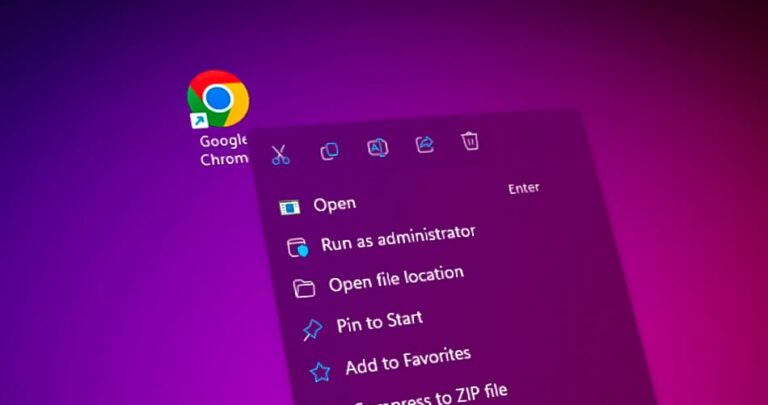11 способов исправить падение FPS и отставание в Destiny 2: Lightfall
С момента выхода Destiny 2: Lightfall многие игроки жалуются на лаги и падения FPS в игре. Это, конечно, ставит вас в невыгодное положение по сравнению с вашими соперниками, и вы становитесь легкой мишенью.

Программы для Windows, мобильные приложения, игры - ВСЁ БЕСПЛАТНО, в нашем закрытом телеграмм канале - Подписывайтесь:)
Падение FPS обычно связано с неправильными настройками игры. Во-первых, вам нужен совместимый компьютер, который хотя бы соответствует минимальным требованиям для запуска игры. Во-вторых, настройки в игре нужно изменить, как мы инструктируем в этой статье.
Если изменение настроек не устраняет лаги и колебания, проблема будет в драйверах вашего устройства. Таким образом, простое обновление графических драйверов решит проблему.
Ниже будет представлено 11 методов, с помощью которых вы можете исправить частоту кадров в Destiny 2: Lightfall. Пройдите их один за другим и посмотрите, какой из них работает с вашей стороны.
1. Изменить настройки игры
Прежде чем пытаться каким-либо другим способом, начните с изменения настроек в игре. Иногда выставляется очень высокая частота кадров и графика, что не поддерживается вашим драйвером, из-за чего игра тормозит. Ниже вы найдете список рекомендуемых нами настроек видео. Обязательно отрегулируйте свой в соответствии.
Window ModeFullscreenResolution1920×1080VsyncOffFramerate CapOffField of ViewAccording to personal preferenceAnti-aliasingSMAA or FXAAScreen Space Ambient OcclusionOffTexture Anisotropy4xTexture QualityMedium or HighShadow QualityLowDepth of FieldLow or OffEnvironment Detail DistanceMediumCharacter Detail DistanceMediumFoliage Detail DistanceLowFoliage Shadows DistanceLowLight ShaftsLowMotion BlurOffWind ImpulseOffRender Resolution100%HDROffChromatic AberrationOffFilm GrainOff
2. Обновите драйверы устройств
Для игр с высокой графикой графические драйверы также должны быть обновлены. Если вы используете старый драйвер, который не поддерживает Destiny 2, мы настоятельно рекомендуем заменить его. Однако, если драйвер можно обновить, то лучше сначала обновить его и проверить, становится ли частота кадров стабильной.
Вот как обновить драйверы вашего устройства:
- Запустите «Выполнить» с помощью Win + R и вставьте следующее, чтобы открыть диспетчер устройств: devmgmt.msc
- Разверните параметр «Адаптеры дисплея».
- Теперь щелкните правой кнопкой мыши графический драйвер и выберите «Обновить драйвер».

- В следующем окне выберите Автоматический поиск обновленного программного обеспечения драйвера.

- Подождите, пока Windows выполнит поиск драйвера.
- После обнаружения следуйте инструкциям на экране, чтобы обновить видеокарту.
3. Очистить кеш игры
Кэш-файлы Destiny 2: Lightfall иногда могут быть повреждены, что приводит к падению FPS и лагам. Итак, вам просто нужно удалить или очистить кеш игры, и проблема будет решена.
Выполните следующие шаги для процесса:
- Откройте «Выполнить» с помощью Win + R и вставьте: %appdata%
- Нажмите «ОК».
- Найдите папку Bungie.
- Введите его и удалите папку DestinyPC.

- Игра автоматически создаст новые кеши, когда вы запустите ее сейчас.
4. Закройте фоновые приложения
Причиной скачка пинга в игре могут быть ненужные приложения, работающие в фоновом режиме. Некоторые из них будут потреблять много системных ресурсов, и поэтому игра не получит оперативной памяти, необходимой для стабильной работы.
Итак, очевидно, что вы должны играть в Destiny 2, не запуская никаких других процессов в фоновом режиме. Если они запущены, выполните следующие действия, чтобы остановить их.
- Откройте диспетчер задач с помощью Ctrl + Shift + Esc.
- По умолчанию вы окажетесь на вкладке процессов.
- Остановите каждый запущенный процесс, щелкнув его правой кнопкой мыши и выбрав «Завершить задачу».

- Запустите и играйте в Destiny 2 прямо сейчас.
5. Отключить внутриигровые оверлеи
Внутриигровые оверлеи, несомненно, важны, особенно для сообщений, но они также потребляют часть оперативной памяти. И это тоже может быть причиной лагов в игре.
В основном вы будете использовать оверлей Discord, Steam или игровую панель Windows. Отключите их опцию наложения, выполнив следующие простые шаги.
Игровая панель Windows
- Перейдите в «Настройки» > «Игры».
- Отключите опцию игровой панели Xbox справа.

Раздор
- Откройте Discord и щелкните значок шестеренки рядом с вашим именем пользователя, чтобы перейти в «Настройки».
- Нажмите «Наложение» в разделе «Настройки».
- Отключите параметр «Включить внутриигровое наложение».

Пар
- Запустите Steam и перейдите в свою библиотеку игр.
- Выберите «Свойства», щелкнув правой кнопкой мыши Destiny 2: Lightfall.
- Теперь в общих настройках снимите флажок «Включить оверлей Steam во время игры».

6. Проверьте целостность файлов игры Destiny 2: Lightfall.
Файлы игры могут быть повреждены или удалены антивирусом после того, как он ошибочно примет их за вирусы. Это приводит к лагам и колебаниям FPS в игре. Однако вы можете очень легко восстановить потерянные файлы через Steam. Если вы не знаете, как проверить целостность файлов игры, следуйте приведенной ниже процедуре.
- Перейдите в свою библиотеку игр в Steam и щелкните правой кнопкой мыши Destiny 2: Lightfall.
- Нажмите «Свойства» и перейдите в раздел «Локальные файлы».
- Теперь выберите «Проверить целостность игровых файлов».

- Подождите, пока Steam проверит файлы и заменит дефектные, а также установит те, которые были удалены антивирусом.
- После завершения процесса закройте Steam и снова запустите игру.
7. Включите игровой режим (Windows 11)
Если вы являетесь пользователем Windows 11, включение игрового режима повысит производительность ваших игр. По этой причине его следует включать во время игры в Destiny 2, чтобы избежать падения FPS.
Включить эту опцию очень просто, и вот как это сделать.
- Введите Game Mode в строке поиска Windows.
- Нажмите на нее и просто включите опцию.

8. Выберите вариант высокопроизводительного питания.
По умолчанию Windows будет работать в сбалансированном режиме. Это означает, что аппаратное обеспечение системы не обеспечивает наилучшую производительность. И, конечно же, для игр с высокой интенсивностью ваша система должна работать с максимальной отдачей.
К счастью, параметр питания можно легко изменить в Windows.
- Нажмите Win + X и выберите «Электропитание».

- Прокрутите вниз и нажмите «Дополнительные параметры питания» в разделе «Связанные параметры».

- Теперь нажмите «Создать план электропитания».

- Выберите «Высокая производительность» и напишите имя плана, прежде чем нажать «Далее».

- Нажмите «Создать» на следующем экране после выбора нужных настроек.

- Теперь план будет активирован.
- Запустите игру и посмотрите, исчезли ли падения FPS.
9. Обновите настройки производительности Windows
Еще одна вещь, которую вы должны сделать после изменения параметров питания, — это обновить параметры производительности Windows. В основном есть 4 варианта на выбор, и вам нужно выбрать тот, который говорит «Настроить для лучшей производительности».
- Зайдите в панель управления и перейдите в «Система и безопасность».
- Теперь выберите «Система» и нажмите «Дополнительные параметры системы» в разделе «Связанные настройки», прокрутив вниз.

- Нажмите «Настройки» в разделе «Производительность».

- Выберите «Настроить для лучшей производительности» на вкладке «Визуальные эффекты».

- Нажмите «Применить» и «ОК».
10. Увеличьте приоритет Destiny 2
Повышение приоритета любой игры дает Windows понять, что это приложение нуждается в повышении. Это поставит Destiny 2: Lightfall в приоритет над другими приложениями и устранит падение FPS и нестабильность.
- Запустите Destiny 2: Светопад.
- Теперь запустите диспетчер задач и перейдите на вкладку «Сведения».
- Найдите Destiny 2 и щелкните по нему правой кнопкой мыши.
- Наведите указатель мыши на «Установить приоритет» и выберите «Высокий» в следующем меню.

- Теперь сыграйте в игру и посмотрите, колеблется ли она сейчас.
11. Установите игру на SSD
SSD намного быстрее, чем HDD. Если ваш жесткий диск не может запустить игру, приобретите SSD и переустановите игру на нем. Если вы можете установить SSD самостоятельно, то это хорошо; в противном случае сделайте это в компьютерном магазине. После этого установите игру и выберите расположение вашего SSD для загрузки Steam.
Установочный размер Destiny 2 составляет 102,60 ГБ в Steam, а необходимое место для хранения перед загрузкой — 223,3 ГБ.
Программы для Windows, мобильные приложения, игры - ВСЁ БЕСПЛАТНО, в нашем закрытом телеграмм канале - Подписывайтесь:)