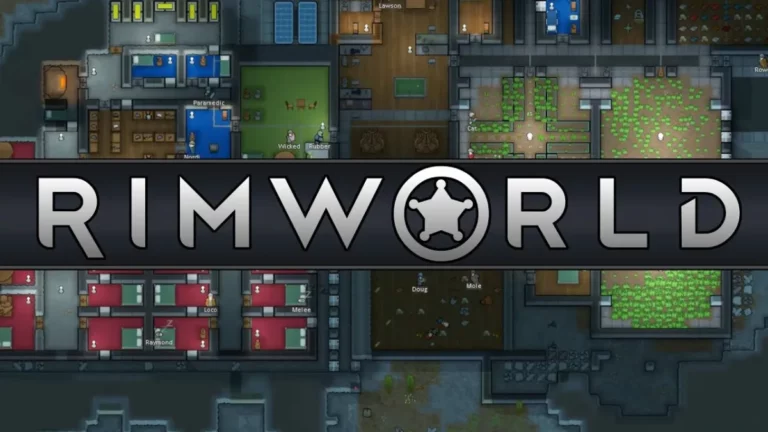Исправлено: «Второй пилот недоступен в вашем регионе». Проблема GitHub.
Второй пилот недоступен при использовании GitHub Copilot в Visual Studio Code? В некоторых случаях на экране появляется сообщение о том, что GitHub Copilot недоступен в вашем регионе, а в других — о недоступности в вашем регионе. Эта ошибка вообще не позволяет им использовать GitHub Copilot. Эта проблема возникает как в Visual Studio Code, так и в Visual Studio.

Программы для Windows, мобильные приложения, игры - ВСЁ БЕСПЛАТНО, в нашем закрытом телеграмм канале - Подписывайтесь:)
Что такое GitHub Copilot?
GitHub Copilot — это парный программист с искусственным интеллектом, который помогает пользователям писать код намного быстрее и проще, мгновенно внося предложения по отдельным строкам и целым функциям. Этот инструмент искусственного интеллекта является расширением для Visual Studio Code, Visual Studio и других языков и может предоставлять рекомендации для множества языков и платформ, таких как Python, JavaScript, TypeScript, C#, C++ и других.
Что вызывает эту проблему?
В большинстве случаев эта проблема возникает после установки обновления. Это означает, что обновление могло содержать несколько ошибок. Это также может быть вызвано тем, что вы вышли из своей учетной записи или срок действия вашей подписки истек.
Причиной также может быть проблема с файлом, которая влияет на программу и не позволяет ей работать должным образом. Файлы могут быть повреждены после некоторого использования программы или после установки обновления.
Эта проблема может возникнуть из-за кода Visual Studio, который в некоторых ситуациях требует прав администратора для правильной работы. VSCode также может иметь некоторые файлы, которые влияют на вас.
Как я могу решить эту проблему?
Чтобы решить эту проблему, вы можете сделать несколько вещей, связанных с программой. Этим методам легко следовать, и они решат вашу проблему. Вот как можно решить проблему «Второй пилот недоступен»:
1. Убедитесь, что вы вошли в систему и подписаны.
Для начала вам необходимо убедиться, что вы вошли в систему. Эта проблема может возникнуть, когда вы вышли из своей учетной записи. Это может произойти, если вы не использовали инструмент в течение некоторого времени и срок действия пароля истек, или если вы не сохранили свои данные для входа.
Чтобы проверить, вошли ли вы в свою учетную запись GitHub Copilot, щелкните изображение своего профиля, расположенное в левом нижнем углу экрана кода Visual Studio. Вы сможете увидеть, вошли вы в систему или нет. Если нет, нажмите кнопку «Войти» вверху и введите свои учетные данные.
 Проверяем, вошли ли вы еще в систему или нет
Проверяем, вошли ли вы еще в систему или нет
Помимо этого, вам также следует проверить, активна ли ваша подписка и не пропустили ли вы платеж. Эта ошибка может появиться, если срок действия подписки истек. Зайдите в настройки и откройте раздел «Оплата». Вы сможете увидеть текущий статус вашего аккаунта.
Если вы вошли в систему и подписка активна, но по-прежнему не можете использовать GitHub Copilot, причина этой проблемы в чем-то другом.
2. Переустановите старую версию GitHub Copilot.
Вам также следует попробовать установить более старую версию GitHub Copilot, чтобы посмотреть, решит ли это вашу проблему. Эта проблема могла возникнуть после установки последнего обновления, а это означает, что обновление содержит некоторые проблемы, которые затрагивают вас.
Вы можете просто сделать это на вкладке расширений. Откройте GitHub Copilot и установите старую версию, затем перезапустите приложение, чтобы убедиться, что изменения применены.
Вот как вы можете это сделать:
- Начните с доступа к первой странице GitHub Copilot.
- Теперь вы сможете увидеть кнопку «Удалить». Нажмите на ошибку рядом с ней, чтобы расширить раскрывающееся меню.
- Нажмите кнопку «Установить другую версию».
 Установка более старой версии GitHub Copilot
Установка более старой версии GitHub Copilot - Выберите версию, которую вы использовали до текущего обновления, и установите ее.
- После установки версии вам необходимо перезапустить код Visual Studio. Нажмите кнопку «Требуется перезагрузка», и VSCode автоматически перезапустится.
 Перезапуск кода Visual Studio
Перезапуск кода Visual Studio - После полной перезагрузки VSCode проверьте его, чтобы убедиться, что ошибка устранена.
3. Обновите код Visual Studio и перезагрузите его.
Еще одним фактором, который может привести к неработоспособности вашего GitHub Copilot, является устаревший код Visual Studio. Когда появится обновление для VSCode, вам следует установить его как можно быстрее, чтобы избежать подобных проблем.
Многие пользователи сообщили, что эта проблема, скорее всего, вызвана тем, что код Visual Studio устарел. В этом случае может появиться множество других ошибок, поскольку расширение оптимизировано для последней версии VSCode.
Все, что вам нужно сделать, это открыть код Visual Studio и проверить наличие обновлений. Установите их и перезапустите приложение.
Вот шаги, как это сделать:
- Начните с открытия кода Visual Studio.
- Нажмите кнопку «Настройки» (значок шестеренки), расположенную в левом нижнем углу.
- Теперь вам нужно нажать на кнопку «Проверить наличие обновлений». Сканирование сообщит вам, доступны ли обновления или нет.
 Проверка обновлений
Проверка обновлений - Если доступны обновления, дождитесь завершения установки.
- После установки обновления последнее, что вам нужно сделать, — это перезапустить код Visual Studio.
- Когда он полностью перезапустится, проверьте его, чтобы убедиться, что GitHub Copilot по-прежнему недоступен.
4. Включите Copilot глобально (только для Visual Studio).
Вам также следует убедиться, что GitHub Copilot включен в настройках Visual Studio. Эта проблема может возникнуть, если второй пилот не включен в настройках.
Это может произойти, если вы отключили этот параметр вручную или если это произошло из-за каких-то проблем. Все, что вам нужно сделать, это зайти в Visual Studio и получить доступ к настройкам вашего GitHub Copilot, где вы можете его включить.
Примечание. Прежде чем перейти к руководству, вы должны знать, что эти шаги предназначены только для пользователей Visual Studio. Если вы используете Visual Studio Code, перейдите к последнему способу.
Вот руководство, которое покажет вам, как это сделать:
- Находясь в Visual Studio, нажмите кнопку «Инструменты» в верхней части экрана.
- Теперь откройте «Параметры».
 Открытие параметров Visual Studio
Открытие параметров Visual Studio - Загляните в левый список GitHub. Когда вы увидите его, нажмите на него и получите доступ к параметрам второго пилота.
- В разделе «Общие» вы сможете увидеть настройку «Включить глобально». Убедитесь, что для параметра GitHub Copilot установлено значение True.
 Глобальное включение GitHub Copilot
Глобальное включение GitHub Copilot - Нажмите «ОК», чтобы сохранить изменения и протестировать Visual Studio, чтобы убедиться, что Copilot по-прежнему недоступен.
5. Откройте Visual Studio Code от имени администратора.
GitHub Copilot недоступен. Проблема также может быть вызвана отсутствием прав администратора. Чтобы иметь возможность работать правильно, вы должны дать Visual Studio Code разрешение на использование всех необходимых ему файлов. Таким образом, он сможет использовать те функции и расширения, которые вам нужны.
Некоторым расширениям VS Code, например GitHub Copilot, требуются повышенные разрешения для доступа к определенным системным ресурсам или выполнения определенных задач. Запуск VS Code от имени администратора гарантирует, что у вас не возникнет проблем с разрешениями.
Чтобы просто запустить программу от имени администратора, все, что вам нужно сделать, это щелкнуть правой кнопкой мыши значок Visual Studio Code и выбрать «Запуск от имени администратора». Затем вам будет предложено управление учетными записями пользователей. Подтвердите, что вы даете на это разрешение, нажав «Да».
 Запуск Visual Studio Code от имени администратора
Запуск Visual Studio Code от имени администратора
Если вы видите, что теперь можете правильно использовать GitHub Copilot, вы можете настроить программу так, чтобы она всегда запускалась от имени администратора, не повторяя этот процесс каждый раз.
Вам нужно щелкнуть правой кнопкой мыши значок VSCode и выбрать «Свойства». Перейдите в раздел «Совместимость» и загляните во вкладку «Настройки». Нажмите на поле, связанное с «Запускать эту программу от имени администратора». Нажмите «Применить», чтобы сохранить изменения, и «ОК», чтобы закрыть свойства.
 Запуск VSCode от имени администратора
Запуск VSCode от имени администратора
Теперь проверьте еще раз, чтобы убедиться, что проблема больше не возникает.
Программы для Windows, мобильные приложения, игры - ВСЁ БЕСПЛАТНО, в нашем закрытом телеграмм канале - Подписывайтесь:)

 Установка более старой версии GitHub Copilot
Установка более старой версии GitHub Copilot Перезапуск кода Visual Studio
Перезапуск кода Visual Studio Проверка обновлений
Проверка обновлений Открытие параметров Visual Studio
Открытие параметров Visual Studio Глобальное включение GitHub Copilot
Глобальное включение GitHub Copilot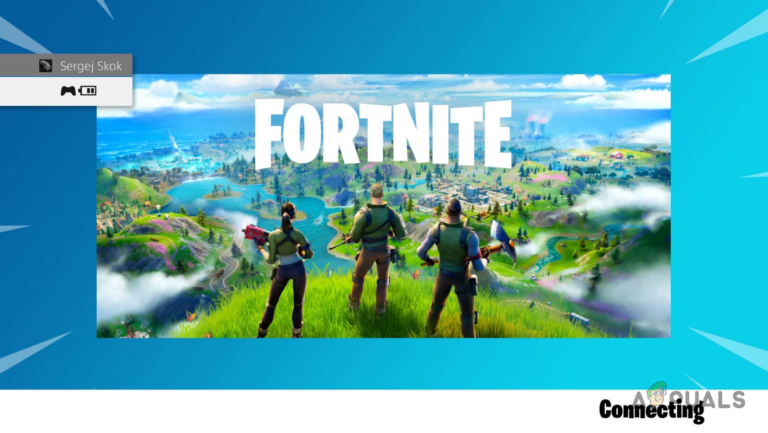

![Как разблокировать кого-то на Spotify за 6 простых шагов [2023]](https://ddok.ru/wp-content/uploads/2023/11/how-to-unblock-someone-on-spotify-768x433.jpg)