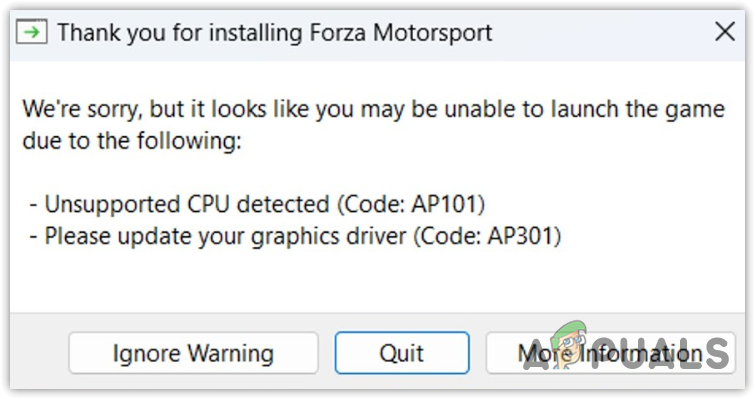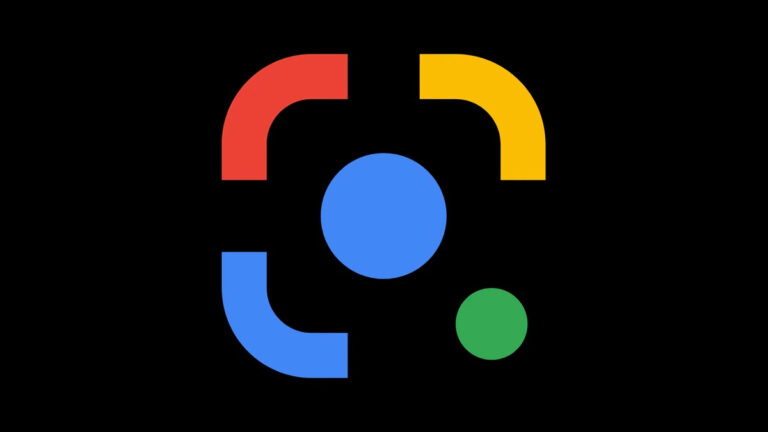Исправлено: в диспетчере задач отсутствует опция «GPU».
Графический процессор не отображается в диспетчере задач — это проблема, с которой сталкиваются многие пользователи, пытаясь узнать процент использования своего графического процессора. Когда вы открываете диспетчер задач и ищете процесс, столбец графического процессора не виден. Эта проблема встречалась в Windows 11, а также в более старых версиях Windows.

Программы для Windows, мобильные приложения, игры - ВСЁ БЕСПЛАТНО, в нашем закрытом телеграмм канале - Подписывайтесь:)
Что вызывает эту проблему?
Наиболее распространенной причиной этой проблемы является повреждение записей реестра счетчика производительности. Счетчик производительности используется приложениями и операционной системой для мониторинга производительности аппаратных компонентов, в данном случае графического процессора.
Как исправить эту проблему?
Есть несколько простых вещей, которые вы можете сделать, чтобы решить эту проблему. Вы можете начать с того, что сделаете столбец графического процессора видимым, и если это не сработает, попробуйте откатить последние установленные обновления Windows и посмотреть, изменится ли это что-нибудь. Если проблема по-прежнему возникает, попробуйте установить последние обновления для вашего конкретного графического процессора. Вот методы, которым вам нужно следовать:
1. Сделайте столбец GPU видимым.
Первое, что вам нужно сделать, это попытаться сделать столбец GPU видимым в диспетчере задач. Столбец GPU может быть скрыт, поскольку это настройка по умолчанию. Если это было видно раньше, возможно, оно изменилось после установки обновления Windows.
Все, что вам нужно сделать, это зайти в диспетчер задач и сделать столбец GPU видимым. Вы сможете увидеть процент использования вашего графического процессора. Вы также можете увидеть, сколько потребляют приложения, которые вы используете.
Вот шаги, которые вам нужно выполнить, чтобы сделать это:
- Начните с открытия диспетчера задач. Самый простой способ сделать это — одновременно нажать CTRL+Shift+ESC.
- Теперь вам нужно перейти в раздел «Процессы».
 Доступ к разделу «Процессы»
Доступ к разделу «Процессы» - Щелкните правой кнопкой мыши любой столбец, который вы видите (например, «Имя», «Статус…»), и вы сможете увидеть все доступные параметры, которые вы хотите видеть.
- Нажмите на опцию «Графический процессор», и она должна появиться в правой части диспетчера задач.
 Делаем столбец GPU видимым
Делаем столбец GPU видимым - Если столбец «ГП» по-прежнему недоступен, значит, графический процессор не отображается в диспетчере задач по другим причинам.
2. Восстановите счетчик производительности.
Как мы говорили ранее, когда записи реестра счетчика производительности повреждаются, опция графического процессора исчезает. Это подтверждают многие пострадавшие пользователи на reddit.com. Чтобы решить эту проблему, вам придется перестроить счетчик производительности, который автоматически восстановит поврежденные записи реестра. Для этого выполните следующие действия:
- Щелкните правой кнопкой мыши меню «Пуск» и выберите «Терминал» («Администратор»).

- Здесь введите следующую команду, чтобы перестроить счетчик производительности.lodctr /R

- Если вы получили сообщение об ошибке «невозможно перестроить счетчик производительности», введите следующую команду: Commands.cd c:\windows\sysWOW64 lodctr /R cd c:\windows\system32 lodctr /R
- После этого проверьте, отображается ли опция графического процессора в диспетчере задач.
3. Убедитесь, что у вас установлена версия WDDM 2.0 или выше.
WDDM, или модель драйвера дисплея Windows, — это графическая архитектура, которая используется для решения задач, связанных с графикой, включая отображение производительности графического процессора в диспетчере задач. Старые видеокарты, включая APU и iGPU, не поддерживают эту функцию, а это значит, что опция GPU не будет отображаться. Если вы хотите узнать, поддерживает ли ваша видеокарта эту функцию или нет, у вас должен быть WDDM версии 2.0 или выше. Чтобы узнать версию WDDM, выполните следующие действия:
- Нажмите одновременно клавиши Win + R.

- Введите dxdiag в поле и нажмите «ОК», чтобы запустить инструмент прямой диагностики.
- Перейдите к Дисплею 1 с верхней панели.
- В разделе «Драйверы» проверьте версию модели драйвера и убедитесь, что она 2.0 или выше. В противном случае опция графического процессора не будет отображаться в диспетчере задач из-за несовместимости.

4. Переустановите драйверы графического процессора с помощью DDU.
Возможно, драйверы вашего графического процессора устарели, поэтому версия WDDM несовместима с функцией монитора графического процессора. Если производитель вашего графического процессора запустил драйвер с последней версией WDDM, обновление драйвера графического процессора устранит эту проблему. Однако вы также столкнетесь с этой проблемой, если драйверы графического процессора повреждены. В обоих сценариях мы рекомендуем переустановить драйверы графического процессора с помощью DDU.
DDU или Display Driver Uninstaller — это приложение для удаления драйверов вместе с файлами реестра. Это лучший способ удалить драйверы, поскольку он удаляет драйверы без остатка файлов. Чтобы переустановить драйвер графического процессора, выполните следующие действия:
- Загрузите Программа удаления драйвера дисплея воспользовавшись ссылкой.
- После загрузки извлеките zip-папку DDU с помощью утилиты архивирования.

- После этого перейдите в извлеченную папку и запустите файл 7zip.
- Нажмите «Извлечь» и снова перейдите к папке.

- Запустите программу удаления драйвера дисплея.
- Выберите устройство и тип устройства.
- Нажмите «Очистить и перезагрузить», чтобы удалить драйвер.

- После этого перейдите на сайт производителя вашего графического процессора.
- Найдите последнюю версию графического драйвера.
- Загрузите драйвер и дождитесь завершения загрузки.

- После этого запустите программу установки драйвера и следуйте простым инструкциям на экране, чтобы установить драйвер.
Несмотря на то, что эту проблему следует решить, следуя предоставленным методам, если проблема не устранена, дважды проверьте версию WDDM. Если это версия 2.0 или выше, перейдите к сбросу Windows, выполнив действия, описанные в статье. Вы также можете оставить комментарий ниже для получения дополнительной помощи от наших экспертов.
Графический процессор не отображается в диспетчере задач: часто задаваемые вопросы
Почему мой графический процессор не отображается в диспетчере задач?
Если графический процессор не отображается, это означает, что существует проблема со счетчиком производительности, который различные приложения и Windows используют для мониторинга производительности графического процессора. Когда записи реестра счетчика производительности повреждаются, опция графического процессора исчезает.
Как исправить проблему с отсутствием графического процессора в диспетчере задач?
Если возникает проблема со счетчиком производительности, опция графического процессора исчезает. Поэтому попробуйте восстановить счетчик производительности, чтобы вернуть опцию графического процессора.
Программы для Windows, мобильные приложения, игры - ВСЁ БЕСПЛАТНО, в нашем закрытом телеграмм канале - Подписывайтесь:)

 Доступ к разделу «Процессы»
Доступ к разделу «Процессы» Делаем столбец GPU видимым
Делаем столбец GPU видимым