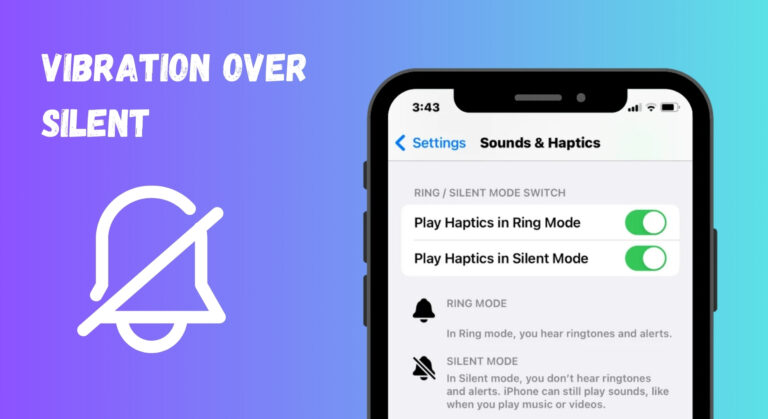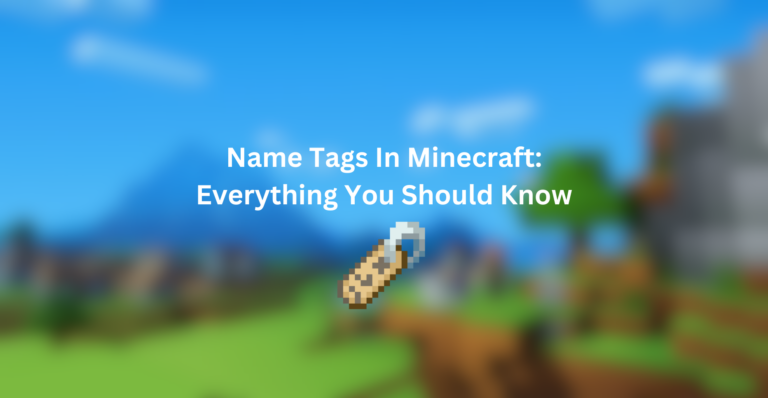Исправлено: «В вашей системе закончилась память приложения» на Mac
Вы столкнетесь с ошибкой «В вашей системе закончилась память приложения» из-за проблем во внутренних конфигурациях системы или из-за конфликтующего стороннего приложения или расширения браузера. Проблемы в конфигурациях могут варьироваться от поврежденной PRAM/NVRAM до поврежденной ОС устройства Mac. Проблема возникает, когда появляется сообщение об ошибке памяти приложения, и система начинает показывать слишком большую задержку. Об ошибке сообщается почти на всех моделях компьютеров Mac.

Программы для Windows, мобильные приложения, игры - ВСЁ БЕСПЛАТНО, в нашем закрытом телеграмм канале - Подписывайтесь:)
Может быть много причин, по которым Mac может отображать ошибку памяти приложения, но следующие могут быть легко отмечены как основные причины:
- Устаревшая ОС Mac или приложение: если ОС Mac устарела или стороннее приложение (например, iMovie) на нем устарело, то несовместимость одного с другим может привести к непрерывному и интенсивному использованию системной памяти процессом, что приводит к проблеме с памятью приложения.
- Поврежденные NVRAM и PRAM Mac: если конфигурации Mac, которые хранятся в PRAM и NVRAM системы, повреждены, то система может не получить память, освобожденную от определенного процесса, что приведет к возникновению проблемы.
- Вредоносное ПО или вирусное заражение Mac. Если ваш Mac заражен вирусом или вредоносным ПО, выполнение вредоносного кода на Mac может занять системную память и не оставить места для других процессов или приложений.
- Конфликтующее или вредоносное расширение браузера. Вы можете столкнуться с обсуждаемой проблемой, если конфликтующее или вредоносное расширение браузера заняло большую часть системной памяти, не оставив места для других процессов.
1. Выполните принудительный перезапуск Mac после принудительного закрытия проблемных приложений.
Пользователи Mac, как правило, не выключают свои Mac, а переводят их в спящий режим. Если ваш Mac не выключался более недели, в оперативной памяти или кэше системы может накопиться много вещей, что может привести к тому, что в вашей системе закончится память приложений.
Здесь холодный перезапуск вашего Mac после принудительного закрытия проблемных приложений может решить проблему. Прежде чем продолжить, убедитесь, что на системном диске достаточно места для файла подкачки Mac. Кроме того, если проблема возникает с определенным приложением (например, Adobe After Effects), убедитесь, что Mac соответствует рекомендуемым (не минимальным) требованиям к ОЗУ для этого приложения, в противном случае вам может потребоваться добавить ОЗУ на Mac.
- Разверните меню Apple в строке меню и выберите «Перезагрузить».

- После перезагрузки Mac проверьте, не возникла ли на MacBook ошибка памяти приложения.
- Если нет, запустите Finder на Mac и перейдите к Приложениям.

- Затем на правой панели откройте «Утилиты» и запустите «Монитор активности».

- Теперь отсортируйте его View to All Processes, а затем отсортируйте процессы по %CPU.
- Теперь откройте первый процесс (например, Chrome) и нажмите «Принудительно выйти».

- Затем подтвердите принудительный выход из первого процесса и повторите то же самое для всех процессов с интенсивным использованием ЦП, чтобы принудительно завершить их.
- Теперь отсортируйте монитор активности по использованию памяти, а затем принудительно завершите все процессы, интенсивно использующие память.
- Затем нажмите кнопку питания (Touch ID), чтобы принудительно выключить Mac, и подождите, пока MacBook не выключится.
- После этого включите Mac и проверьте, нет ли на нем ошибки памяти приложения.
Если нет, запишите процессы/приложения, показывающие высокую загрузку памяти/ЦП, так как они понадобятся вам позже для решения проблемы. Вы также можете отсортировать процессы захвата виртуальной памяти (в столбце VSZ), выполнив любое из следующих действий в терминале Mac:
ps ax -o vsz,pid,comm | sort -n или ps -o rss,vsz,ucomm -ax или ps -ax -ovsz,comm | сортировать -k2n
2. Обновите ОС Mac до последней сборки.
Вы можете столкнуться с ошибкой памяти приложения на Mac, если его ОС устарела, поскольку это может привести к несовместимости между приложениями и ОС, из-за которой ОС может не получить память, освобожденную из приложения должным образом. В этом случае обновление ОС Mac до последней сборки может решить проблему. Прежде чем продолжить, не забудьте сделать резервную копию ваших данных на Mac.
- Запустите Системные настройки Mac и откройте Обновление программного обеспечения.

- Если отображается обновление ОС, нажмите «Обновить сейчас» (или «Обновить сейчас») и подождите, пока macOS не будет обновлена до последней сборки.
- Затем перезагрузите Mac и после перезагрузки проверьте, устранена ли проблема с памятью приложений Mac.
3. Обновите проблемное приложение до последней сборки.
Если приложение на вашем Mac устарело, это может привести к несовместимости между приложением и ОС, поскольку устаревшее приложение может не работать нормально и продолжать загружать системную память, что приводит к возникновению проблемы. В этом контексте обновление проблемного приложения до последней сборки может решить проблему с памятью приложения. Вы можете проверить приложение для захвата памяти на вкладке «Память» монитора активности (обсуждалось ранее). Для иллюстрации мы обсудим процесс обновления приложения iMovie до последней сборки.
- Нажмите на меню Apple и выберите Apple Store.
- Теперь на левой панели перейдите на вкладку «Обновления», а затем на правой панели проверьте, доступно ли обновление приложения iMovie.
- Если это так, нажмите «Обновить», или, если вы хотите обновить все приложения, нажмите «Обновить все».

- Затем дождитесь завершения процесса обновления, а затем перезагрузите Mac.
- После перезапуска проверьте, не закончилась ли в вашей системе память приложений на Mac.
4. Сбросьте NVRAM и PRAM к значениям по умолчанию.
RAM параметров (PRAM) и энергонезависимая оперативная память (NVRAM) содержат различные основные конфигурации Mac, такие как звук или громкость, разрешение экрана, информация о ядре, выбор загрузочного диска и т. д. Если какая-либо из этих конфигураций в NVRAM и PRAM поврежден, то это может вызвать проблему с памятью приложения, поскольку система может не выполнить необходимые действия, требуемые ОС или приложением. В таком случае сброс PRAM и NVRAM до значений по умолчанию может решить проблему с памятью приложения.
- Выключите Mac и нажмите и удерживайте четыре клавиши: Option, Command, P, R.

- Затем подождите 20 секунд, а затем отпустите указанные клавиши. На компьютерах Mac, которые воспроизводят звук при запуске, отпустите нажатые клавиши, когда звук запуска будет слышен во второй раз. Для компьютеров Mac на базе T2 отпустите указанные клавиши, когда увидите логотип Apple во второй раз.
- После этого подождите, пока Mac включится, а затем проверьте, устранена ли проблема с памятью.
5. Загрузите Mac в безопасном режиме.
Если какой-либо из элементов запуска Mac несовместим с ОС или если какой-либо из системных кэшей, необходимых для правильной работы Mac, поврежден, это может привести к ошибке памяти приложения на Mac. В этом случае загрузка Mac в безопасном режиме может решить проблему, поскольку система запускается без каких-либо элементов автозагрузки и сбрасывает кэши системы. Процесс загрузки Mac в безопасный режим зависит от типа Mac (вы можете найти тип в разделе «Об этом Mac» в меню Apple).
5.1 Для компьютеров Mac с Apple Silicon
- Разверните меню Apple и выберите «Завершение работы».
- Теперь подождите, пока Mac полностью не выключится.
- Затем нажмите и удерживайте кнопку питания Mac, пока не появится экран «Загрузка параметров запуска».
- Теперь выберите громкость и нажмите/удерживайте клавишу Shift.
- Затем нажмите «Продолжить» для безопасного режима, и Mac загрузится в безопасном режиме.

- Теперь проверьте, нет ли на Mac ошибки памяти приложения.
- Затем загрузите Mac в обычном режиме (это может занять около 5 минут) и проверьте, нормально ли работает Mac.
5.2 Для компьютеров Mac на базе Intel
- Выключите Mac через меню Apple и подождите, пока Mac полностью не выключится.
- Теперь включите Mac и быстро удерживайте клавишу Shift, пока не появится экран входа в систему Mac.
- Затем войдите в Mac и проверьте, устранена ли проблема с памятью приложения.
- Теперь загрузите систему в обычном режиме (это может занять около 5 минут) и проверьте, решена ли проблема с памятью приложений Mac.
6. Удалите элементы входа в систему Mac
Если какой-либо из элементов входа конфликтует с ОС Mac и перегружает системную память, это может привести к проблеме с памятью приложения, и очистка элементов входа Mac может решить проблему с памятью.
- Запустите Системные настройки Mac и откройте «Пользователи и группы».

- Теперь выберите имя своей учетной записи и перейдите к элементам входа.

- Затем нажмите на знак минус, чтобы удалить элемент из списка.
- Теперь повторите то же самое для всех других элементов входа, а затем перезагрузите Mac.
- После перезагрузки проверьте, нормально ли работает Mac. Если это так, то вы можете добавлять элементы входа один за другим, пока не будет найден проблемный, и после его обнаружения вы можете оставить его отключенным при загрузке системы или удалить его.
Если проблема не устранена после удаления элементов автозагрузки, проверьте, решает ли проблему подключение тома восстановления Mac и создание резервной копии Time Machine на внешнем диске.
7. Сбросьте параметры курсора Mac на значения по умолчанию.
Некоторые веб-браузеры могут показывать утечку памяти (из-за сообщения об ошибке macOS), приводящую к ошибке памяти приложения на Mac, если для параметров курсора Mac (размер курсора, цвет и т. д.) не установлены значения по умолчанию. Здесь сброс параметров курсора Mac до значений по умолчанию может решить проблему.
- Запустите Системные настройки вашего Mac и откройте Специальные возможности.

- Теперь на левой панели перейдите на вкладку «Отображение», а затем на правой панели перейдите на вкладку «Указатель».
- Затем установите флажок Shake Mouse Pointer to Locate и установите размер указателя на Normal.
- Теперь установите цвет контура указателя на белый и цвет заливки указателя на черный. Вы также можете нажать «Сброс», чтобы восстановить цвета контура и заливки по умолчанию.

- Затем перезагрузите Mac и после перезагрузки проверьте, устранена ли проблема с памятью приложений Mac.
8. Восстановление прав доступа к диску Mac
Mac может отображать ошибку памяти приложения, если его права доступа к диску сбиты и не позволяют приложениям/ОС должным образом обращаться к системным ресурсам (например, к файлу подкачки). В таком случае восстановление разрешений диска Mac может решить проблему с памятью.
- Перейдите в «Приложения» через Finder и откройте «Утилиты».
- Теперь откройте Дисковую утилиту, а затем на левой панели Дисковой утилиты выберите системный раздел вашего Mac (обычно помечен как Macintosh HD).

- Затем на вкладке «Первая помощь» на правой панели нажмите «Восстановить права доступа к диску» и подождите, пока это не будет сделано.

- После этого перезагрузите Mac и проверьте, решена ли проблема с памятью приложений Mac после перезагрузки.
9. Удалите конфликтующие расширения браузера
Если расширение браузера несовместимо с модулями ОС Mac и вызывает чрезмерное использование памяти, это может привести к проблеме с памятью приложения на Mac. В этом случае удаление конфликтующих расширений браузера может решить проблему. Для иллюстрации мы обсудим процесс удаления расширения Safari. Сообщается, что расширения Rakuten и Dark Reader вызывают проблему.
- Запустите браузер Safari и разверните его меню Safari.
- Теперь выберите «Настройки» и на верхней панели навигации перейдите на вкладку «Расширения».

- Затем на левой панели выберите проблемное расширение и снимите с него флажок.
- Теперь на правой панели нажмите кнопку «Удалить», а затем подтвердите удаление расширения. Если расширение является частью приложения, возможно, вам придется удалить приложение, нажав «Показать в Finder» и переместив приложение в корзину.

- После удаления расширения перезагрузите Mac и после перезагрузки проверьте, решена ли проблема.
- Если нет, проверьте, решает ли проблема отключение/удаление всех расширений браузера по одному (чтобы найти проблемное).
10. Очистите историю и данные браузера
Вы также можете столкнуться с проблемой памяти Mac, если элемент браузера (например, файл cookie, кеш и т. д.) вызывает чрезмерное использование системной памяти. В этом контексте очистка истории и данных браузера может устранить имеющуюся ошибку памяти. Для разъяснения мы пройдем процесс очистки истории и данных Safari.
- Запустите браузер Safari и разверните его меню «История».

- Теперь выберите «Очистить историю» и в показанном всплывающем меню выберите период времени «Вся история».

- Затем нажмите кнопку «Очистить историю», а затем перезагрузите Mac, чтобы проверить, не устранена ли ошибка памяти приложения.
11. Удалить кеш календаря
Если Activity Monitor показывает чрезмерное использование памяти календарем (процесс CalendarAgent), то причиной проблемы может быть поврежденный кеш календаря. Здесь удаление кэша календаря может решить проблему.
- Откройте приложение iCal и обязательно создайте резервную копию полного архива календарей.
- Теперь закройте приложение iCal и откройте Finder.
- Затем разверните меню «Перейти» и выберите «Перейти к библиотеке».
- Теперь откройте папку «Календарь» и удалите кэш календаря. Может быть более одного файла кэша календаря, и вы можете удалить их все.

- Затем очистите корзину и перезагрузите Mac.
- После перезагрузки проверьте, не устранена ли проблема с памятью на Mac. После этого вы можете снова настроить календари на своем Mac.
12. Удалите данные адресной книги с Mac
Если монитор активности показывает чрезмерное использование памяти адресной книгой (процесс AddressBookSourceSync), то поврежденные данные адресной книги могут быть основной причиной проблемы с памятью приложения. Здесь удаление данных адресной книги с Mac может решить проблему. Прежде чем продолжить, обязательно скопируйте все контакты в файл vCard.
- Запустите Finder и перейдите в каталог поддержки приложений в библиотеке.
- Теперь удалите адресную книгу и перезагрузите Mac.

- После перезагрузки запустите Системные настройки Mac и откройте iCloud.

- Затем включите синхронизацию контактов и, если она уже включена, отключите, а затем включите ее.

- После этого выберите «Объединить данные» (если будет предложено), а затем проверьте, решена ли проблема с памятью приложения Mac.
13. Запустите почтовое приложение в чистом состоянии.
Если монитор активности показывает, что приложение «Почта» на Mac использует избыточную оперативную память, то проблема может быть вызвана поврежденными конфигурациями или данными приложения «Почта». Здесь запуск приложения «Почта» в чистом состоянии может решить проблему.
- Запустите приложение «Почта» и откройте меню «Почта» в строке меню.
- Теперь выберите «Выйти из почты», а затем разверните меню Apple.

- Теперь нажмите «Перезагрузить» и после перезагрузки, удерживая клавишу Shift, нажмите «Почта», чтобы запустить приложение в чистом состоянии (без использования сохраненных данных).
- После запуска приложения «Почта» проверьте, не возникла ли на Mac проблема с памятью приложения.
- Если нет, заархивируйте всю почту, щелкнув папки, удерживая клавишу Control, и экспортируйте их в файлы Mbox.
- Теперь закройте приложение «Почта» (как обсуждалось ранее) и запустите Mac Finder.
- Затем перейдите в папку «Почта» в библиотеке Mac и скопируйте папку «Почта» в другое место или на другой диск.
- Теперь удалите папку «Почта» из библиотеки, а затем удалите учетные записи Интернета.

- Затем перезапустите Mac и после перезагрузки запустите приложение «Почта» и используйте меню новых учетных записей электронной почты, чтобы добавить учетные записи электронной почты в приложение «Почта».
- После этого используйте «Импорт сохраненной почты», чтобы импортировать старые данные (созданные ранее), которые появятся в папке «Импорт», а затем проверьте, начал ли Mac нормально работать.
14. Удалите проблемное приложение
Приложение может отображать ошибку памяти на Mac, если сама установка приложения повреждена или конфликтует с другими приложениями/модулями ОС. В этом случае удаление проблемного приложения (вы можете переустановить его позже) может устранить ошибку памяти приложения.
Так как существует слишком много приложений, которые могут вызвать проблему, и здесь невозможно охватить их все. Вы можете проверить проблемное приложение в Мониторе активности, но оно не всегда использует максимальное количество памяти и может быть вызвано другим приложением или процессом. Большинство приложений, о которых сообщалось, были автоочистителями, оптимизаторами, VPN, сканерами вирусов и т. д. Если у вас есть какие-либо из таких приложений, вы можете удалить их, чтобы решить проблему. Для иллюстрации обсудим процесс удаления Касперского на Mac.
- Запустите Kaspersky на Mac и разверните меню «Справка».
- Теперь выберите «Поддержка» и нажмите кнопку «Удалить».

- Затем подтвердите удаление Kaspersky и следуйте инструкциям на экране, чтобы завершить удаление Kaspersky.

- После удаления перезагрузите Mac, а после перезагрузки удалите расширения «Лаборатории Касперского» (обсуждалось ранее).

- После этого перезагрузите компьютер и после перезагрузки проверьте, устранена ли проблема с памятью на Mac. Если это так, вы можете переустановить проблемное приложение, но будьте осторожны, проблема может возникнуть снова, и если это произойдет, вам, возможно, придется удалить приложение, пока проблема не будет решена разработчиком.
15. Выполните проверку на наличие вредоносных программ или вирусов на Mac
Mac может отображать ошибку памяти приложения, если он заражен вирусом или вредоносным ПО, поскольку это может привести к чрезмерному использованию системной памяти, и выполнение сканирования на наличие вредоносных программ или вирусов на Mac может решить проблему.
- Во-первых, закройте все нежелательные процессы в мониторе активности Mac, а затем удалите все нежелательные/опасные приложения.
- Затем удалите все вредоносные расширения браузера, которые не являются необходимыми и не из надежного источника.
- Теперь удалите все ненужные элементы из элементов входа, а затем используйте сканер вирусов или вредоносных программ (например, Malwarebytes), чтобы удалить все вредоносные элементы с Mac.

- Затем удалите все вредоносные электронные письма из почтовых ящиков или, если это невозможно, удалите почтовый ящик с Mac и используйте веб-версию почты для удаления вредоносных электронных писем.
- Как только Mac будет очищен от вирусов или вредоносных программ, проверьте, устранена ли проблема с памятью приложений.
16. Создайте новую учетную запись пользователя на Mac
Вы можете столкнуться с проблемой памяти приложения на Mac, если ваша учетная запись пользователя на Mac повреждена, и это повреждение учетной записи приводит к ненормальному поведению приложений / ОС, что приводит к обсуждаемой проблеме. В этом случае проблему может решить создание новой учетной записи пользователя (желательно администратора) на Mac.
- Запустите Системные настройки на вашем Mac и откройте «Пользователи и группы».

- Теперь в левом нижнем углу щелкните значок замка и введите пароль администратора.
- Затем, прямо над значком замка, нажмите знак «Плюс» и введите информацию о новой учетной записи в соответствии с вашими требованиями. Будет лучше создать новую учетную запись администратора.

- После создания новой учетной записи выйдите из текущей учетной записи пользователя и войдите в новую учетную запись пользователя Mac.
- Затем проверьте, нет ли на Mac ошибки памяти приложения. Если это так, вы можете перенести данные из старой учетной записи в новую учетную запись пользователя Mac.
17. Переустановите macOS без удаления данных
Вы можете столкнуться с проблемой памяти приложений на Mac, если последнее обновление или исправление не удалось правильно применить в системе и повредили некоторые важные модули ОС. В этом случае переустановка macOS без удаления данных может решить проблему с памятью. Хотя в целом этот процесс безопасен, но во избежание катастрофы обязательно сделайте резервную копию данных Mac.
- Во-первых, загрузите свой Mac в раздел восстановления. Для Apple Silicon Mac включите Mac, продолжайте удерживать кнопку питания, пока не отобразятся параметры запуска, выберите «Параметры» и нажмите «Продолжить». Для компьютеров Mac на базе Intel: включите Mac и сразу же удерживайте кнопки CMD + R, пока на экране не появится логотип Apple.
- Теперь выберите учетную запись администратора Mac и введите ее пароль.
- Затем нажмите «Переустановить macOS» (название версии) и нажмите кнопку «Продолжить».

- Теперь выберите «Продолжить» на экране установщика macOS и примите условия использования Apple.
- Затем выберите загрузочный том вашего Mac (обычно он называется Macintosh HD) и нажмите «Продолжить».
- Теперь подождите, пока процесс завершится (может занять около часа), а затем, надеюсь, память приложения на вашем Mac будет очищена.
В противном случае проблема может быть решена путем чистой переустановки macOS или возврата к более старой версии macOS. Если проблема не устранена, проверьте состояние жесткого диска Mac, так как неисправный жесткий диск может вызвать проблему с памятью приложений на Mac.
Программы для Windows, мобильные приложения, игры - ВСЁ БЕСПЛАТНО, в нашем закрытом телеграмм канале - Подписывайтесь:)