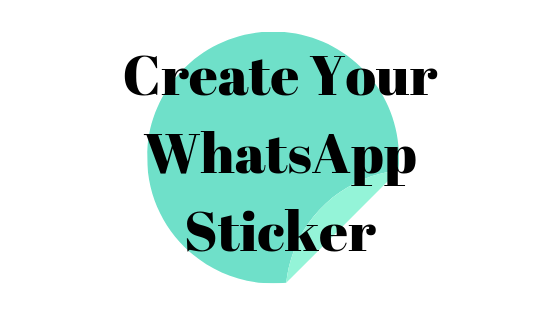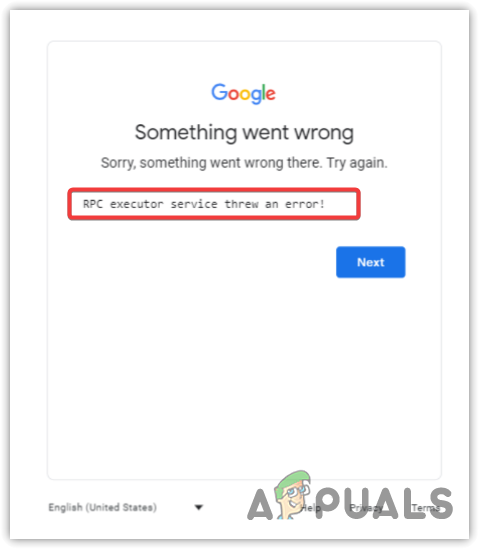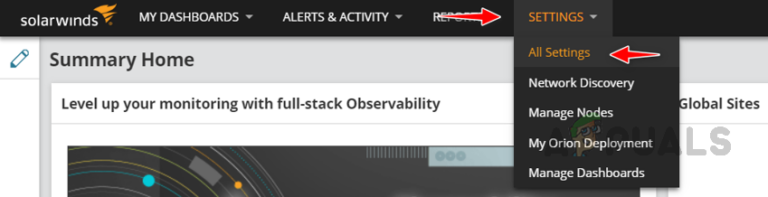Исправлено: параметр «Зашифровать содержимое для защиты данных» неактивен
Параметр шифрования, выделенный серым цветом, часто может быть причиной отключения функции EFS на вашем компьютере или проблемы с соответствующей службой Windows. Если вы используете Windows 11 Home Edition на своем компьютере, вы не сможете зашифровать свои файлы с помощью этой функции, поскольку она вообще не поддерживается.
 Параметр шифрования файла выделен серым цветом
Параметр шифрования файла выделен серым цветом
Программы для Windows, мобильные приложения, игры - ВСЁ БЕСПЛАТНО, в нашем закрытом телеграмм канале - Подписывайтесь:)
В таком сценарии есть другие альтернативы, которым вы можете следовать, чтобы смягчить проблему. В некоторых сценариях вирусы, трояны или вредоносные программы могут мешать работе EFS в Windows, не позволяя вам получить к ней доступ.
Кроме того, если вы долгое время не обновляли Windows, это также может вызвать проблему из-за известной ошибки безопасности в операционной системе, которая позже была устранена Microsoft.
Зашифрованная файловая система (EFS) — это служба Windows, которая позволяет выполнять шифрование данных в состоянии покоя в ваших файлах и данных с помощью криптографии в файловой системе NTFS. Таким образом, обеспечивается дополнительный уровень безопасности ваших ценных данных и файлов.
В этой статье мы познакомим вас с рядом методов, которые покажут вам, как устранить выделенную серым цветом опцию шифрования EFS в поддерживаемых выпусках операционной системы Windows, и мы расскажем вам о том, что вы можете сделать вместо этого, чтобы использовать EFS. как функция в Windows 11 Home. В Windows 11 Home вам необходимо использовать шифрование устройства для шифрования ваших данных.
1. Включите функцию EFS
В некоторых сценариях функция EFS неактивна в поддерживаемых выпусках Windows, таких как Professional, Enterprise или Education. В таком случае проблема часто возникает из-за того, что на вашем компьютере отключена функция EFS.
Если этот случай применим, вам нужно будет включить функцию EFS, чтобы решить проблему. Существуют различные способы включения функции EFS на вашем компьютере. Из реестра Windows в окно командной строки. Мы рассмотрим оба этих метода, чтобы вы могли следовать тому, который вам больше подходит.
Использование реестра Windows
Реестр Windows контролирует поведение вашего компьютера, и если вы не разбираетесь в технологиях, мы рекомендуем пропустить его, поскольку любое нежелательное изменение может вызвать различные проблемы с ПК. Кроме того, мы также рекомендуем сделать резервную копию реестра Windows, прежде чем продолжить, на случай любого неблагоприятного события.
Следуйте приведенным ниже инструкциям, чтобы включить EFS через реестр Windows:
- Нажмите Windows + R, чтобы открыть диалоговое окно «Выполнить», и введите regedit. Нажмите Ввод.
 Открытие реестра Windows
Открытие реестра Windows - Это откроет окно реестра Windows.
- В строке поиска скопируйте и вставьте следующий адрес: HKEY_LOCAL_MACHINE\SYSTEM\CurrentControlSet\Control\FileSystem.
 Переход к каталогу файловой системы
Переход к каталогу файловой системы - Как только вы это сделаете, вы увидите список ключей. Дважды щелкните ключ NtfsDisableEncryption и установите для него значение 0. Наконец, нажмите OK.
 Шифрование файловой службы
Шифрование файловой службы - После этого перезагрузите компьютер, чтобы завершить изменения, и посмотрите, сможете ли вы теперь использовать функцию EFS.
Использование командной строки
Кроме того, вы также можете использовать окно командной строки для включения EFS. Это довольно простой подход, так как вам нужно только скопировать и вставить команду. Следуйте инструкциям ниже:
- Сначала откройте меню «Пуск» и введите cmd. Щелкните правой кнопкой мыши командную строку и выберите «Запуск от имени администратора». В качестве альтернативы щелкните параметр «Запуск от имени администратора» справа.
 Запуск командной строки от имени администратора
Запуск командной строки от имени администратора - Когда откроется окно командной строки, введите следующую команду: набор поведения fsutil disableencryption 0
 Включение EFS через командную строку
Включение EFS через командную строку - После того, как вы ввели эту команду, нажмите Enter. Затем перезагрузите компьютер, чтобы завершить изменения.
2. Проверьте службу EFS
Еще одна причина, по которой вы не можете зашифровать свои данные с помощью функции EFS, может заключаться в том, что служба EFS не работает в среде Windows. Если это так, вам придется запустить службу EFS, и тогда вы сможете избавиться от проблемы и зашифровать свои ценные данные.
Для этого следуйте приведенным ниже инструкциям:
- Нажмите Windows + R, чтобы открыть диалоговое окно «Выполнить».
- Введите services.msc в диалоговом окне «Выполнить» и нажмите Enter.
 Открытие служб Windows
Открытие служб Windows - Это откроет окно Службы.
- Там найдите службу шифрованной файловой системы (EFS).
 Шифрование файловой службы
Шифрование файловой службы - Дважды щелкните по нему, чтобы открыть окно свойств.
- Установите Тип запуска на Автоматический.
 Изменение типа запуска службы EFS
Изменение типа запуска службы EFS - После этого перезагрузите компьютер, чтобы завершить изменения, и теперь вы сможете зашифровать свои данные.
3. Обновите Windows
Еще одной потенциальной причиной рассматриваемой проблемы может быть устаревшая версия операционной системы Windows. Это связано с ошибкой безопасности, возникшей в августе прошлого года, и отключила EFS на некоторых компьютерах с Windows.
Поэтому вам придется обновить Windows 11, чтобы эта ошибка вас не коснулась. Поддержание вашей Windows в актуальном состоянии — это хороший способ избавиться от многих проблем безопасности, которые возникают в операционной системе Windows.
Чтобы обновить Windows 11, сделайте следующее:
- Нажмите на меню «Пуск» и введите «Настройки». Откройте окно настроек.
- После этого перейдите в раздел Центр обновления Windows.
 Переход к Центру обновления Windows
Переход к Центру обновления Windows - Как только вы нажмете на Центр обновления Windows, Windows будет искать обновления на своих серверах. Если доступны обновления, вам будет предложено их загрузить и установить.
- Нажмите «Загрузить и установить» или «Установить все». Дождитесь завершения процесса обновления.
 Установка обновлений Windows
Установка обновлений Windows - Если для завершения процесса обновления требуется перезагрузка, вам будет предложено сделать это. Перезагрузите компьютер, чтобы завершить процесс обновления.
- Посмотрите, решит ли это проблему.
4. Сканируйте свой компьютер
Наконец, если ваш компьютер заражен вирусами или вредоносными программами, это также может помешать вам использовать функции шифрования. В таком случае параметры шифрования будут выделены серым цветом, и вам придется удалить вирусы с вашего компьютера, чтобы решить проблему.
Для этого вам нужно будет запустить обширную антивирусную проверку вашего компьютера. Если вы отключили Защитник Windows, самое время включить его и позволить ему просканировать ваш компьютер. Это должно послужить отправной точкой перед запуском сторонних антивирусных программ на вашем компьютере.
Хотя Защитник Windows не всегда может быть лучшим вариантом для очистки или обнаружения вирусов, вам придется полагаться на сторонние программы. Для этого вы можете использовать такие программы, как антивирус Avast или Malwarebytes, для сканирования вашего компьютера. Это довольно просто сделать, скачайте и установите программы на свой компьютер и запустите сканирование. Вы можете следовать нашей связанной статье о пошаговой процедуре использования Malwarebytes выше.
Как зашифровать данные в Windows 11 Home Edition
Домашняя версия Windows 11 не поддерживает EFS. Таким образом, вы не сможете использовать его на компьютере с Windows 11 Home. В таком случае вы можете использовать функцию шифрования устройства вместо функции шифрования файлов (EFS) для шифрования данных.
Шифрование устройства отличается от EFS тем, что оно шифрует весь диск на вашем компьютере, а не позволяет вам шифровать отдельные файлы, такие как EFS. Предварительным условием для этой функции является наличие необходимых аппаратных требований, т. е. микросхемы TPM 2.0, а также учетной записи Microsoft.
Если на вашем компьютере их нет, вы не сможете использовать функцию шифрования устройства в своей версии Windows 11 Home. Следуйте приведенным ниже инструкциям, чтобы использовать шифрование устройства:
- Нажмите клавишу Windows + I, чтобы открыть настройки.
- В окне «Настройки» перейдите в «Система» > «О программе».
 Переход к разделу «О настройках»
Переход к разделу «О настройках» - Теперь перейдите в раздел «Технические характеристики устройства» и найдите параметр BitLocker. Нажмите здесь.
 Переход к настройкам BitLocker
Переход к настройкам BitLocker - Если BitLocker недоступен, это означает, что ваш компьютер не поддерживает возможность использования функции шифрования устройства из-за отсутствия чипа TPM 2.0.
- В противном случае в окне «Шифрование устройства BitLocker» щелкните параметр «Включить BitLocker».
 Включение BitLocker
Включение BitLocker - Как только вы это сделаете, вы сможете без проблем шифровать диски на своем компьютере.
Программы для Windows, мобильные приложения, игры - ВСЁ БЕСПЛАТНО, в нашем закрытом телеграмм канале - Подписывайтесь:)

 Открытие реестра Windows
Открытие реестра Windows Переход к каталогу файловой системы
Переход к каталогу файловой системы Шифрование файловой службы
Шифрование файловой службы Запуск командной строки от имени администратора
Запуск командной строки от имени администратора Включение EFS через командную строку
Включение EFS через командную строку Открытие служб Windows
Открытие служб Windows Изменение типа запуска службы EFS
Изменение типа запуска службы EFS Переход к Центру обновления Windows
Переход к Центру обновления Windows Установка обновлений Windows
Установка обновлений Windows Переход к разделу «О настройках»
Переход к разделу «О настройках» Переход к настройкам BitLocker
Переход к настройкам BitLocker Включение BitLocker
Включение BitLocker