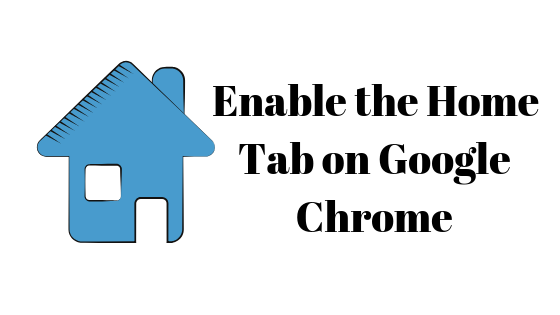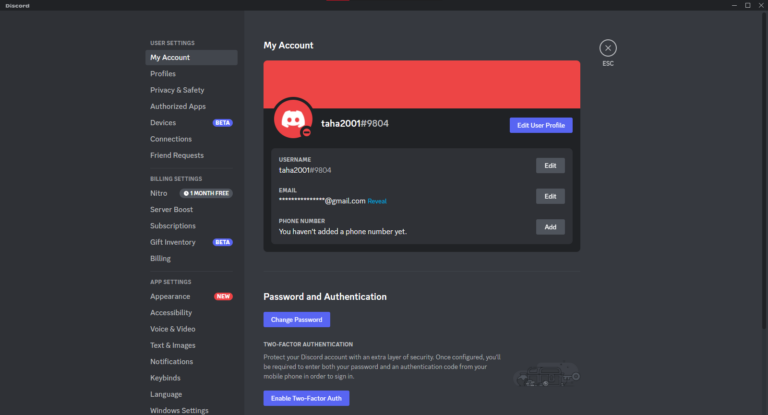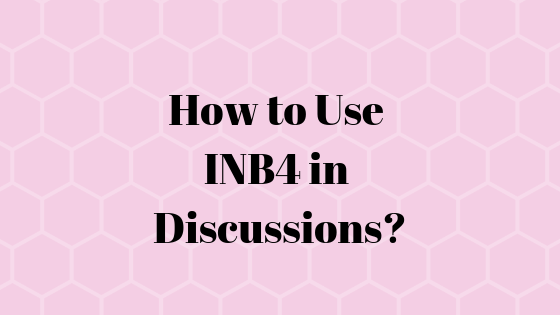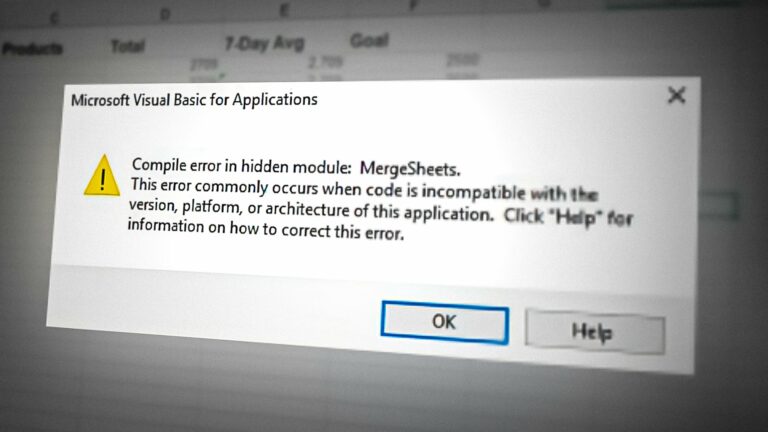Исправлено: невозможно установить безопасное соединение с Zoom.
Ошибка «Невозможно установить безопасное соединение с Zoom» возникает по разным причинам, включая устаревший клиент или браузер Zoom, проблемы с сетевым подключением, настройки брандмауэра или антивируса, а также проблемы с сертификатом или шифрованием.
 Исправлена ошибка «Не удалось установить безопасное соединение с Zoom»
Исправлена ошибка «Не удалось установить безопасное соединение с Zoom»
Программы для Windows, мобильные приложения, игры - ВСЁ БЕСПЛАТНО, в нашем закрытом телеграмм канале - Подписывайтесь:)
К счастью, существует множество методов устранения неполадок, которые можно использовать для устранения этой ошибки. В этой статье мы подробно рассмотрим каждый метод, чтобы помочь восстановить и запустить вашу учетную запись Zoom.
1. Удалите существующие настройки интеграции календаря и контактов.
Если у вас возникли проблемы с установлением безопасного подключения к Zoom, удаление любого существующего календаря и обращение к настройкам интеграции могут помочь решить эту проблему. Вот пошаговый процесс:
- Перейти на сайт Zoom https://zoom.us/ и войдите в свою учетную запись Zoom, используя свои учетные данные.
- Нажмите на меню навигации в правом верхнем углу экрана.
 Нажмите на меню навигации
Нажмите на меню навигации - Нажмите «Мой профиль» или «Личный», в зависимости от типа вашей учетной записи Zoom.
 Нажмите «Мой профиль» или «Личные».
Нажмите «Мой профиль» или «Личные». - Прокрутите страницу настроек профиля вниз, чтобы найти раздел «Другие». В этом разделе вы увидите настройки интеграции календаря и контактов.
 Нажмите «Настроить календарь и службу контактов».
Нажмите «Настроить календарь и службу контактов». - В разделе «Интеграция календаря и контактов» найдите существующую интеграцию, которую вы хотите удалить. Справа от интеграции вы увидите кнопку Удалить. Нажмите на эту кнопку, чтобы начать процесс удаления.
- Может появиться диалоговое окно подтверждения, чтобы подтвердить, хотите ли вы удалить интеграцию. Нажмите Удалить, чтобы подтвердить удаление. Обратите внимание, что это действие необратимо и навсегда удалит настройки интеграции.
- После успешного удаления существующей интеграции вы можете перенастроить параметры интеграции календаря и контактов в Zoom. Следуйте подсказкам или инструкциям, предоставленным Zoom, чтобы настроить новый календарь и интеграцию контактов, таких как Календарь Google, Microsoft Outlook или другие поддерживаемые приложения.
 Выберите услугу, затем нажмите «Далее».
Выберите услугу, затем нажмите «Далее».
Важно убедиться, что вы выполняете правильные шаги для конкретных настроек интеграции календаря и контактов, предоставленных Zoom, поскольку разные интеграции могут иметь несколько разные процессы настройки. После завершения процесса настройки убедитесь, что ошибка устранена, если нет, перейдите к следующему способу.
2. Обновите приложение Zoom до последней версии.
Поддержание настольного клиента Zoom и мобильного приложения в актуальном состоянии имеет решающее значение для обеспечения плавного и безопасного соединения. Вот как вы можете обновиться до последней версии Zoom:
Обновите настольный клиент Zoom:
- Найдите настольное клиентское приложение Zoom на своем компьютере. Обычно вы можете найти его в папке «Приложения» (Mac) или «Программы» (Windows). Дважды щелкните значок приложения Zoom, чтобы запустить настольный клиент Zoom.
- В окне настольного клиента Zoom нажмите кнопку «Войти» в правом верхнем углу экрана. Откроется окно входа в Zoom. Введите учетные данные своей учетной записи Zoom, включая адрес электронной почты и пароль, и нажмите кнопку «Войти». Если у вас еще нет учетной записи Zoom, вы можете щелкнуть ссылку «Зарегистрироваться бесплатно», чтобы создать новую учетную запись.
- В правом верхнем углу окна клиента Zoom для настольных ПК щелкните изображение своего профиля или инициалы. Откроется выпадающее меню.
 Нажмите на свою фотографию профиля или инициалы
Нажмите на свою фотографию профиля или инициалы - В раскрывающемся меню нажмите «Проверить наличие обновлений».
 Выберите параметр «Проверить наличие обновлений».
Выберите параметр «Проверить наличие обновлений». - Если последней доступной версии нет, появится запрос с сообщением «Вы обновлены».
 Сообщение об отсутствии последней версии
Сообщение об отсутствии последней версии - Установите последнюю версию Если доступна новая версия Zoom, появится всплывающее окно с возможностью установить последнюю версию. Нажмите «Обновить», чтобы начать процесс установки. Следуйте инструкциям на экране, чтобы завершить обновление.
- Если вы хотите избавиться от обновления Zoom вручную, установите флажок с сообщением «Автоматически обновлять настольный клиент Zoom при установке настольного приложения Zoom».
 Установите флажок с сообщением Автоматически обновлять настольный клиент Zoom при установке настольного приложения Zoom.
Установите флажок с сообщением Автоматически обновлять настольный клиент Zoom при установке настольного приложения Zoom.
Обновите мобильное приложение Zoom:
- Откройте мобильное приложение Zoom на своем смартфоне или планшете.
 Откройте мобильное приложение Zoom.
Откройте мобильное приложение Zoom. - Войдите в свою учетную запись Zoom, используя свои учетные данные.
- Нажмите на значок «Дополнительно», обычно расположенный в правом нижнем углу экрана приложения.
 Нажмите на значок «Еще»
Нажмите на значок «Еще» - Прокрутите вниз и нажмите «О программе».
 Выберите опцию «О программе»
Выберите опцию «О программе» - Затем найдите вариант «Версия» и нажмите на него.
 Выберите вариант версии из списка
Выберите вариант версии из списка - Если последней доступной версии нет, появится подсказка с Zoom в качестве актуального сообщения.
 Приложение Zoom было обновлено.
Приложение Zoom было обновлено. - Если доступно какое-либо обновление, оно покажет «Проверить наличие обновлений», нажмите на него.
- Доступна установка последней версии Zoom, появится запрос с возможностью установки последней версии. Нажмите «Обновить», чтобы начать процесс установки. Следуйте инструкциям на экране, чтобы завершить обновление.
Регулярно обновляя Zoom до последней версии, вы можете быть уверены, что используете самую последнюю и безопасную версию программного обеспечения, которая может включать важные исправления ошибок и улучшения производительности. Теперь снова проверьте, устранена ли ошибка.
3. Удалите и переустановите приложение Zoom.
Одним из возможных решений для устранения ошибки невозможности установить безопасное соединение с Zoom является удаление и переустановка приложения Zoom. Начните с поиска приложения Zoom на своем устройстве, будь то настольный клиент или мобильное приложение. Следуйте соответствующему процессу удаления в зависимости от вашей операционной системы.
После удаления приложения Zoom рекомендуется удалить весь остаточный кеш приложения, чтобы обеспечить чистую переустановку. Вы можете сделать это, перейдя в каталог установки приложения и вручную удалив все оставшиеся папки или файлы приложения Zoom.
После того, как вы удалили приложение Zoom и очистили кеш приложения, важно перезагрузить устройство. Это помогает обновить системные процессы вашего устройства и устраняет любые потенциальные конфликты или ошибки, которые могли быть причиной невозможности установить безопасное соединение с проблемой Zoom.
После перезагрузки устройства посетите официальный сайт Zoom. https://zoom.us/скачать чтобы загрузить и установить последнюю версию приложения Zoom. Следуйте инструкциям на экране, чтобы завершить процесс установки. Крайне важно загрузить приложение с официального веб-сайта Zoom, чтобы убедиться, что вы получаете последнюю и наиболее безопасную версию приложения.
После переустановки приложения Zoom запустите его и войдите в систему, используя свои учетные данные Zoom. Протестируйте приложение, запланировав собрание или присоединившись к нему, чтобы проверить, устранена ли ошибка.
4. Проверьте дату и время
Неправильные настройки даты и времени на вашем компьютере могут привести к проблемам с подключением к Zoom. Чтобы проверить настройки даты и времени:
- Найдите часы или отображение времени на панели задач или в области уведомлений вашего компьютера.
 Найдите часы или отображение времени
Найдите часы или отображение времени - Щелкните правой кнопкой мыши часы и выберите «Настроить дату/время» или аналогичный параметр. В окне настроек проверьте правильность даты и времени.
 Выберите Настроить дату и время
Выберите Настроить дату и время - Если они неверны, переключите переключатели, чтобы установить их правильно.
 Переключите переключатели, чтобы установить правильную дату и время.
Переключите переключатели, чтобы установить правильную дату и время. - Нажмите Изменить, чтобы сохранить изменения.
Важно убедиться, что часовой пояс вашего компьютера правильно установлен в соответствии с вашим фактическим местоположением. Неправильные настройки часового пояса могут повлиять на время запланированных собраний Zoom и вызвать проблемы с установлением безопасного соединения. Чтобы проверить настройки часового пояса:
- В окне настроек даты и времени найдите параметр «Часовой пояс» или «Изменить часовой пояс». Это может быть на отдельной вкладке или в дополнительных настройках, в зависимости от вашей операционной системы.
 Найдите параметр «Часовой пояс» или «Изменить часовой пояс».
Найдите параметр «Часовой пояс» или «Изменить часовой пояс». - Нажмите «Часовой пояс» или «Изменить часовой пояс». Откроется раскрывающийся список доступных часовых поясов.
 Выберите доступный часовой пояс
Выберите доступный часовой пояс - Прокрутите список и выберите правильный часовой пояс из вариантов. Обязательно выберите часовой пояс, соответствующий вашему фактическому местоположению.
- Выбрав правильный часовой пояс, нажмите «Применить» или «ОК», чтобы сохранить изменения. Это обновит настройку часового пояса вашего компьютера до выбранного параметра.
- Закройте окно настроек даты и времени и перезагрузите компьютер, чтобы изменения вступили в силу.
5. Измените настройки браузера, чтобы всегда использовать безопасные соединения.
Если вы по-прежнему испытываете трудности с установлением безопасного подключения к Zoom, изменение настроек браузера, чтобы всегда использовать безопасные подключения, может быть решением, которое вам нужно.
Этот параметр может быть особенно полезен для решения проблем, связанных с соединениями SSL/TLS, которые используются для установления безопасных соединений между вашим браузером и серверами Zoom.
Если ваш браузер не настроен на использование этих безопасных соединений, возможно, он не сможет установить соединение с серверами Zoom, что приведет к появлению сообщения об ошибке, которое вы видите. Вот шаги, чтобы изменить настройки браузера, чтобы всегда использовать безопасные соединения в Google Chrome:
- Откройте Google Chrome на своем устройстве.
- Нажмите на три вертикальные точки в правом верхнем углу окна, чтобы открыть меню Chrome. Это откроет выпадающее меню.
- В раскрывающемся меню выберите Настройки. Откроется страница настроек Chrome в новой вкладке.
 Выберите Настройки
Выберите Настройки - Прокрутите вниз до раздела «Конфиденциальность и безопасность» и нажмите на него, чтобы развернуть параметры.
 Выберите раздел «Конфиденциальность и безопасность».
Выберите раздел «Конфиденциальность и безопасность». - Найдите раздел «Безопасность» и нажмите на него, чтобы развернуть параметры.
 Выберите параметр безопасности
Выберите параметр безопасности - В разделе «Безопасность» вы должны увидеть опцию «Дополнительно». Нажмите на нее, чтобы развернуть дополнительные настройки безопасности.
- Найдите параметр Всегда использовать безопасные соединения и переведите переключатель рядом с ним во включенное положение (синий). Этот параметр гарантирует, что Chrome всегда будет использовать безопасное соединение HTTPS, когда оно доступно, что необходимо для подключения к безопасным веб-сайтам, таким как Zoom.
 Переключите переключатель Всегда использовать безопасные соединения
Переключите переключатель Всегда использовать безопасные соединения - После того, как вы перевели переключатель во включенное положение, вы можете закрыть вкладку «Настройки» и снова попробовать подключиться к Zoom.
6. Обратитесь в службу поддержки Zoom
Если у вас по-прежнему возникают проблемы после попытки устранить проблему самостоятельно, вы можете обратиться в службу поддержки Zoom за дополнительной помощью. Они могут помочь вам диагностировать проблему и предоставить рекомендации по решению любых технических проблем.
При обращении в службу поддержки Zoom важно предоставить как можно больше подробностей о проблеме, с которой вы столкнулись, включая любые сообщения об ошибках или коды, которые вы могли получить. Это поможет службе поддержки быстро диагностировать и решить проблему.
Имейте в виду, что в службу поддержки Zoom может поступать большое количество запросов, особенно в периоды пиковой нагрузки, поэтому получение ответа может занять некоторое время. Тем не менее, они стремятся оказывать своевременную и эффективную поддержку всем пользователям, поэтому не стесняйтесь обращаться к ним, если вам нужна помощь.
Попробовав все эти методы, вы сможете решить проблему невозможности установить безопасное соединение с ошибкой Zoom и сможете создавать и присоединяться к виртуальным встречам в Zoom.
Программы для Windows, мобильные приложения, игры - ВСЁ БЕСПЛАТНО, в нашем закрытом телеграмм канале - Подписывайтесь:)

 Нажмите на меню навигации
Нажмите на меню навигации Нажмите «Мой профиль» или «Личные».
Нажмите «Мой профиль» или «Личные». Нажмите «Настроить календарь и службу контактов».
Нажмите «Настроить календарь и службу контактов». Выберите услугу, затем нажмите «Далее».
Выберите услугу, затем нажмите «Далее». Нажмите на свою фотографию профиля или инициалы
Нажмите на свою фотографию профиля или инициалы Выберите параметр «Проверить наличие обновлений».
Выберите параметр «Проверить наличие обновлений». Сообщение об отсутствии последней версии
Сообщение об отсутствии последней версии Установите флажок с сообщением Автоматически обновлять настольный клиент Zoom при установке настольного приложения Zoom.
Установите флажок с сообщением Автоматически обновлять настольный клиент Zoom при установке настольного приложения Zoom. Откройте мобильное приложение Zoom.
Откройте мобильное приложение Zoom. Нажмите на значок «Еще»
Нажмите на значок «Еще» Выберите опцию «О программе»
Выберите опцию «О программе» Выберите вариант версии из списка
Выберите вариант версии из списка Приложение Zoom было обновлено.
Приложение Zoom было обновлено. Найдите часы или отображение времени
Найдите часы или отображение времени Выберите Настроить дату и время
Выберите Настроить дату и время Переключите переключатели, чтобы установить правильную дату и время.
Переключите переключатели, чтобы установить правильную дату и время. Найдите параметр «Часовой пояс» или «Изменить часовой пояс».
Найдите параметр «Часовой пояс» или «Изменить часовой пояс». Выберите доступный часовой пояс
Выберите доступный часовой пояс Выберите Настройки
Выберите Настройки Выберите раздел «Конфиденциальность и безопасность».
Выберите раздел «Конфиденциальность и безопасность». Выберите параметр безопасности
Выберите параметр безопасности Переключите переключатель Всегда использовать безопасные соединения
Переключите переключатель Всегда использовать безопасные соединения