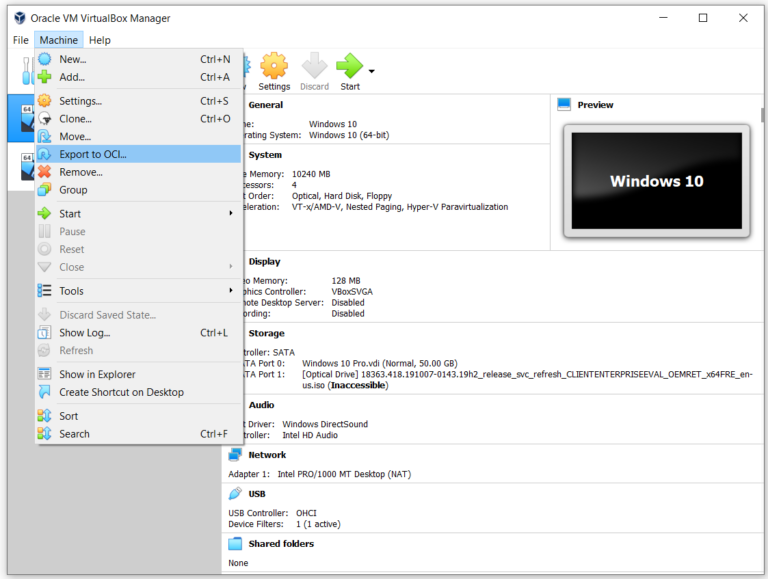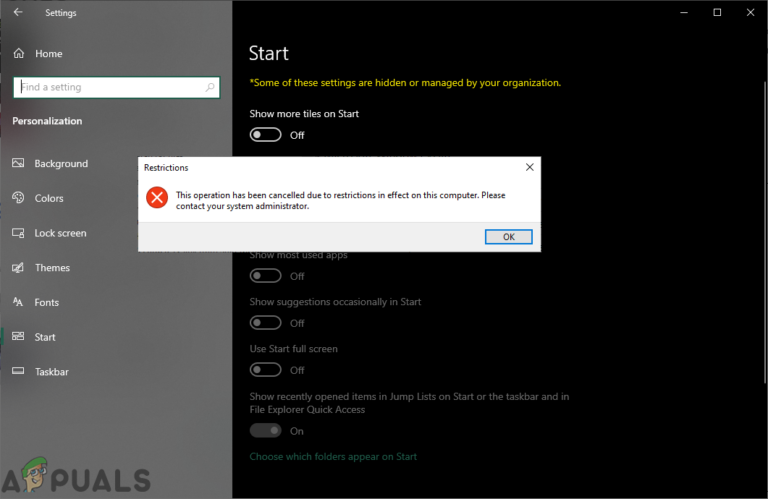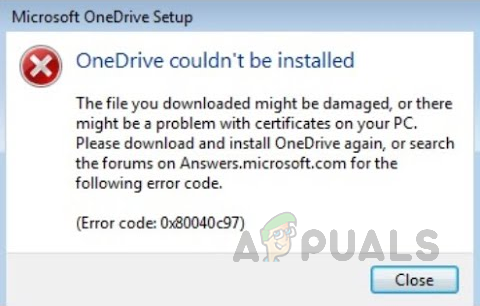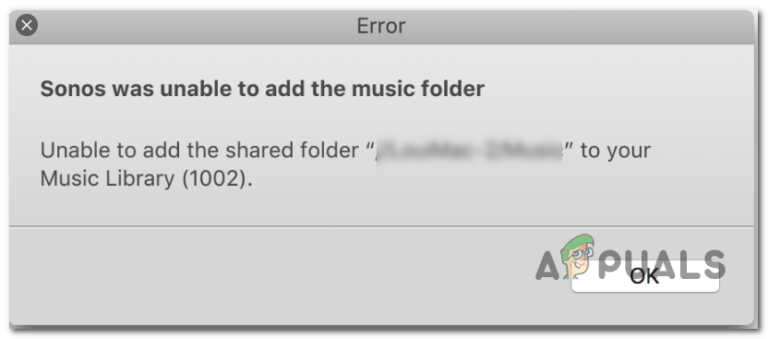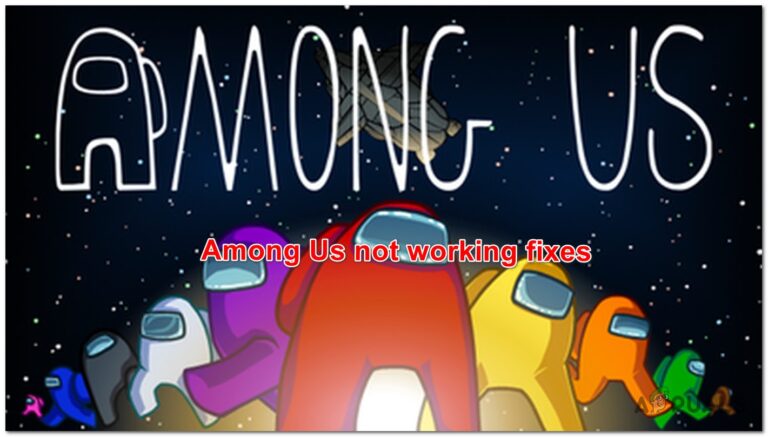Исправлено: ошибка импорта фотографий iPhone “Что-то пошло не так”
Вы можете не импортировать изображения iPhone через Microsoft Photos, если установка приложения «Фото» повреждена. Более того, несовместимость между форматом HEIC и Windows также может привести к обсуждаемой ошибке. Проблема возникает, когда пользователь пытается импортировать изображения iPhone через Microsoft Photos, но не может этого сделать.
 Произошла ошибка при импорте фотографий с iPhone
Произошла ошибка при импорте фотографий с iPhone
Программы для Windows, мобильные приложения, игры - ВСЁ БЕСПЛАТНО, в нашем закрытом телеграмм канале - Подписывайтесь:)
Прежде чем переходить к решениям, убедитесь, что вы используете официальный кабель iPhone для передачи данных, и кабель не перемещается / не отсоединяется во время процесса импорта (попробуйте подключить кабель к другому USB-порту). Кроме того, проверьте, не заканчивается ли память на вашем iPhone и не находится ли он в режиме экономии заряда батареи. Кроме того, убедитесь, что ваш телефон не блокируется (возможно, вам придется отключить автоблокировку) и его экран не выключается (лучше оставить приложение фотографий на вашем iPhone) во время процесса импорта. Кроме того, проверьте, решает ли проблему обновление Windows, Microsoft Photos (обновление через Microsoft Store) и iPhone до последней сборки. Кроме того, убедитесь, что ваш iPhone и система подключены к одному и тому же Wi-Fi.
Решение 1. Отключите аппаратное ускорение Microsoft Photos
Вы можете столкнуться с данной ошибкой, если Microsoft Photos использует аппаратное ускорение для ускорения работы, но это может привести к несовместимости между ОС Windows и iPhone. В этом случае отключение аппаратного ускорения Microsoft Photos может решить проблему.
- Запустите Microsoft Photos и щелкните три горизонтальных эллипса (в правом верхнем углу окна).
- Теперь выберите «Настройки» и затем отключите «Использовать аппаратно-ускоренное кодирование видео по возможности» (в разделе «Видео»).
 Откройте настройки Microsoft Photos
Откройте настройки Microsoft Photos - Затем проверьте, можете ли вы завершить импорт.
 Отключить аппаратное ускорение Microsoft Photos
Отключить аппаратное ускорение Microsoft Photos - Если нет, переведите iPhone в режим полета и проверьте, решает ли он проблему.
Решение 2. Установите для типа запуска службы мобильных устройств Apple значение автоматический
Вы можете столкнуться с данной ошибкой, если служба Apple Mobile Data зависнет в работе. В этом контексте изменение типа запуска на Автоматический и перезапуск службы может решить проблему.
- Нажмите клавишу с логотипом Windows и введите Services. Затем щелкните правой кнопкой мыши «Службы» и в подменю выберите «Запуск от имени администратора».
 Откройте службы в качестве администратора
Откройте службы в качестве администратора - Затем дважды щелкните Службу мобильных устройств Apple (ADMS) и откройте раскрывающийся список Тип запуска.
 Откройте свойства службы мобильных устройств Apple
Откройте свойства службы мобильных устройств Apple - Теперь выберите «Автоматически» и нажмите «Остановить».
 Откройте для типа запуска службы мобильных устройств Apple значение «Автоматический» и остановите его.
Откройте для типа запуска службы мобильных устройств Apple значение «Автоматический» и остановите его. - Затем нажмите «Применить» / «ОК» и в окне «Службы» щелкните правой кнопкой мыши службу «Мобильное устройство Apple».
- Теперь нажмите Пуск и проверьте, можете ли вы импортировать изображения.
 Запустить Apple Mobile Data Service
Запустить Apple Mobile Data Service
Решение 3. Включите общий доступ к дому в iTunes
Если у вас ничего не сработало, то для устранения сбоя импорта можно использовать функцию «Домашний доступ» (которая включает различные аспекты и разрешения общего доступа к системе) iTunes.
- Запустите iTunes (убедитесь, что вы вошли в систему со своим Apple ID) и откройте файл.
- Теперь выберите «Домашняя коллекция», а затем – «Включить домашнюю коллекцию».
 Откройте Домашнюю коллекцию в iTunes
Откройте Домашнюю коллекцию в iTunes - Затем проверьте, можете ли вы завершить импорт с помощью Microsoft Photos.
Решение 4. Отключите / удалите конфликтующие приложения
Приложение Microsoft Photos может не импортировать фотографии, если приложение в вашей системе блокирует доступ к системному ресурсу / процессу, необходимому для работы Microsoft Photos. В этом случае отключение / удаление конфликтующих приложений может решить проблему. Известно, что антивирусные приложения (такие как Защитник Windows и Webroot) и Microsoft Teams создают проблему.
Предупреждение. Действуйте с особой осторожностью и на свой страх и риск, поскольку отключение антивируса в вашей системе может подвергнуть вашу систему и данные угрозам, которые не ограничиваются вирусами и троянами.
- Временно отключите антивирус вашей системы. Не забудьте также отключить Защитник Windows.
- Теперь проверьте, решена ли проблема с импортом. Если это так, добавьте исключение для Microsoft Photos в настройках антивируса, а затем обязательно снова включите антивирус.
- Если нет, нажмите клавишу Windows и выберите «Настройки». Теперь откройте приложения и разверните Microsoft Teams.
 Откройте приложения в настройках
Откройте приложения в настройках - Затем нажмите кнопку «Удалить» и следуйте инструкциям по удалению команд.
 Удалить Microsoft Teams
Удалить Microsoft Teams - Теперь проверьте, есть ли другое приложение под названием Microsoft Teams Downloader / Installer, если это так, затем удалите его, чтобы проверить, решает ли оно проблему.
Решение 5. Восстановите или сбросьте приложение Microsoft Photos
Вы можете не импортировать изображения, если установка Microsoft Photos повреждена. В этом случае восстановление или сброс настроек приложения Microsoft Photos может решить проблему.
- Нажмите клавишу Windows и выберите Настройки. Теперь откройте Приложения и разверните Microsoft Photos.
- Затем откройте «Дополнительные параметры» и нажмите кнопку «Восстановить» (возможно, вам придется немного прокрутить, чтобы найти вариант).
 Откройте дополнительные параметры Microsoft Photos
Откройте дополнительные параметры Microsoft Photos - Теперь проверьте, решена ли проблема с импортом фотографий.
- Если нет, повторите шаги с 1 по 3, чтобы открыть дополнительные параметры Microsoft Photos, и нажмите кнопку «Сброс» (данные приложения будут потеряны, не беспокойтесь, фотографии / видео не пострадают).
 Восстановить или сбросить Microsoft Photos
Восстановить или сбросить Microsoft Photos - Затем проверьте, решена ли проблема импорта (возможно, вам придется несколько раз нажать кнопку «Повторить попытку» в мастере импорта фотографий).
Решение 6.Измените разрешения для папки импорта
Вы можете столкнуться с обсуждаемой ошибкой, если разрешения папки, в которую вы хотите импортировать фотографии, не позволяют вам сделать это. В этом сценарии предоставление пользователю разрешений на полный доступ к папке импорта может решить проблему. Прежде чем пытаться найти решение, проверьте, решает ли проблему импорт в место импорта по умолчанию, т. Е. В папке «Изображения» вашей системы.
Предупреждение: действуйте на свой страх и риск, поскольку редактирование разрешений безопасности для папки требует определенного уровня знаний и, если не будет выполнено должным образом, вы можете нанести непоправимый ущерб своим данным / системе.
- Щелкните правой кнопкой мыши папку импорта (например, папку «Изображения») и выберите «Свойства».
- Теперь перейдите на вкладку «Безопасность» и нажмите кнопку «Изменить». Если вы не можете редактировать разрешения безопасности для папки, возможно, вам придется стать ее владельцем.
 Редактировать разрешения безопасности папки изображений
Редактировать разрешения безопасности папки изображений - Затем выберите свою учетную запись пользователя и нажмите «Полный доступ» (если он уже находится в режиме «Полный доступ», затем удалите его и примените изменения, а затем снова добавьте «Полный доступ», чтобы проверить, решает ли он проблему). Если ваша учетная запись пользователя не отображается, нажмите кнопку «Добавить», а затем кнопку «Дополнительно». Теперь нажмите кнопку «Найти», а затем дважды щелкните свое имя пользователя. Затем примените свои изменения и убедитесь, что в папке импорта есть полный доступ.
 Разрешите вашей учетной записи полный контроль над папкой изображений
Разрешите вашей учетной записи полный контроль над папкой изображений - Теперь проверьте, нормально ли работают Microsoft Photos.
- Если нет, то проверьте, решает ли проблему добавление и предоставление полного доступа «всем».
- Если нет, откройте «Свойства» папки импорта (шаг 1) и перейдите на вкладку «Настройка».
- Теперь нажмите кнопку «Восстановить по умолчанию», а затем нажмите кнопки «Применить / ОК».
 Восстановить значения по умолчанию для папки изображений
Восстановить значения по умолчанию для папки изображений - Затем проверьте, решена ли проблема с Microsoft Photos.
- Если нет, откройте вкладку «Безопасность» в папке импорта (шаги с 1 по 2) и удалите там все учетные записи, кроме системы, администратора / администраторов или учетной записи пользователя, чтобы проверить, решает ли она проблему. Если это так, то вам, возможно, придется соответствующим образом отредактировать разрешения безопасности для подпапок.
Решение 7.Выйдите из OneDrive и выйдите из Microsoft Photos
Вы можете столкнуться с обсуждаемой ошибкой, если OneDrive препятствует работе Microsoft Photos. Это может быть особенно верно, если ваше хранилище OneDrive заполнено или почти заполнено, а размер импортируемого файла, который вы пытаетесь импортировать, превышает емкость хранилища OneDrive. В этом случае выход из OneDrive и выход из Microsoft Photos могут решить проблему.
- Откройте расширенное меню на панели задач и щелкните значок OneDrive.
- Теперь нажмите «Справка и настройки» и выберите «Закрыть OneDrive».
 Закройте OneDrive
Закройте OneDrive - Затем подтвердите закрытие OneDrive и нажмите клавишу Windows.
- Теперь найдите Microsoft Photos, а затем в результатах поиска выберите Фотографии.
 Откройте Microsoft Photos
Откройте Microsoft Photos - Затем щелкните три горизонтальных эллипса и щелкните свое имя пользователя.
 Откройте свою учетную запись в Microsoft Photos
Откройте свою учетную запись в Microsoft Photos - Теперь в окне учетной записи нажмите «Выйти», а затем подтвердите выход из учетной записи.
 Выйти из Microsoft Photos
Выйти из Microsoft Photos - Затем проверьте, решена ли проблема с импортом.
Решение 8. Включите сохранение оригиналов в настройках iPhone
Apple представила новый формат HEIC для фотографий на своих устройствах. Но Windows еще не полностью поддерживает этот тип файлов, и при импорте ваш iPhone пытается преобразовать эти файлы в JPEG, но если ему это не удается (из-за меньшего объема памяти или проблем совместимости), это может вызвать обсуждаемую ошибку. В этом контексте включение функции «Сохранить оригиналы» в настройках iPhone может решить проблему. Но имейте в виду, что формат файла HEIC занимает меньше места на вашем устройстве.
- Запустите настройки iPhone и выберите «Фото».
- Теперь включите параметр «Сохранить оригиналы» (по умолчанию установлено значение «Автоматически») в разделе «Передача на Mac» или «ПК» и отключите фото iCloud.
 Включите сохранение оригиналов в настройках фотографий iPhone
Включите сохранение оригиналов в настройках фотографий iPhone - Теперь закройте запущенные приложения, дважды нажав кнопку «Домой» и проведя пальцем вверх. Затем сбросьте приложение Microsoft Photos (как описано в решении 5).
- Теперь подключите iPhone к компьютеру и позвольте ему доверять вашему компьютеру.
- Теперь проверьте, решена ли проблема с импортом (проверьте, имеют ли некоторые файлы MOV те же имена, что и файлы HEIC, затем попробуйте импортировать без этих файлов MOV, которые являются результатом работы вашей камеры в реальном времени). Если это так, то вы можете отключить HEIC в настройках камеры (Настройки >> Камера >> Формат >> Наиболее совместимые) или в его живой функции.
- Если проблема не решена, проверьте, устанавливается ли Расширение HEIC решает проблему за вас.
Решение 9. Удалите поврежденные изображения
Вы можете не завершить импорт, если какое-либо изображение (которое вы пытаетесь импортировать) повреждено. В этом случае определение и удаление поврежденных изображений (мастер импорта не сообщает вам, какое изображение повреждено) может решить проблему.
- Подключите ваш iPhone к компьютеру (доверяйте своему компьютеру на экране iPhone) и откройте проводник (если появится диалоговое окно импорта, отмените его).
- Теперь откройте папку (обычно внутреннее хранилище >> папка DCIM), в которой находятся нужные вам изображения.
 Скопируйте фотографии iPhone через проводник
Скопируйте фотографии iPhone через проводник - Затем скопируйте эти изображения / папки и вставьте их в папку в вашей системе (например, в папку на рабочем столе).
- Теперь дождитесь завершения процесса копирования. Если процесс выдает ошибку, проверьте, какой файл вызывает ошибку.
- Затем на вашем iPhone удалите этот файл (или, если возможно, поместите его в другое место), а затем повторите процесс, чтобы удалить другой поврежденный файл.
- После удаления всех поврежденных файлов проверьте, можете ли вы завершить работу мастера импорта в приложении «Фотографии».
Если проблема не исчезнет, проверьте, можете ли вы импортировать фотографии, когда телефон выключен или без SD-карты. Если вы импортируете в сетевое расположение, например NAS, проверьте, доступен ли этот сетевой ресурс в проводнике. Кроме того, убедитесь, что использование небольших партий фотографий решает проблему. Если проблема не устранена, возможно, вам придется использовать проводник Windows для импорта файлов (щелкните правой кнопкой мыши iPhone в окне «Мой компьютер» и выберите «Импортировать изображения и видео») или перетащите файлы в системную папку.
 Импорт изображений и видео с iPhone через проводник
Импорт изображений и видео с iPhone через проводник
Если проблема не исчезнет, проверьте, устраняет ли ошибка использование любого из приложений очистки системы. Вы также можете попробовать стороннее приложение, такое как OneDrive, Google Photos, iMazing, FastStone Image Viewer и т. Д., Или использовать двустороннее USB-устройство.
Программы для Windows, мобильные приложения, игры - ВСЁ БЕСПЛАТНО, в нашем закрытом телеграмм канале - Подписывайтесь:)

 Откройте настройки Microsoft Photos
Откройте настройки Microsoft Photos Отключить аппаратное ускорение Microsoft Photos
Отключить аппаратное ускорение Microsoft Photos Откройте службы в качестве администратора
Откройте службы в качестве администратора Откройте свойства службы мобильных устройств Apple
Откройте свойства службы мобильных устройств Apple Откройте для типа запуска службы мобильных устройств Apple значение «Автоматический» и остановите его.
Откройте для типа запуска службы мобильных устройств Apple значение «Автоматический» и остановите его. Запустить Apple Mobile Data Service
Запустить Apple Mobile Data Service Откройте Домашнюю коллекцию в iTunes
Откройте Домашнюю коллекцию в iTunes Откройте приложения в настройках
Откройте приложения в настройках Удалить Microsoft Teams
Удалить Microsoft Teams Откройте дополнительные параметры Microsoft Photos
Откройте дополнительные параметры Microsoft Photos Восстановить или сбросить Microsoft Photos
Восстановить или сбросить Microsoft Photos Редактировать разрешения безопасности папки изображений
Редактировать разрешения безопасности папки изображений Разрешите вашей учетной записи полный контроль над папкой изображений
Разрешите вашей учетной записи полный контроль над папкой изображений Восстановить значения по умолчанию для папки изображений
Восстановить значения по умолчанию для папки изображений Закройте OneDrive
Закройте OneDrive Откройте Microsoft Photos
Откройте Microsoft Photos Откройте свою учетную запись в Microsoft Photos
Откройте свою учетную запись в Microsoft Photos Выйти из Microsoft Photos
Выйти из Microsoft Photos Включите сохранение оригиналов в настройках фотографий iPhone
Включите сохранение оригиналов в настройках фотографий iPhone Скопируйте фотографии iPhone через проводник
Скопируйте фотографии iPhone через проводник