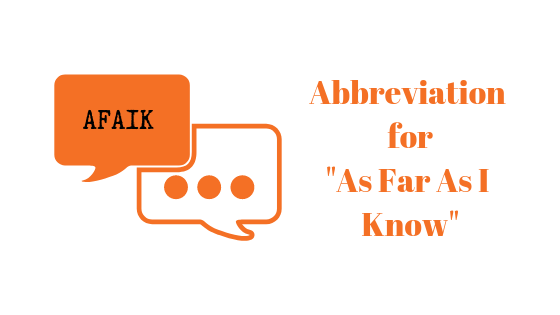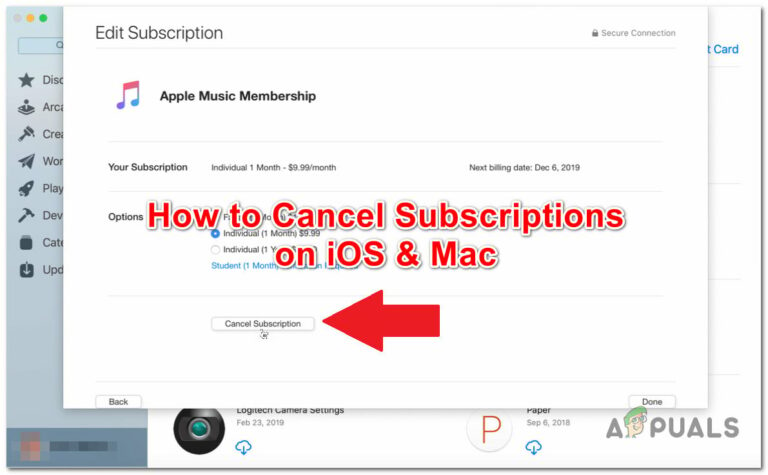Исправление: для запуска этого приложения необходимо установить .NET Core.
При запуске приложения в Windows вы часто сталкиваетесь с ошибкой. Эта ошибка не позволяет вам получить доступ к приложению и, в свою очередь, вы получаете сообщение «Для запуска этого приложения необходимо установить .NET Core». Эта ошибка возникает из-за повреждения системных файлов. Это препятствует правильной связи приложения с .NET Core.
 Приложение не запускается в Windows (необходимо установить .NET Core) Исправить
Приложение не запускается в Windows (необходимо установить .NET Core) Исправить
Программы для Windows, мобильные приложения, игры - ВСЁ БЕСПЛАТНО, в нашем закрытом телеграмм канале - Подписывайтесь:)
В этом руководстве мы покажем вам методы запуска приложения, сталкивающегося с ошибкой .NET Core.
Предварительные требования: проверьте характеристики вашего устройства.
В большинстве случаев вы получаете сообщение об ошибке .NET Core, когда ваша система не соответствует требуемым спецификациям для запуска целевого приложения. Поэтому перед запуском приложения необходимо проверить тип вашей системы. Ниже приведены инструкции по просмотру характеристик вашего устройства:
Отказ от ответственности: если ваша система не соответствует требуемому типу системы, она столкнется с ошибкой .NET при запуске приложения.
- Откройте настройки Windows, нажав одновременно клавиши Win + I.
- Перейдите в Система > О программе.
- Проверьте тип вашей системы в разделе «Спецификация устройства». (64-битная операционная система здесь).
 Проверка типа системы
Проверка типа системы
Обходной путь: перезагрузите компьютер
Перед выполнением любого другого метода, требующего изменения настроек системы, убедитесь, что вы перезагрузили систему. Выполнение простого перезапуска системы приведет к правильной загрузке системы со всеми приложениями, работающими в стабильном рабочем состоянии.
- Откройте меню «Пуск» Windows, нажав клавишу Win.
- Нажмите на опцию «Питание» и выберите «Перезагрузить», чтобы перезагрузить компьютер.
 Перезагрузка компьютера
Перезагрузка компьютера - После перезагрузки системы запустите приложение.
1. Включите функцию .NET Framework.
Хотя и .NET Core, и .NET Framework — это разные функции, которые сосуществуют в Windows, все же известно, что отключенная .NET Framework вызывает ошибку .NET Core. Поэтому вы должны убедиться, что в вашей Windows эта функция не отключена. Ниже приведены инструкции по включению функции .NET Framework:
- Откройте команду «Выполнить», нажав одновременно клавиши Win + R.
- Введите «панель управления» и нажмите «ОК», чтобы открыть панель управления.
 Открытие панели управления
Открытие панели управления - Просмотрите значки крупным шрифтом, щелкнув параметр «Просмотр» и выбрав «Крупные значки».
 Просмотр больших значков
Просмотр больших значков - Теперь перейдите в «Программы и функции»> «Включение и отключение функций Windows».
- На странице функций Windows проверьте обе функции «Framework».
- Подтвердите это действие, нажав кнопку «ОК».
 Включение функций .NET Framework
Включение функций .NET Framework
2. Запустите сканирование системы
Поврежденные системные файлы могут помешать приложению распознать .NET Core. Поэтому, чтобы убедиться, что ваши системные файлы не повреждены, вы должны выполнить сканирование системы, которое восстанавливает все поврежденные файлы в системе с помощью простого сканирования. Запустите сканирование системы следующим образом:
- Откройте меню «Пуск» Windows, нажав клавишу Win.
- Введите «cmd» в строке поиска Windows.
- Щелкните приложение правой кнопкой мыши и выберите «Запуск от имени администратора», чтобы получить доступ к приложению с административным контролем.
 Запуск командной строки от имени администратора
Запуск командной строки от имени администратора - Запустите средство проверки системных файлов, введя следующую команду в командной строке, указав пробел между «sfc» и «/». sfc /scannow
 Запуск проверки системных файлов в командной строке.
Запуск проверки системных файлов в командной строке. - После завершения сканирования средство проверки системных файлов автоматически восстанавливает поврежденные файлы.
Примечание. После того, как средство проверки системных файлов просканирует и восстановит файлы, вы также должны выполнить команду DISM. Выполните следующие шаги, чтобы запустить команду DISM:
- Вставьте следующую команду в командную строку и запустите DISM Command.Dism.exe /online /cleanup-image /restorehealth
 Запуск команды DISM в командной строке
Запуск команды DISM в командной строке - Перезагрузите систему после завершения процесса, чтобы внести необходимые изменения.
3. Выполните ручную установку
Если файл .NET Core отсутствует в вашей системе или поврежден. Выполнение ручной установки устранит ошибку. Ниже мы перечислили шаги для ручной установки .NET Core.
- Перейти к Официальная страница веб-сайта Microsoft .NET.
- Загрузите последнюю версию .NET, щелкнув параметр .NET SDK. (В соответствии с типом вашей системы)
 Загрузка пакета SDK для .NET
Загрузка пакета SDK для .NET - Выберите папку, в которую вы хотите загрузить файл.
 Сохранение приложения в папке
Сохранение приложения в папке - Нажмите на три точки в браузере и откройте страницу загрузок.
 Открытие вкладки «Загрузки»
Открытие вкладки «Загрузки» - Откройте расположение файла, нажав «Показать в папке».
 Открытие файла в папке
Открытие файла в папке - Щелкните правой кнопкой мыши загруженный файл и выберите опцию «Открыть».
 Открытие файла
Открытие файла - Запустите установку файла, нажав на кнопку «Выполнить».
 Запуск установки
Запуск установки - Установите .NET SDK, нажав кнопку «Установить».
 Установка пакета SDK для .NET
Установка пакета SDK для .NETПримечание. Это потребует административного контроля. Поэтому выберите ДА в запросе контроля учетных записей пользователей.
- После завершения установки вы можете открыть приложение, не сталкиваясь с ошибкой.
4. Выполните чистую загрузку
В крайнем случае, вы можете выполнить чистую загрузку вашей системы. Это функция, которая запускает вашу систему с минимальными службами Windows и программами по умолчанию, необходимыми для запуска системы. Просто запустите систему в состоянии чистой загрузки. После того, как система запустилась в режиме чистой загрузки, проверьте, не по-прежнему ли приложение сталкивается с ошибкой. Если нет, включите каждый процесс вручную и найдите тот, который вызывает ошибку, и удалите его в обычном режиме.
Программы для Windows, мобильные приложения, игры - ВСЁ БЕСПЛАТНО, в нашем закрытом телеграмм канале - Подписывайтесь:)

 Проверка типа системы
Проверка типа системы Перезагрузка компьютера
Перезагрузка компьютера Открытие панели управления
Открытие панели управления Включение функций .NET Framework
Включение функций .NET Framework Запуск командной строки от имени администратора
Запуск командной строки от имени администратора Запуск проверки системных файлов в командной строке.
Запуск проверки системных файлов в командной строке. Запуск команды DISM в командной строке
Запуск команды DISM в командной строке Загрузка пакета SDK для .NET
Загрузка пакета SDK для .NET Сохранение приложения в папке
Сохранение приложения в папке Открытие вкладки «Загрузки»
Открытие вкладки «Загрузки» Открытие файла в папке
Открытие файла в папке Открытие файла
Открытие файла Запуск установки
Запуск установки Установка пакета SDK для .NET
Установка пакета SDK для .NET