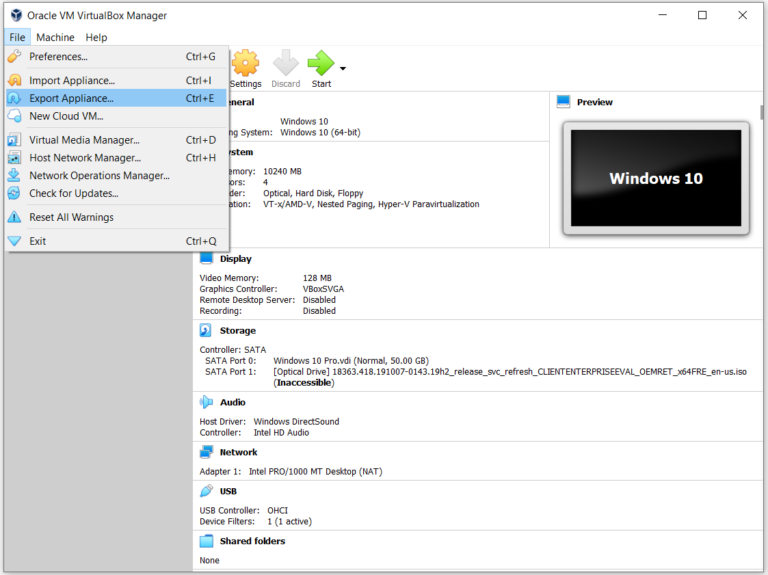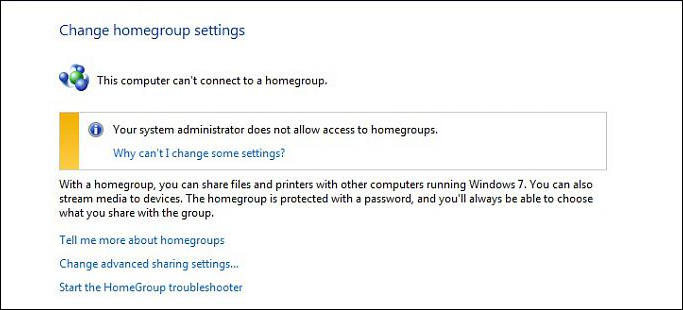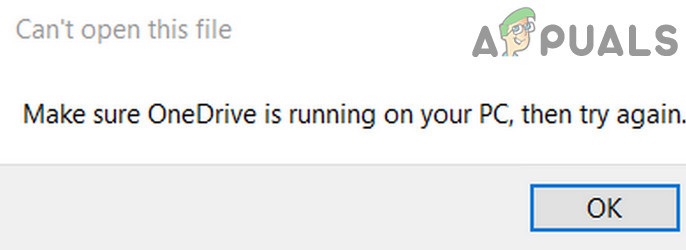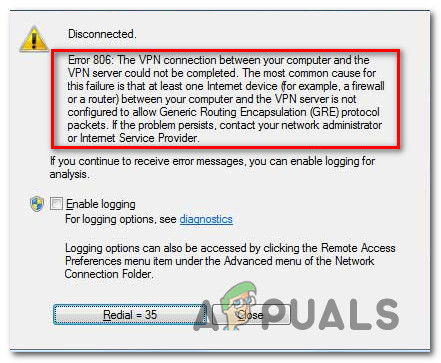Исправлено: OneDrive автоматически удаляет файлы из папки OneDrive
OneDrive может продолжать удалять ваши файлы, если на жестком диске вашей системы есть поврежденные сектора или он выходит из строя. Более того, устаревший клиент Windows и OneDrive также может вызвать обсуждаемую ошибку.
Пользователь получает информацию о проблеме, когда он получает сообщение об удалении файлов из OneDrive или когда он открывает OneDrive и обнаруживает, что его файлы отсутствуют. Об этой проблеме сообщается на ПК с Windows, а также на системах Mac. Обе версии OneDrive, т. Е. Personal и Business / Office 365, затронуты.
Программы для Windows, мобильные приложения, игры - ВСЁ БЕСПЛАТНО, в нашем закрытом телеграмм канале - Подписывайтесь:)
Хотя есть несколько экземпляров в отдельных папках, серьезный удар был нанесен по общим папкам. О серьезном повреждении сообщил пользователь, в котором папки присутствовали в клиенте OneDrive, но файлы в папках исчезли. Кроме того, о проблеме также сообщают пользователи, которые ранее смогли решить ее.
 OneDrive автоматически удаляет файлы из папки OneDrive
OneDrive автоматически удаляет файлы из папки OneDrive
Прежде чем перейти к решениям, позволяющим остановить удаление файлов OneDrive, убедитесь, что в вашей системе указаны правильная дата и время. Более того, рекомендуется избегать вложенных папок в OneDrive, поскольку некоторые пользователи сообщали, что OneDrive не может должным образом обрабатывать вложенные папки. Кроме того, отключите OneDrive от всех компьютеров (во время процесса устранения неполадок), кроме проблемного.
Решение 1. Восстановите удаленные файлы
Первым шагом в процессе устранения неполадок должно быть восстановление удаленных файлов. Выполните шаги, указанные ниже, чтобы попытаться восстановить файлы (этот процесс может быть немного утомительным):
- Сделайте резервную копию файлов, находящихся в папке OneDrive вашей системы, в безопасное место (но не в папку OneDrive).
- Щелкните правой кнопкой мыши значок OneDrive на панели задач и выберите «Справка и настройки» (в нижней части показанного меню).
- Затем выберите «Настройки» и перейдите на вкладку «Учетная запись».
 Откройте настройки OneDrive
Откройте настройки OneDrive - Теперь нажмите «Отменить связь с этим компьютером», а затем подтвердите, чтобы отключить компьютер от OneDrive.
 Отключить компьютер от OneDrive
Отключить компьютер от OneDrive - Повторите тот же процесс на всех других компьютерах, на которых использовалась ваша учетная запись OneDrive.
- Теперь отключите все свои системы от Интернета и выйдите из приложения OneDrive (даже из панели задач) во всех связанных системах.
 Выйти из OneDrive из системного лотка
Выйти из OneDrive из системного лотка - Откройте корзину вашей системы и проверьте, есть ли там удаленные файлы OneDrive. Если файлов нет, откройте Веб-сайт OneDrive и проверьте его корзину на наличие удаленных файлов. Если удаленные файлы принадлежат общей папке, проверьте корзину (системная папка OneDrive и веб-сайт OneDrive) владельца папки на наличие удаленных файлов. Если удаленных файлов даже нет, возможно, вам придется обратиться к специалисту по восстановлению данных, чтобы восстановить ваши данные (как можно скорее).
 Восстановление удаленных файлов OneDrive из корзины системы
Восстановление удаленных файлов OneDrive из корзины системы - Если файлы присутствуют в корзине вашей системы, выберите эти файлы и щелкните их правой кнопкой мыши. Затем нажмите «Восстановить» и проверьте, восстановлены ли файлы в папке OneDrive (не открывайте приложение OneDrive, а используйте проводник, чтобы открыть папку OneDrive). Эти файлы лучше скопировать не в OneDrive, а в другое место. Если вы не можете восстановить файлы из корзины, попробуйте восстановить файлы один за другим, и если это не решит проблему, вам, возможно, придется переименовать корневую папку OneDrive или вы можете восстановить (вырезать / вставить) файлы в другую. расположение.
- Затем запустите веб-браузер (на другом компьютере, на котором ваша учетная запись OneDrive не использовалась) и откройте Веб-сайт OneDrive.
- Затем откройте корзину веб-сайта (в левой части окна браузера) и проверьте, есть ли там удаленные файлы. Если файлы там присутствуют, выберите файлы и нажмите «Восстановить файлы». Если в строке состояния не отображается прогресс, проверьте, не исчезают ли / восстанавливаются ли файлы из корзины.
 Восстановление удаленных файлов OneDrive из OneDrive Web
Восстановление удаленных файлов OneDrive из OneDrive Web - Теперь сравните файлы уязвимой системы и веб-версии (если возможно). Имейте в виду, что папки могут быть там, но внутри могут быть пустыми; следовательно, откройте каждую папку и сравните файлы.
- Затем загрузите или сделайте резервную копию файлов, которые вы хотите сохранить (чтобы у вас были все необходимые файлы / данные в новой системе).
- Теперь удалите файлы из папки OneDrive на зараженном ПК и в Интернете OneDrive (это важно, потому что, если файлы не удалены, то может быть несколько копий одного и того же файла, и будет действительно сложно отсортировать данные / файлы или вам, возможно, придется удалить тонны дубликатов из папки OneDrive).
- Затем загрузите загруженные / резервные файлы / данные в OneDrive в Интернете.
- Подключите уязвимую систему к Интернету и откройте приложение OneDrive.
- Затем войдите в приложение со своими учетными данными и, надеюсь, ваши файлы будут успешно восстановлены.
Если вы столкнулись с проблемой удаления файлов в версии OneDrive для Office 365, вы можете использовать функцию восстановления файлов для восстановления файлов. Но имейте в виду, что он восстановит не только затронутые / удаленные файлы, но и все другие файлы, поэтому создайте резервную копию файлов, которые вы не хотите восстанавливать.
- Запустите веб-браузер и перейдите на веб-сайт OneDrive.
- Теперь войдите в систему с учетными данными Office 365 (или, если вы уже вошли в систему, убедитесь, что вы используете правильную учетную запись), а затем щелкните значок Gear / Settings.
- Теперь выберите в меню Восстановить OneDrive. Если указанный параметр не отображается, выберите Параметры, а затем выберите Восстановить OneDrive.
 Открыть веб-параметры OneDrive
Открыть веб-параметры OneDrive - Теперь нажмите кнопку «Подтвердить свою личность» и следуйте инструкциям, чтобы подтвердить свою личность.
 Подтвердите свою личность, чтобы восстановить OneDrive
Подтвердите свою личность, чтобы восстановить OneDrive - Затем на странице восстановления выберите дату, к которой вы хотите вернуться, и затем используйте диаграмму / канал активности, чтобы просмотреть недавние действия, которые вы хотите отменить.
 Выберите дату, когда вы хотите восстановить свой OneDrive
Выберите дату, когда вы хотите восстановить свой OneDrive - Теперь выберите действия, которые вы хотите восстановить, и нажмите кнопку «Восстановить».
- Затем дождитесь завершения процесса и, надеюсь, ваши удаленные файлы будут восстановлены./
Решение 2.Проверьте жесткий диск вашей системы на наличие плохих секторов
Вы можете столкнуться с данной ошибкой, если ваш жесткий диск (или SD-карта, в случае телефона) выходит из строя или имеет поврежденные сектора (потому что он может отклонить изменения и вернуться к файловой системе по умолчанию). В этом контексте запуск команды ChkDsk может решить проблему.
- Запустите команду ChkDsk в своей системе.
- Теперь проверьте, нормально ли работает OneDrive.
Решение 3. Обновите Windows и клиент OneDrive вашей системы до последней сборки
Windows и OneDrive регулярно обновляются, чтобы добавить новые функции и исправить известные ошибки. Ваш OneDrive может работать неправильно, если вы используете устаревшую версию Windows или клиента OneDrive. В этом случае обновление Windows и OneDrive может решить проблему.
- Обновите версию Windows вашего ПК до последней сборки.
- Затем нажмите клавиши Windows + Q, чтобы открыть панель поиска Windows и найти Панель управления. Теперь в результатах поиска откройте Панель управления.
 Открыть панель управления
Открыть панель управления - Теперь откройте «Удалить программу» (в разделе «Программы») и выберите свое приложение OneDrive.
- Затем нажмите кнопку «Изменить» и в окне «Как вы хотите восстановить программы Office» выберите «Восстановление через Интернет».
 Нажмите “Изменить” после выбора OneDrive.
Нажмите “Изменить” после выбора OneDrive. - Теперь нажмите кнопку «Восстановить», а затем в окне «Все готово для запуска онлайн-ремонта» нажмите кнопку «Восстановить», чтобы начать процесс.
 Установка офиса онлайн-ремонта
Установка офиса онлайн-ремонта - После обновления клиента OneDrive и Windows проверьте, решена ли проблема с удалением файлов.
Решение 4. Создайте новую учетную запись пользователя
Вы можете столкнуться с обсуждаемой ошибкой, если ваша учетная запись пользователя повреждена. В этом случае создание другой учетной записи пользователя в вашей системе и ее использование для синхронизации с OneDrive может решить проблему.
- Отключите все свои компьютеры от OneDrive, как описано в решении 1 (шаги с 1 по 4).
- Создайте еще одну учетную запись локального администратора и запустите OneDrive.
- Теперь используйте свои учетные данные для входа в OneDrive, а затем проверьте, решена ли проблема с удалением файлов.
Решение 5. Сбросьте настройки клиента OneDrive до значений по умолчанию
Ваш клиент OneDrive может удалить файлы, если он имеет поврежденную установку. В этом случае восстановление настроек по умолчанию может решить проблему. Но имейте в виду, что процесс сброса может занять некоторое время в зависимости от данных, которые необходимо синхронизировать.
- Откройте папку OneDrive в проводнике и сделайте резервную копию данных / файлов в безопасное место.
- Нажмите клавиши Windows + Q, чтобы открыть панель поиска, и введите Командная строка. Теперь щелкните правой кнопкой мыши командную строку (в результатах, полученных поиском Windows) и выберите «Запуск от имени администратора».
 Запустите командную строку от имени администратора
Запустите командную строку от имени администратора - Затем выполните следующее:% localappdata% Microsoft OneDrive onedrive.exe / reset
 Сброс OneDrive до значений по умолчанию
Сброс OneDrive до значений по умолчанию - Если эта команда не работает, выполните следующее: C: Program Files (x86) Microsoft OneDrive onedrive.exe / reset.
- Теперь подождите две минуты и во время этого следите за значком OneDrive на панели задач. Если значок не исчезает, а затем появляется, выполните следующее:% localappdata% Microsoft OneDrive onedrive.exe
 Запустите OneDrive после его сброса
Запустите OneDrive после его сброса - Теперь дождитесь повторной синхронизации всех данных / файлов, а затем проверьте, нормально ли работает OneDrive.
Если проблема не исчезнет, выполните чистую установку Windows в своей системе или попробуйте использовать OneDrive на другом ПК. Если проблема все еще существует, возможно, вам придется использовать хранилище NAS с удаленным доступом или другую облачную службу хранения (Google Drive, Dropbox и т. Д.).
Программы для Windows, мобильные приложения, игры - ВСЁ БЕСПЛАТНО, в нашем закрытом телеграмм канале - Подписывайтесь:)

 Откройте настройки OneDrive
Откройте настройки OneDrive Отключить компьютер от OneDrive
Отключить компьютер от OneDrive Выйти из OneDrive из системного лотка
Выйти из OneDrive из системного лотка Восстановление удаленных файлов OneDrive из корзины системы
Восстановление удаленных файлов OneDrive из корзины системы Восстановление удаленных файлов OneDrive из OneDrive Web
Восстановление удаленных файлов OneDrive из OneDrive Web Открыть веб-параметры OneDrive
Открыть веб-параметры OneDrive Подтвердите свою личность, чтобы восстановить OneDrive
Подтвердите свою личность, чтобы восстановить OneDrive Выберите дату, когда вы хотите восстановить свой OneDrive
Выберите дату, когда вы хотите восстановить свой OneDrive Открыть панель управления
Открыть панель управления Нажмите “Изменить” после выбора OneDrive.
Нажмите “Изменить” после выбора OneDrive. Установка офиса онлайн-ремонта
Установка офиса онлайн-ремонта Запустите командную строку от имени администратора
Запустите командную строку от имени администратора Сброс OneDrive до значений по умолчанию
Сброс OneDrive до значений по умолчанию Запустите OneDrive после его сброса
Запустите OneDrive после его сброса