Мы не можем открыть этот файл прямо сейчас. Убедитесь, что OneDrive работает на вашем компьютере (исправить)
Вы можете не открыть файл в OneDrive, если какое-либо приложение в вашей системе препятствует работе OneDrive. Более того, использование VPN-клиента или поврежденная установка OneDrive также может привести к данной ошибке.
Пользователь сталкивается с проблемой, когда пытается открыть файл из папки OneDrive на своем ПК, но не может этого сделать (проблема не ограничивается конкретным типом файла) и сталкивается со следующим сообщением:
Программы для Windows, мобильные приложения, игры - ВСЁ БЕСПЛАТНО, в нашем закрытом телеграмм канале - Подписывайтесь:)
Не могу открыть этот файл. Убедитесь, что на вашем компьютере запущен OneDrive, и повторите попытку.
 Не могу открыть этот файл. Убедитесь, что OneDrive работает на вашем компьютере, затем попробуйте еще раз
Не могу открыть этот файл. Убедитесь, что OneDrive работает на вашем компьютере, затем попробуйте еще раз
Прежде чем переходить к решениям для запуска OneDrive на вашем ПК, не забудьте сделать резервную копию важных данных в папке OneDrive вашего ПК (на всякий случай). Также убедитесь, что ваше соединение не настроено как измеренное в настройках системы. Более того, чтобы исключить любой сбой сервера, проверьте, нормально ли работает OneDrive Web. Кроме того, проверьте, не вызывает ли проблема какой-либо сценарий запуска (развернутый вашей организацией) или приложение (например, Decrapifier). Кроме того, убедитесь, что учетная запись пользователя вашего ПК защищена паролем и на вашем системном диске достаточно места для хранения.
Решение 1. Включите OneDrive Sync
Ваш OneDrive может отображать текущее поведение, если синхронизация OneDrive приостановлена, поскольку это может привести к недоступности файла и, следовательно, вызвать проблему. В этом случае включение синхронизации OneDrive может решить проблему.
- Щелкните правой кнопкой мыши значок OneDrive на панели задач (возможно, вам придется развернуть скрытые значки на панели задач) и выберите «Справка и настройки».
- Теперь в показанном меню выберите «Возобновить синхронизацию» и дождитесь завершения синхронизации.
- Теперь перезагрузите компьютер и проверьте, устранена ли ошибка OneDrive.
 Возобновить синхронизацию OneDrive
Возобновить синхронизацию OneDrive
Если вы столкнулись с проблемой на ноутбуке, убедитесь, что ваша система не находится в каком-либо режиме экономии заряда батареи, поскольку это может создать проблемы с синхронизацией между клиентом и сервером. Кроме того, проверьте, отключен ли параметр «Автоматически приостанавливать синхронизацию, когда это устройство находится в режиме экономии заряда батареи» в настройках OneDrive.
 Снимите флажок Автоматически приостанавливать синхронизацию, когда это устройство находится в режиме экономии заряда батареи
Снимите флажок Автоматически приостанавливать синхронизацию, когда это устройство находится в режиме экономии заряда батареи
Решение 2. Перезапустите OneDrive.
Проблема может быть результатом временного сбоя в модулях связи / приложений OneDrive. Тогда глюк можно будет убрать, перезапустив приложение. Вы можете попробовать запустить OneDrive из разных мест (как описано ниже), пока проблема не будет решена.
Запуск из меню запуска
- На панели задач щелкните правой кнопкой мыши значок OneDrive и выберите «Закрыть OneDrive». Затем подтвердите, нажав кнопку «Закрыть OneDrive».
 Закройте OneDrive из системного лотка
Закройте OneDrive из системного лотка - Теперь нажмите кнопку Windows и в строке поиска введите OneDrive. Затем в отображаемых результатах выберите OneDrive.
 Откройте OneDrive из меню запуска
Откройте OneDrive из меню запуска - Затем проверьте, решена ли проблема OneDrive.
Запуск с закрепленного значка на панели задач
- Нажмите клавишу Windows и введите OneDrive (в строке поиска). Затем щелкните OneDrive правой кнопкой мыши и выберите «Закрепить на панели задач».
 Закрепите OneDrive на панели задач
Закрепите OneDrive на панели задач - Затем щелкните правой кнопкой мыши закрепленный значок OneDrive на панели задач и выберите OneDrive.
 Откройте OneDrive с помощью закрепленного значка на панели задач
Откройте OneDrive с помощью закрепленного значка на панели задач - Теперь проверьте, очищена ли система от ошибки OneDrive.
Запуск через веб-браузер
- Запустите веб-браузер и перейдите на страницу загрузки Один диск.
- Теперь нажмите кнопку «Запустить OneDrive», а затем в показанном диалоговом окне нажмите кнопку «Открыть Microsoft OneDrive».
 Откройте OneDrive из браузера
Откройте OneDrive из браузера - Затем проверьте, нормально ли работает OneDrive.
Решение 3. Включите OneDrive при запуске системы
Вы можете столкнуться с проблемой, если приложение OneDrive отключено при загрузке или не загружается при запуске системы. В этом случае включение OneDrive для запуска при запуске системы может решить проблему.
- Разверните значок системы на панели задач и щелкните правой кнопкой мыши значок OneDrive.
- Теперь откройте «Справка и настройки», а затем «Настройки».
 Откройте настройки OneDrive
Откройте настройки OneDrive - Затем установите флажок «Запускать OneDrive автоматически при входе в Windows» и нажмите «Применить» / «ОК».
 Включение автоматического запуска OneDrive при входе в Windows
Включение автоматического запуска OneDrive при входе в Windows - Теперь щелкните правой кнопкой мыши кнопку Windows (чтобы открыть меню опытного пользователя) и выберите Диспетчер задач.
 Откройте диспетчер задач из меню быстрого доступа.
Откройте диспетчер задач из меню быстрого доступа. - Затем перейдите на вкладку «Автозагрузка» и щелкните правой кнопкой мыши Microsoft OneDrive.
- Теперь выберите «Включить» и перезагрузите компьютер.
 Включите OneDrive на вкладке «Автозагрузка» в диспетчере задач.
Включите OneDrive на вкладке «Автозагрузка» в диспетчере задач. - После перезагрузки проверьте, решена ли проблема OneDrive.
Решение 4. Отключите функцию «Файлы по запросу» и включите «Всегда хранить на этом устройстве».
Функция «Файлы по запросу» помогает пользователям экономить пропускную способность сети и место на жестких дисках. Но эта функция может вызвать проблему, потому что файлы недоступны локально, а сбой в сети может остановить загрузку файла. В этом случае отключение функции «Файлы по запросу» может решить проблему.
- Щелкните правой кнопкой мыши значок OneDrive на панели задач (возможно, вам придется открыть скрытые значки панели задач), а затем выберите «Справка и настройки». Теперь откройте Настройки.
- Теперь на вкладке «Настройки» снимите флажок «Экономить место и загружать файлы по мере их использования» и нажмите «Применить / ОК».
 Отключить файлы по запросу в настройках OneDrive
Отключить файлы по запросу в настройках OneDrive - Затем перезагрузите компьютер и проверьте, нормально ли работает OneDrive.
- Если нет, дважды щелкните значок OneDrive на панели задач и выберите проблемный файл / файлы.
- Теперь щелкните файлы правой кнопкой мыши и выберите «Всегда хранить на этом устройстве».
 Выберите параметр «Всегда сохранять на этом устройстве» для проблемных файлов.
Выберите параметр «Всегда сохранять на этом устройстве» для проблемных файлов. - Затем перезагрузите компьютер и проверьте, решена ли проблема OneDrive.
Решение 5. Отключите VPN-клиент и отмените последнее изменение сети
Microsoft могла ограничить ваш доступ к OneDrive (в качестве меры безопасности) из-за любого последнего изменения сети, особенно если вы используете VPN-клиент (или получаете доступ к OneDrive из другой страны) для подключения к Интернету. В этом сценарии отключение VPN-клиента или возврат последнего изменения сети может решить проблему.
- Отключите VPN-клиент (щелкните правой кнопкой мыши значок VPN-клиента на панели задач и выберите «Отключить») вашей системы, а затем проверьте, решена ли проблема OneDrive. Если вы не используете VPN, проверьте, решает ли проблему возврат последнего изменения сети (например, возврат вашей сети из измеренного состояния).
 Отключить VPN-клиент
Отключить VPN-клиент - Если нет, проверьте, решает ли проблему удаление или повторное добавление вашей учетной записи в OneDrive.
Решение 6. Удалите конфликтующие приложения
OneDrive может отображать обсуждаемую ошибку, если какое-либо приложение в вашей системе препятствует работе OneDrive (одно из таких приложений, о которых сообщили пользователи, – это iCloud). В этом контексте удаление конфликтующих приложений может решить проблему. Чтобы найти конфликтующее приложение, вы можете выполнить чистую загрузку системы. Для пояснения мы обсудим процесс для iCloud (обязательно сделайте резервную копию важных данных).
- Щелкните правой кнопкой мыши кнопку Windows и в меню «Опытный пользователь» выберите «Приложения и функции».
 Открыть приложения и функции
Открыть приложения и функции - Теперь разверните iCloud и нажмите «Удалить».
 Удалите iCloud из настроек Windows
Удалите iCloud из настроек Windows - Затем следуйте инструкциям, чтобы завершить удаление iCloud, а затем перезагрузите компьютер.
- После перезагрузки проверьте, решена ли проблема OneDrive.
Решение 7. Повторно подключите компьютер и верните папку OneDrive в ее расположение по умолчанию
OneDrive может отображать ошибку файла, если вы (непреднамеренно) переместили его папку в другое место на ПК (где возникают некоторые проблемы с разрешениями). В этом сценарии установка папки OneDrive в ее расположение по умолчанию может решить проблему.
- Щелкните правой кнопкой мыши значок OneDrive на панели задач и выберите «Справка и настройки».
- Затем откройте «Настройки» и перейдите на вкладку «Учетная запись».
- Теперь нажмите на опцию «Отключить этот компьютер», а затем подтвердите, чтобы отсоединить компьютер.
 Отключите свой компьютер в настройках OneDrive
Отключите свой компьютер в настройках OneDrive - Затем перезагрузите компьютер и после перезагрузки запустите OneDrive и войдите в систему, используя свои учетные данные Microsoft.
- Теперь в разделе «Ваша папка OneDrive находится здесь» нажмите «Изменить расположение» и установите для него путь по умолчанию. Users % Username%
(вы можете скопировать и вставить этот путь в адресную строку окна OneDrive)
 Изменить расположение папки OneDrive
Изменить расположение папки OneDrive - Обязательно создайте новую папку, если об этом попросят, в противном случае вы можете увидеть конфликты папок / файлов, а затем следуйте инструкциям по настройке OneDrive.
 Выберите папку в OneDrive, настроенную в соответствии с вашим случаем
Выберите папку в OneDrive, настроенную в соответствии с вашим случаем - Затем перезагрузите компьютер и проверьте, нормально ли работает OneDrive.
Решение 8. Восстановите для приложения OneDrive значения по умолчанию
Вы можете столкнуться с проблемой, если содержимое папки OneDrive или сама установка OneDrive повреждены. В этом контексте сброс приложения OneDrive к значениям по умолчанию может решить проблему (не забудьте сделать резервную копию важных данных).
- Щелкните правой кнопкой мыши клавишу Windows, чтобы открыть меню «Опытный пользователь», и выберите «Выполнить».
 Откройте команду “Выполнить” из меню быстрого доступа.
Откройте команду “Выполнить” из меню быстрого доступа. - Теперь перейдите к следующему:% LOCALAPPDATA% Microsoft OneDrive Update
 Откройте папку OneDrive AppData
Откройте папку OneDrive AppData - Теперь запустите файл OneDrive.exe и следуйте инструкциям, чтобы завершить процесс настройки OneDrive для первого использования. Если в этом месте нет файла OneDrive.exe, запустите файл OneDrive.exe в следующем каталоге:% localappdata% Microsoft OneDrive
 Запустите OneDrive.exe из папки данных LocalApp
Запустите OneDrive.exe из папки данных LocalApp - Затем проверьте, решена ли проблема OneDrive.
- Если нет, то выполните в поле команды «Выполнить» следующее:% localappdata% Microsoft OneDrive onedrive.exe / reset.
 Сбросить приложение OneDrive до значений по умолчанию
Сбросить приложение OneDrive до значений по умолчанию - Если значок OneDrive не отображается на панели задач, то (подождав 5 минут) выполните в поле «Выполнить команду» следующее:% localappdata% Microsoft OneDrive onedrive.exe.
- Теперь войдите в OneDrive и проверьте, нормально ли он работает.
Решение 9. Переустановите OneDrive
Если проблема все еще существует, то (скорее всего) причиной проблемы является поврежденная установка OneDrive. В этом контексте переустановка приложения OneDrive может решить проблему. Обязательно сделайте резервную копию важных данных.
- Щелкните правой кнопкой мыши кнопку Windows, чтобы открыть меню «Опытный пользователь», а затем выберите «Приложения и функции».
- Теперь разверните OneDrive и нажмите кнопку «Удалить».
 Удалить OneDrive
Удалить OneDrive - Затем подтвердите запуск удаления, нажав кнопку «Удалить» и следуя инструкциям по удалению OneDrive.
- Теперь перезагрузите компьютер и после перезагрузки загрузите / установите последнюю версию Один диск.
- Затем запустите OneDrive и войдите в систему, используя свои учетные данные Microsoft.
- Теперь дождитесь завершения процесса синхронизации и, надеюсь, OneDrive будет работать правильно.
Если проблема не исчезнет, возможно, вам придется использовать файлы OneDrive в Интернете, пока проблема не будет решена.
Программы для Windows, мобильные приложения, игры - ВСЁ БЕСПЛАТНО, в нашем закрытом телеграмм канале - Подписывайтесь:)

 Возобновить синхронизацию OneDrive
Возобновить синхронизацию OneDrive Закройте OneDrive из системного лотка
Закройте OneDrive из системного лотка Откройте OneDrive из меню запуска
Откройте OneDrive из меню запуска Закрепите OneDrive на панели задач
Закрепите OneDrive на панели задач Откройте OneDrive из браузера
Откройте OneDrive из браузера Откройте настройки OneDrive
Откройте настройки OneDrive Включение автоматического запуска OneDrive при входе в Windows
Включение автоматического запуска OneDrive при входе в Windows Откройте диспетчер задач из меню быстрого доступа.
Откройте диспетчер задач из меню быстрого доступа. Включите OneDrive на вкладке «Автозагрузка» в диспетчере задач.
Включите OneDrive на вкладке «Автозагрузка» в диспетчере задач. Отключить файлы по запросу в настройках OneDrive
Отключить файлы по запросу в настройках OneDrive Выберите параметр «Всегда сохранять на этом устройстве» для проблемных файлов.
Выберите параметр «Всегда сохранять на этом устройстве» для проблемных файлов. Отключить VPN-клиент
Отключить VPN-клиент Открыть приложения и функции
Открыть приложения и функции Удалите iCloud из настроек Windows
Удалите iCloud из настроек Windows Отключите свой компьютер в настройках OneDrive
Отключите свой компьютер в настройках OneDrive Изменить расположение папки OneDrive
Изменить расположение папки OneDrive Выберите папку в OneDrive, настроенную в соответствии с вашим случаем
Выберите папку в OneDrive, настроенную в соответствии с вашим случаем Откройте команду “Выполнить” из меню быстрого доступа.
Откройте команду “Выполнить” из меню быстрого доступа. Откройте папку OneDrive AppData
Откройте папку OneDrive AppData Запустите OneDrive.exe из папки данных LocalApp
Запустите OneDrive.exe из папки данных LocalApp Сбросить приложение OneDrive до значений по умолчанию
Сбросить приложение OneDrive до значений по умолчанию Удалить OneDrive
Удалить OneDrive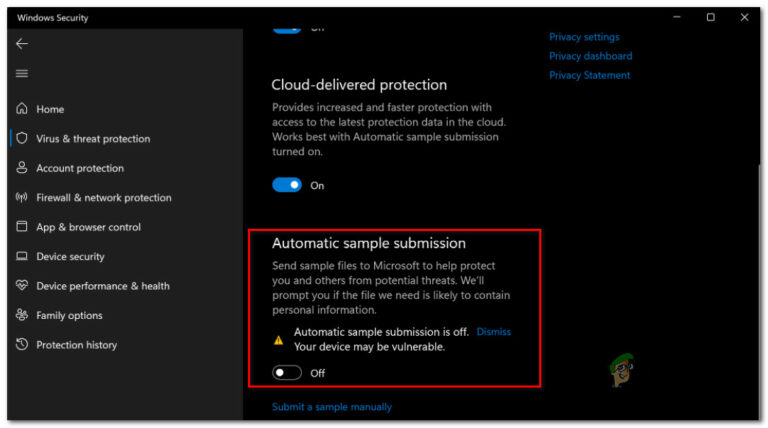
![[FIX] Розетта Стоун ‘Фатальная ошибка приложения 1141’](https://ddok.ru/wp-content/uploads/2020/07/fatal-application-error-1141.jpg)
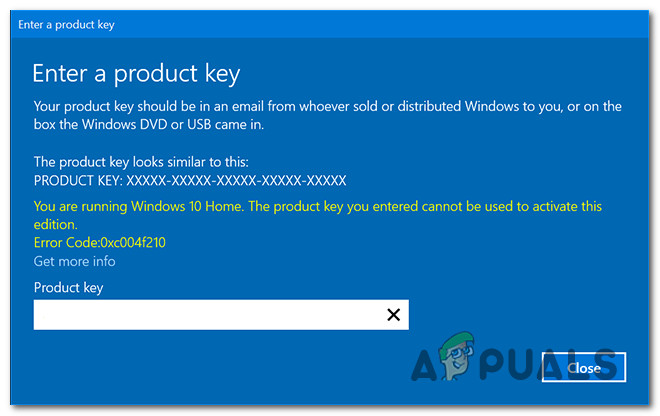
![[FIX] Ошибка Bex64 в проводнике и сторонних приложениях](https://ddok.ru/wp-content/uploads/2020/07/bex64-error.jpg)

