Исправлено: невозможно получить доступ к общим сетевым ресурсам после обновления до 2004 г.
Общий доступ к сети может не работать, если обновлением отключены службы узла публикации ресурсов обнаружения функций и обнаружения функций. Более того, поврежденные учетные данные Windows или поврежденная установка Windows также могут вызвать обсуждаемую ошибку.
Проблема возникает, когда пользователь не мог получить доступ к своим общим сетевым ресурсам / подключенным дискам после обновления Windows Update 2004. Проблема возникает в домене, а также в простой домашней / офисной сети.
Программы для Windows, мобильные приложения, игры - ВСЁ БЕСПЛАТНО, в нашем закрытом телеграмм канале - Подписывайтесь:)
 Невозможно получить доступ к общим сетевым ресурсам после обновления до 2004 г.
Невозможно получить доступ к общим сетевым ресурсам после обновления до 2004 г.
Прежде чем приступить к решениям по исправлению сетевой ошибки, убедитесь, что включены параметры «Включить обнаружение сети» и «Включить общий доступ к файлам и принтерам». Также проверьте, установлено ли разрешение для общих ресурсов «Все». Убедитесь, что дата и время в обеих (хостовой и гостевой) системах верны.
Кроме того, проверьте, не поврежден ли сетевой кабель. Дополнительно удалите любой VPN (отключить не получится). Кроме того, убедитесь, что тип сети в обеих системах (хост / гость) установлен как частная. Более того, попробуйте включить / отключить сетевой адаптер, чтобы исключить временные сбои.
Кроме того, проверьте, решает ли проблему включение поддержки клиента NFS (в разделе «Включение / выключение функций Windows»). Попробуйте отключить автономный доступ, если используете общие ресурсы DFS. Также проверьте, решает ли проблему перезапуск службы рабочей станции. Кроме того, убедитесь, что совместное использование, защищенное паролем, отключено для обеих систем (хоста и гостя). И последнее, но не менее важное: подробно ознакомьтесь с нашей статьей о невозможности доступа к сетевому ресурсу после обновления 1709 (все еще актуальны методы, такие как включение небезопасного гостевого входа в систему, включение SMB 1.0 и т. Д.).
Решение 1. Включите публикацию ресурсов обнаружения функций и службы хоста поставщика.
Публикация ресурсов обнаружения функций – это сетевая служба, отвечающая за обнаружение устройств в локальной компьютерной сети и публикацию компьютера и подключенных к нему ресурсов в сети, тогда как служба узла поставщика обнаружения функций является хост-процессом для поставщиков обнаружения функций. Вы можете не использовать общие сетевые ресурсы, если указанные службы отключены. В этом случае включение этих служб может решить проблему.
- Нажмите клавишу Windows и в строке поиска Windows введите Services. Теперь щелкните правой кнопкой мыши «Службы» (в отображаемом списке результатов) и выберите «Запуск от имени администратора».
 Открыть службы в качестве администратора
Открыть службы в качестве администратора - Теперь щелкните правой кнопкой мыши “Публикация ресурсов обнаружения функций” и выберите “Свойства”.
 Открытые свойства публикации ресурса обнаружения функций
Открытые свойства публикации ресурса обнаружения функций - Затем измените раскрывающийся список типа запуска на Автоматический и нажмите кнопки Применить / ОК.
 Изменить тип запуска публикации ресурса обнаружения функции на автоматический
Изменить тип запуска публикации ресурса обнаружения функции на автоматический - Повторите тот же процесс для узла поставщика обнаружения функций, а затем проверьте, решена ли проблема.
- Если нет, включите SMB 1.0 в функции Windows и проверьте, нормально ли работают общие сетевые ресурсы.
Решение 2. Включите кэш DNS вашей системы
ОС Windows хранит файлы кеша (например, веб-браузеры), называемые кешем системы доменных имен (DNS), который содержит информацию обо всех посещенных IP-адресах, веб-сайтах, именах хостов и записях ресурсов. Вы можете не получить доступ к общим сетевым ресурсам, если служба кеширования DNS (называемая DNS-клиентом) отключена (поскольку система не сможет обрабатывать запросы DNS). В этом случае включение службы DNS-клиента (DNS-кеш) может решить проблему.
- Нажмите кнопку Windows и введите Services. Теперь щелкните правой кнопкой мыши «Службы» (в отображаемых результатах) и выберите «Запуск от имени администратора».
- Теперь щелкните правой кнопкой мыши службу DNS-клиента и выберите «Свойства».
 Откройте свойства службы DNS-клиента
Откройте свойства службы DNS-клиента - Затем откройте раскрывающееся меню типа запуска и выберите Автоматически.
 Измените тип запуска службы DNS-клиента на автоматический
Измените тип запуска службы DNS-клиента на автоматический - Теперь нажмите кнопки Применить / ОК и проверьте, есть ли у вас доступ к общим сетевым ресурсам.
- Если вы не можете изменить тип запуска на шаге 3, сделайте резервную копию системного реестра.
- Затем нажмите клавишу Windows и в строке поиска Windows введите «Редактор реестра». Теперь в списке результатов щелкните правой кнопкой мыши Редактор реестра и выберите Запуск от имени администратора.
 Откройте редактор реестра от имени администратора
Откройте редактор реестра от имени администратора - В редакторе реестра перейдите к следующему: Computer HKEY_LOCAL_MACHINE SYSTEM CurrentControlSet Services Dnscache
- Теперь на правой панели окна щелкните правой кнопкой мыши раздел реестра «Пуск» и выберите «Изменить».
 Измените начальный ключ реестра DNSCache
Измените начальный ключ реестра DNSCache - Затем измените значение на 2 и нажмите ОК.
 Измените значение ключа реестра запуска на 2
Измените значение ключа реестра запуска на 2 - Теперь выйдите из редактора реестра и перезагрузите систему.
- После перезагрузки проверьте, решена ли проблема сетевых ресурсов.
Решение 3. Удалите учетные данные, хранящиеся в диспетчере учетных данных Windows, и добавьте обратно.
Вы можете не получить доступ к общим сетевым ресурсам, если учетные данные, хранящиеся в диспетчере учетных данных Windows, не являются неправильными или поврежденными (после обновления Windows). В этом случае удаление текущих учетных данных с последующим их добавлением может решить проблему.
- Нажмите клавиши Windows + Q, а затем в строке поиска Windows введите Панель управления. Теперь в результатах поиска Windows выберите Панель управления.
- Теперь откройте учетные записи пользователей и выберите диспетчер учетных данных.
 Панель управления
Панель управления - Затем переключитесь на учетные данные Windows и нажмите «Резервное копирование учетных данных» (затем следуйте инструкциям на экране, чтобы сохранить учетные данные).
 Резервное копирование учетных данных в диспетчере учетных данных
Резервное копирование учетных данных в диспетчере учетных данных - Теперь удалите проблемные (или все) учетные данные и перезапустите систему.
- После перезапуска снова добавьте учетные данные (не используйте резервные копии учетных данных) и проверьте, решена ли проблема.
- Если нет, то проверьте, может ли другая система Windows 10 получить доступ к проблемным сетевым ресурсам. Если да, то импортируйте учетные данные с этого компьютера на пораженный компьютер и проверьте, решена ли проблема.
Решение 4. Включите NetBIOS в хост-системе Windows 10
NetBIOS через TCP / IP – это сетевой протокол, позволяющий устаревшим компьютерным приложениям (зависящим от NetBIOS API) взаимодействовать через современные сети TCP / IP. Если ваши старые системы (машины XP или Windows 7) не могут получить доступ к системе Windows 10, то включение NetBIOS через TCP / IP может решить проблему.
- Нажмите клавиши Windows + Q, чтобы открыть Windows Search, и введите Панель управления. Теперь в результатах выберите Панель управления.
- Теперь откройте Сеть и Интернет, а затем выберите Центр управления сетями и общим доступом.
- Затем нажмите «Изменить настройки адаптера» (на левой панели окна) и в окнах «Сетевые подключения» щелкните правой кнопкой мыши свой адаптер.
 Измените настройки адаптера на панели управления
Измените настройки адаптера на панели управления - Теперь в меню нажмите «Свойства», а затем в окне «Свойства» выберите «Протокол Интернета версии 4 (TCP / IPv4)» и нажмите кнопку «Свойства».
 Интернет-протокол версии 4 – Свойства
Интернет-протокол версии 4 – Свойства - Затем нажмите кнопку «Дополнительно» и перейдите на вкладку WINS.
- Теперь установите флажок «Включить NetBIOS через TCP / IP» и нажмите кнопки «Применить» / «ОК».
 Включение NetBIOS через TCP IP
Включение NetBIOS через TCP IP - Затем перезагрузите систему и проверьте, нормально ли работают сетевые ресурсы.
Решение 5. Сбросьте настройки сети до значений по умолчанию
Любая настройка сетевых настроек / адаптеров или их повреждение может остановить работу общего сетевого ресурса. В этом контексте сброс сети (который переустановит ваши сетевые адаптеры и вернет их компоненты к значениям по умолчанию) может решить проблему.
- Нажмите кнопку Windows и выберите «Настройки» (значок шестеренки).
- Затем выберите «Сеть и Интернет» и нажмите «Сброс сети» (в конце экрана).
 Сброс сети – Параметры сети Windows 10
Сброс сети – Параметры сети Windows 10 - Теперь нажмите кнопку «Сбросить сейчас», а затем, после завершения сброса, проверьте, решена ли проблема с сетевым ресурсом.
 Выполнение сброса сети
Выполнение сброса сети
Решение 6. Включите / отключите SMB 2.0 в вашей системе
Вы можете не получить доступ к общим сетевым ресурсам, если клиент SMB в вашей системе не настроен должным образом. В этом случае включение (или отключение) клиента SMB 2.0 может решить проблему.
- Щелкните панель поиска Windows и введите Командная строка. Теперь щелкните правой кнопкой мыши командную строку (в отображаемых результатах) и выберите «Запуск от имени администратора».
- Затем выполните следующую команду: Set-SmbServerConfiguration –EnableSMB2Protocol $ true
 Включение протокола SMB 2 через командную строку
Включение протокола SMB 2 через командную строку - Теперь перезагрузите систему и после перезагрузки проверьте, есть ли у вас доступ к общим сетевым ресурсам.
- Если нет, то повторите шаг 1, чтобы открыть командную строку с повышенными привилегиями, и выполните следующее: lanmanworkstation зависимость = bowser / mrxsmb10 / nsi
- После сообщения об успешном выполнении выполните следующее: sc.exe config mrxsmb20 start = disabled
 Отключить протокол SMB 2.0
Отключить протокол SMB 2.0 - Теперь проверьте, нормально ли работают сетевые ресурсы.
Решение 7. Отключите автоматическое отключение хост-системы
Вы можете не использовать общий сетевой ресурс, если хост-система (Windows 10 или другая версия Windows) принудительно отключает гостевые подключения. В этом случае отключение функции AutoDisconnect хост-системы может решить проблему.
- Удалите общие сетевые ресурсы из хост-систем и перезапустите систему.
- После перезапуска нажмите кнопку Windows и введите Командная строка. Теперь в результатах, отображаемых поиском Windows, щелкните правой кнопкой мыши командную строку и выберите «Запуск от имени администратора».
- Теперь выполните следующее: net config server / autodisconnect: -1
 Отключить автоматическое отключение хост-системы
Отключить автоматическое отключение хост-системы - Затем перезагрузите систему и после перезапуска предоставьте общий доступ к папке по сети, а затем проверьте, решена ли проблема с общим сетевым доступом.
Решение 8. Создайте локальную учетную запись пользователя
Общие сетевые ресурсы могут не работать, если ваша учетная запись пользователя повреждена или вы используете учетную запись Microsoft / Office 365 (что может создать определенные проблемы с безопасностью для общих файлов). В этом сценарии создание локальной учетной записи пользователя и совместное использование (или доступ к общему сетевому ресурсу) через эту учетную запись может решить проблему.
- Создайте новую учетную запись пользователя и поделитесь папкой с сетью из этой учетной записи.
- Теперь проверьте, нормально ли работают общие сетевые ресурсы. Если вы столкнулись с проблемой в доменной сети, попробуйте сделать пользователя домена членом локальной группы администраторов и проверьте, решена ли проблема.
Решение 9. Верните вашу систему к более старой версии Windows 10
Если проблема не устранена даже после попытки вышеуказанных решений, возврат вашей системы к более старой версии Windows 10, когда общие сетевые ресурсы работали нормально, может решить проблему. Этот метод можно применить только в том случае, если вы находитесь в течение 10 дней после применения последнего обновления. Возможно, вам придется скрыть обновление в настройках Центра обновления Windows, пока проблема не будет решена. Если проблема начала возникать после определенного обновления Windows, удалите это обновление.
- Нажмите клавишу Windows и выберите «Настройки» (значок шестеренки).
- Теперь выберите «Обновление и безопасность», а затем на левой панели окна выберите «Восстановление».
- Затем в разделе «Вернуться к предыдущей версии Windows 10» нажмите «Начать работу».
 Нажмите Приступить к работе в Вернуться к предыдущей версии Windows 10.
Нажмите Приступить к работе в Вернуться к предыдущей версии Windows 10. - Теперь следуйте инструкциям на экране, чтобы вернуться к более старой версии Windows 10.
- Затем проверьте, нормально ли работают сетевые ресурсы.
Если ни одно из решений не помогло решить проблему, попробуйте повторно добавить систему / сервер в домен (если проблема возникает в доменной сети). Более того, продолжайте проверять, выпустила ли Microsoft исправление для этой проблемы. Кроме того, проверьте, можете ли вы использовать IP-адрес или полное доменное имя в команде «Выполнить» (например, \ 192.169.XX.XX) общей папки. Кроме того, попробуйте сохранить пароль сервера Samba (если проблема связана с сервером Samba) в системе Windows. Кроме того, попробуйте использовать редактор реестра, чтобы удалить подключенную сеть (Computer HKEY_CURRENT_USER Network Z, где Z – ваш сетевой ресурс). Удалите записи (a, b и т. Д.) Из следующего ключа:
Компьютер HKEY_CURRENT_USER SOFTWARE Microsoft Windows CurrentVersion Explorer Map Network Drive MRU
Затем переназначьте диск и добавьте ключ реестра [HKEY_CURRENT_USERNetworkF] «ProviderFlags» = dword: 00000001 и проверьте, решена ли проблема. Кроме того, проверка с использованием общего ресурса DFS решает проблему. Если проблема все еще существует, попробуйте использовать команду Net Use (net use w: «\ сетевое имя папка» / persistent: no).
Если проблема все еще существует, проблема может быть результатом поврежденной установки Windows. В этом случае необходимо выполнить сброс вашей системы до заводских настроек по умолчанию и, если проблема не исчезнет, выполните чистую установку с использованием версии 2004 или более поздней версии Windows 10 в качестве загрузочного образа, и, надеюсь, проблема с сетевым ресурсом будет решена.
Программы для Windows, мобильные приложения, игры - ВСЁ БЕСПЛАТНО, в нашем закрытом телеграмм канале - Подписывайтесь:)

 Открыть службы в качестве администратора
Открыть службы в качестве администратора Открытые свойства публикации ресурса обнаружения функций
Открытые свойства публикации ресурса обнаружения функций Изменить тип запуска публикации ресурса обнаружения функции на автоматический
Изменить тип запуска публикации ресурса обнаружения функции на автоматический Откройте свойства службы DNS-клиента
Откройте свойства службы DNS-клиента Измените тип запуска службы DNS-клиента на автоматический
Измените тип запуска службы DNS-клиента на автоматический Откройте редактор реестра от имени администратора
Откройте редактор реестра от имени администратора Измените начальный ключ реестра DNSCache
Измените начальный ключ реестра DNSCache Измените значение ключа реестра запуска на 2
Измените значение ключа реестра запуска на 2 Панель управления
Панель управления Резервное копирование учетных данных в диспетчере учетных данных
Резервное копирование учетных данных в диспетчере учетных данных Измените настройки адаптера на панели управления
Измените настройки адаптера на панели управления Интернет-протокол версии 4 – Свойства
Интернет-протокол версии 4 – Свойства Включение NetBIOS через TCP IP
Включение NetBIOS через TCP IP Сброс сети – Параметры сети Windows 10
Сброс сети – Параметры сети Windows 10 Выполнение сброса сети
Выполнение сброса сети Включение протокола SMB 2 через командную строку
Включение протокола SMB 2 через командную строку Отключить протокол SMB 2.0
Отключить протокол SMB 2.0 Отключить автоматическое отключение хост-системы
Отключить автоматическое отключение хост-системы Нажмите Приступить к работе в Вернуться к предыдущей версии Windows 10.
Нажмите Приступить к работе в Вернуться к предыдущей версии Windows 10.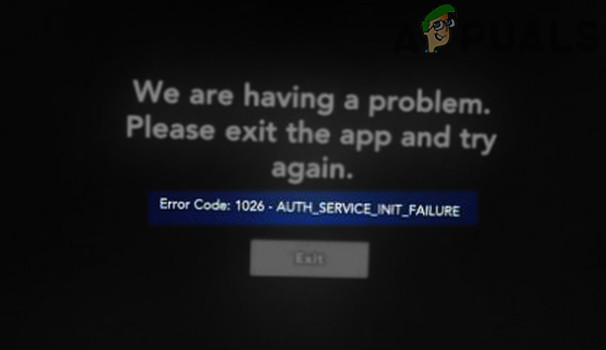


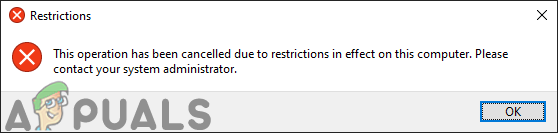
![[FIX] Twitch Machine отключена от сети: ошибка 2000](https://ddok.ru/wp-content/uploads/2020/10/Twitch-Machine-Hot-Unplugged-Error-2000-768x430.png)
