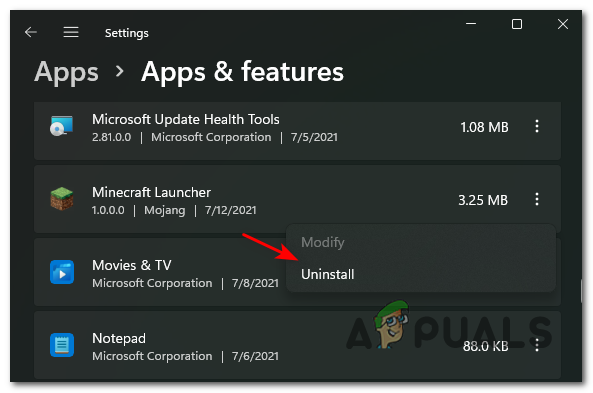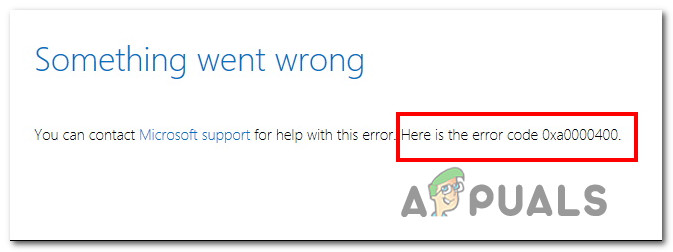Исправлено: восстановление системы не удалось извлечь файл из точки восстановления
Восстановление системы – это функция Windows, которая позволяет вам вернуть компьютер в предыдущее состояние, которое можно использовать для устранения неисправностей системы. Так что это как предыдущая резервная точка. Более того, он не влияет на ваши личные файлы, но он удаляет обновления и приложения, которые были установлены после создания точки восстановления.
 Восстановление системы
Восстановление системы
Программы для Windows, мобильные приложения, игры - ВСЁ БЕСПЛАТНО, в нашем закрытом телеграмм канале - Подписывайтесь:)
В этой статье мы попытаемся устранить ошибку, с которой сталкиваются некоторые пользователи при восстановлении системы до более ранней даты. Эта проблема не позволяет пользователю выполнить восстановление с созданной точки восстановления. В нем говорится «Восстановление системы не завершилось успешно» со следующими подробностями:
При восстановлении системы не удалось извлечь файл ( OneDrive) из точки восстановления. Во время восстановления системы произошла неопределенная ошибка. (0x8007018b)
Причины:
- Поврежденные системные файлы – системные файлы могут быть повреждены, вызывая конфликты программного обеспечения.
- Повреждение на диске. На диске, который содержит созданные точки восстановления, может быть повреждение.
- Проблема со сборкой Windows – эта проблема может возникать в конкретной сборке Windows (например, 18xx).
Давайте посмотрим на возможные решения сейчас.
Метод 1: Восстановление системы из безопасного режима
Прежде чем пытаться исправить это, вы можете сначала полностью отключить антивирус, а затем выполнить восстановление. Аналогичным образом попробуйте отключить брандмауэр Windows и попытаться выполнить восстановление. Если это не помогло, давайте попробуем восстановить систему из безопасного режима. Следуйте инструкциям ниже:
- Откройте панель поиска и введите «Обновления».
- Нажмите «Проверить наличие обновлений».
- Выберите опцию «Восстановление» на боковой панели «Обновление и безопасность».
 Выберите опцию восстановления
Выберите опцию восстановления - Теперь нажмите кнопку «Перезагрузить сейчас» в разделе «Расширенный запуск».
 Перезагрузить сейчас
Перезагрузить сейчас - Далее выберите вариант устранения неполадок.
 Troubleshoot
Troubleshoot - Затем выберите «Настройки запуска».
 Настройки запуска
Настройки запуска - В настройках запуска выберите 4-ую опцию «Включить безопасный режим».
- После запуска в безопасном режиме откройте панель поиска и введите CMD. Нажмите «Запуск от имени администратора», чтобы открыть командную строку в режиме администратора.
- Кроме того, выключите вашу сеть.
- Теперь введите в командной строке следующую команду: rstrui.exe
- Нажмите Enter, и окно восстановления системы должно запуститься.
- Наконец, выберите точку восстановления, которую вы хотите, и посмотрите, если ошибка происходит.
Способ 2: запустить проверку диска (chkdsk)
Если восстановление системы не работает, есть вероятность, что с вашим жестким диском возникли проблемы. Check Disk или «chkdsk» – это инструмент командной строки, который помогает анализировать и исправлять ошибки файловой системы и жесткого диска. Выполните следующие действия, чтобы проверить жесткий диск на наличие поврежденных секторов:
- Существует несколько способов запуска инструмента проверки диска, но мы будем использовать командную строку для принудительного автоматического сканирования сканирования диска.
- Откройте панель поиска и введите cmd.
- Нажмите «Запуск от имени администратора», чтобы открыть командную строку в режиме администратора.
 команда chkdsk
команда chkdsk - Теперь в командной строке вы можете использовать три разные команды:
- «Chkdsk» – он будет сканировать ваш жесткий диск и сообщать об ошибках, но не исправлять их.
- ‘Chkdsk / f c:‘ – эта команда также исправит ошибки логической файловой системы.
- ‘Chkdsk / r c:‘ – эта команда будет сканировать как логические ошибки, так и поврежденные сектора.
- Мы рекомендуем сделать третье сканирование, которое является наиболее полным сканированием. Буква ‘c: is – это имя диска, который вы хотите отсканировать.
- Запустите эту команду. Это займет некоторое время, чтобы отсканировать и исправить ошибки. Chkdsk / r c:
- После завершения сканирования попробуйте выполнить восстановление системы еще раз и посмотрите, сохраняется ли проблема.
Способ 3: запустить средство проверки системных файлов (SFC)
Проверка системных файлов или SFC – это инструмент для проверки и исправления поврежденных системных файлов. Он сканирует Windows и восстанавливает файлы, которые работают неправильно. Чтобы запустить этот инструмент, следуйте инструкциям ниже:
- Откройте панель поиска и введите cmd.
- Нажмите «Запуск от имени администратора», чтобы открыть командную строку в режиме администратора.
 Командная строка в режиме администратора
Командная строка в режиме администратора - В Windows 10 сначала необходимо запустить средство обслуживания и управления образом развертывания входящих сообщений (DISM).
- Запустите команду ниже и подождите несколько минут для завершения. DISM.exe / Онлайн / Cleanup-image / Restorehealth
- Затем выполните следующую команду для сканирования и замены поврежденных файлов.sfc / scannow.
- После завершения сканирования вы получите сообщение о результатах сканирования.
- Попробуйте выполнить восстановление системы еще раз и посмотрите, сохраняется ли проблема.
Для получения дополнительной информации о SFC, нажмите эту ссылка на сайт. Способ 4: отсоединить один диск
Если вы хотите создать новую точку восстановления и у вас возникла проблема с ее созданием, этот метод также будет вам полезен. Следуйте инструкциям ниже:
Unlinking One Drive
- В нашем случае проблема возникает при извлечении файлов из One Drive. Итак, чтобы сначала проигнорировать эти файлы, нам нужно отключить / отсоединить One Drive.
- Для этого щелкните правой кнопкой мыши значок белого облака, отображающийся справа от панели задач. Если он не отображается, будет показана стрелка, указывающая вверх (^). Нажмите и разверните, чтобы найти значок.
 Значок одного диска
Значок одного диска - Щелкните правой кнопкой мыши значок и выберите «Настройки».
- Перейдите на вкладку «Учетная запись» и нажмите «Отключить этот компьютер». Затем нажмите Unlink Account.
 Отключить этот ПК
Отключить этот ПК - После того, как ваш One Drive отключен, вы можете попытаться выполнить восстановление системы с нужной вам точкой восстановления. Если это по-прежнему не работает, перейдите к методу 5.
Создание новой точки восстановления
Теперь, если вы хотите создать новую точку восстановления без проблем, выполните следующие действия:
- Откройте панель поиска, введите и выберите «Создать точку восстановления».
- Откроется окно «Свойства системы».
- На вкладке «Защита системы» нажмите кнопку «Создать».
- Введите имя для точки восстановления и нажмите «Создать». Точка восстановления будет создана.
 Точка восстановления создана успешно
Точка восстановления создана успешно
Способ 5: переустановите Windows 10
Переустановка Windows должна быть вашим последним средством. В случае, если ни одно из вышеперечисленных решений не работает, вы можете попробовать выполнить новую установку Windows. Это длительный процесс, и есть несколько способов сделать это, используя USB или файл ISO. Перейдите по этой ссылке, чтобы правильно переустановить Windows 10 на вашем компьютере.
Если вы специально хотите вернуться к предыдущей точке восстановления, и ни одно из перечисленных выше решений не помогло, вероятно, лучше подождать, пока Microsoft официально решит эту проблему.
Программы для Windows, мобильные приложения, игры - ВСЁ БЕСПЛАТНО, в нашем закрытом телеграмм канале - Подписывайтесь:)

 Выберите опцию восстановления
Выберите опцию восстановления Перезагрузить сейчас
Перезагрузить сейчас Troubleshoot
Troubleshoot Настройки запуска
Настройки запуска команда chkdsk
команда chkdsk Командная строка в режиме администратора
Командная строка в режиме администратора Значок одного диска
Значок одного диска Отключить этот ПК
Отключить этот ПК Точка восстановления создана успешно
Точка восстановления создана успешно