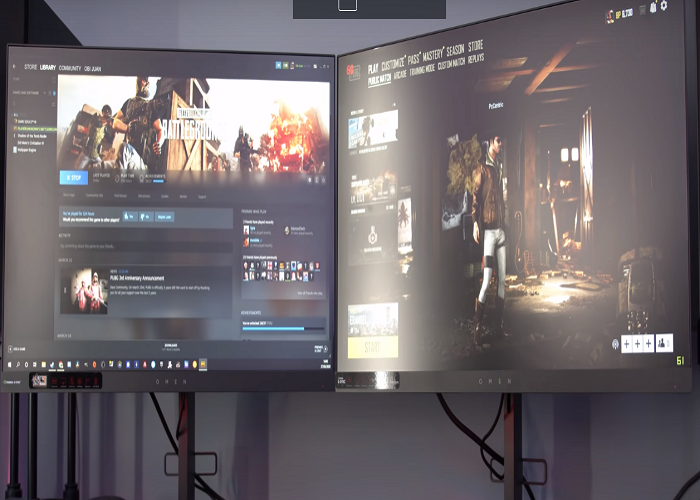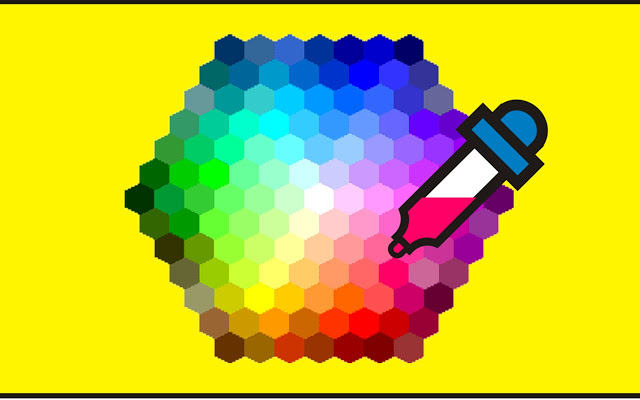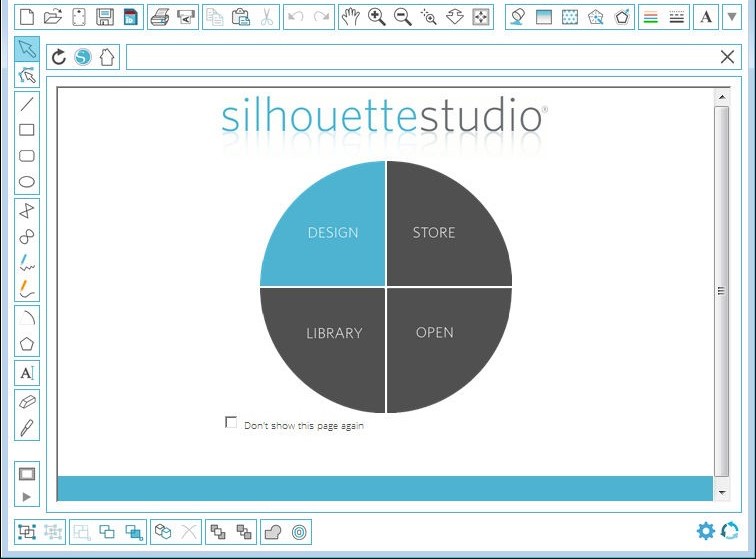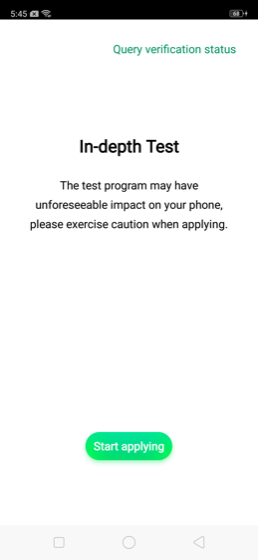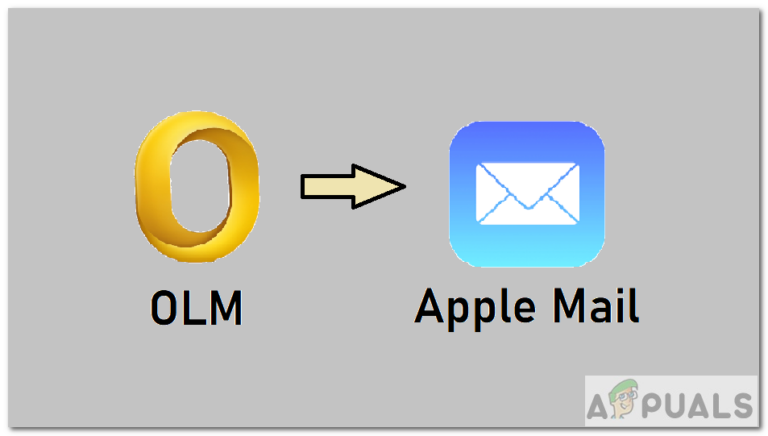Исправлено: не удалось присоединиться к запрошенной игре в Conan Exiles.
Вы можете не присоединиться к запрошенной игре в Conan Exiles из-за вмешательства конфликтующих приложений в вашей системе. Более того, коррумпированная установка Battleye или игры / Steam также может вызвать обсуждаемую ошибку.
Затронутый пользователь обнаруживает ошибку при попытке присоединиться к серверу / игре. В некоторых случаях пользователь сталкивался с проблемой после обновления игры. Сообщается, что проблема возникает как на официальных, так и на модифицированных серверах. Сообщается, что это касается версий игры для Steam, Xbox и PS4.
Программы для Windows, мобильные приложения, игры - ВСЁ БЕСПЛАТНО, в нашем закрытом телеграмм канале - Подписывайтесь:)
 Не удалось присоединиться к запрошенной игре
Не удалось присоединиться к запрошенной игре
Прежде чем переходить к решениям, перезапустите систему / консоль и сетевое оборудование. Более того, попробуйте запустить игру из установочного каталога с правами администратора и присоединиться к одиночной игре. Затем присоединитесь к многопользовательской игре, чтобы проверить, решена ли проблема. Кроме того, моды должны быть в правильном порядке согласно серверу. Кроме того, убедитесь, что вас не забанит Battleye.
Решение 1. Чистая загрузка вашей системы
В среде Windows приложения сосуществуют и совместно используют системные ресурсы. Вы можете столкнуться с этой ошибкой, если сторонняя программа мешает работе игры. В этом случае чистая загрузка системы и последующий запуск игры могут решить проблему.
- Выполните чистую загрузку вашего ПК с Windows.
- Затем проверьте, нет ли в игре Conan Exiles ошибки.
Решение 2. Запустите приложение BattlEye от имени администратора.
Античитерская программа BattlEye играет жизненно важную роль, удерживая читеров подальше от игры. Но если он не может получить доступ к файлам, необходимым для его работы (из-за контроля UAC), это может вызвать обсуждаемую ошибку. В этом случае запуск Battle Eye от имени администратора может решить проблему.
- Откройте клиент Steam и перейдите в его библиотеку.
 Библиотека Steam
Библиотека Steam - Теперь щелкните правой кнопкой мыши Conan Exiles и выберите «Свойства».
 Открыть свойства Conan Exiles
Открыть свойства Conan Exiles - Затем перейдите на вкладку «Локальные файлы».
- Теперь нажмите Обзор локальных файлов.
 Обзор локальных файлов Conan Exiles
Обзор локальных файлов Conan Exiles - Теперь в окне проводника щелкните правой кнопкой мыши ConanSandbox_BE.exe (возможно, вам придется открыть папку Battleye), а затем нажмите «Запуск от имени администратора».
- Затем запустите Conan Exiles и проверьте, устранена ли ошибка.
Решение 3. Разрешите Conan Exiles через приложения антивируса / брандмауэра
Антивирус и брандмауэр играют ключевую роль в безопасности ваших данных и системы. Но вы можете столкнуться с обсуждаемой ошибкой, если ваш антивирус / брандмауэр мешает работе игры / лаунчера. В этом контексте разрешение игры / программы запуска через приложения антивируса и брандмауэра может решить проблему.
Предупреждение: действуйте на свой страх и риск, поскольку изменение настроек приложений антивируса / брандмауэра может подвергнуть вашу систему таким угрозам, как трояны, вирусы и т. Д.
- Временно отключите антивирус и брандмауэр. Убедитесь, что Защитник Windows не выполняет роль антивируса / брандмауэра, и если да, отключите его.
- Также проверьте, есть ли какие-либо файлы, связанные с игрой, в настройках карантина вашего антивируса. Если да, то восстановите файлы в исходное место.
 Восстановление файла из вирусного хранилища (карантина)
Восстановление файла из вирусного хранилища (карантина) - Вы также можете добавить следующие папки, связанные с игрой, в список исключений (добавьте исключение в оба профиля: Private и Public) вашего антивируса / брандмауэра: C: SteamLibrary steamapps common Conan Exiles C: Program Files Steam C: Program Files Steam (x86) SteamApps
- Затем проверьте, не исправлена ли ошибка Conan Exiles.
Решение 4. Используйте или удалите VPN-клиент
Использование VPN-клиента для преодоления любых сетевых ограничений – обычная норма в игровом мире. То же самое можно использовать для обхода ограничений интернет-провайдера и устранения обсуждаемой ошибки. Но для некоторых пользователей использование VPN было основной причиной проблемы. В этом контексте попытка использования VPN-клиента (и отключение его, если вы уже используете) может решить проблему.
- Загрузите и установите VPN-клиент по вашему выбору.
- Теперь подключитесь к предпочтительному месту. Лучше выбрать место поближе к вам и серверу. Если вы уже используете VPN-клиент, отключите его.
- Затем проверьте, можете ли вы присоединиться к многопользовательской игре в Conan Exiles.
Решение 5. Отключите наложение Steam
Оверлей Steam позволяет пользователям получать доступ к чату, списку друзей и т. Д. Во время игры. Но это может помешать работе Conan Exiles и, таким образом, вызвать проблему. В этом случае отключение Steam Overlay может решить проблему.
- Запустите приложение Steam и откройте меню Steam.
- Затем нажмите «Настройки».
- Теперь на левой панели окна нажмите «В игре».
- Затем отключите оверлей Steam, сняв флажок «Включить оверлей Steam во время игры».
 Снимите флажок с параметра Включить оверлей Steam во время игры.
Снимите флажок с параметра Включить оверлей Steam во время игры. - Теперь запустите Conan Exiles и проверьте, устранена ли ошибка.
Решение 6. Восстановите установку распространяемого пакета Visual C ++
Распространяемый компонент Visual C ++ необходим для работы игры и программы запуска. Вы можете столкнуться с обсуждаемой ошибкой, если установка распространяемого пакета Visual C ++ повреждена. В этом контексте восстановление установки Visual C ++ может решить проблему.
- Выходим из игры и лаунчера.
- Введите Параметры в поле поиска Windows, а затем в списке результатов щелкните Параметры.
 Откройте настройки в Windows Search
Откройте настройки в Windows Search - Затем нажмите «Приложения».
 Откройте приложения в настройках Windows
Откройте приложения в настройках Windows - Теперь разверните распространяемый компонент Microsoft Visual C ++ 2017 (X64) и нажмите кнопку «Изменить».
 Изменение установки распространяемого пакета Microsoft Visual C ++ 2017 (X64)
Изменение установки распространяемого пакета Microsoft Visual C ++ 2017 (X64) - Затем нажмите кнопку «Восстановить» и дождитесь завершения процесса восстановления.
 Восстановите установку распространяемого пакета Microsoft Visual C ++ 2017 (X86)
Восстановите установку распространяемого пакета Microsoft Visual C ++ 2017 (X86) - Затем повторите процесс для распространяемого пакета Microsoft Visual C ++ 2017 (X86).
 Восстановите установку распространяемого пакета Microsoft Visual C ++ 2017 (X86)
Восстановите установку распространяемого пакета Microsoft Visual C ++ 2017 (X86) - Теперь перезапустите вашу систему, а затем запустите игру, чтобы проверить, можете ли вы присоединиться к игре.
Решение 7. Оптимизируйте настройки графики вашей системы
Вы можете столкнуться с обсуждаемой ошибкой, если драйверы вашей системы не обновлены. Более того, если настройки графики вашей системы не оптимальны, это также может привести к обсуждаемой ошибке. В этом контексте обновление драйверов или оптимизация настроек графики с помощью панели управления графикой может решить проблему. Для иллюстрации мы обсудим процесс для Nvidia GeForce Experience.
- Выходим из игры и лаунчера.
- Обновите Windows (многие OEM-производители используют канал Windows Update для обновления драйверов) и драйверы устройств вашей системы до последней сборки.
- Затем откройте GeForce Experience и на вкладке «Игры» выберите Conan Exiles.
- Теперь на правой панели окна нажмите кнопку «Оптимизировать».
 Оптимизируйте настройки графики Conan Exiles
Оптимизируйте настройки графики Conan Exiles - Затем запустите игру Conan Exiles и проверьте, устранена ли ошибка.
- Если нет, отключите Discord и еще раз проверьте, решена ли проблема.
Решение 8.Измените тип NAT вашего подключения на Open
Игра Conan Exiles, как и многие другие игры, требует, чтобы ваше соединение было открыто. Вы можете столкнуться с данной ошибкой, если тип NAT не открыт и невозможно установить успешное соединение. В этом случае изменение типа NAT на открытый может решить проблему.
- Измените тип NAT вашей системы, чтобы открыть.
- Перенаправление следующих портов для игры: Playstation TCP: 1935,3478-3480 UDP: 3074,3478-3479 Xbox One TCP: 3074 UDP: 88,500,3074,3544,4500 Steam TCP: 25575,27015-27030,27036-27037 UDP : 4380,7777-7780,27000-27031,27036
- Затем запустите игру Conan Exiles, чтобы проверить, нормально ли она работает.
Решение 9. Измените настройки пинга по умолчанию для клиента Steam
В игровом мире пинг – это сетевая задержка между компьютером / игровым клиентом игрока и игровым сервером или другим клиентом (партнером). Вы можете столкнуться с обсуждаемой ошибкой, если значение пинга вашего игрового клиента не соответствует серверу или слишком велико. В этом контексте изменение значения ping согласно серверу или понижение ping может решить проблему.
- Выйти из игры.
- Затем запустите клиент Steam и перейдите в Параметры игры.
- Теперь на левой панели окна нажмите «В игре».
- Затем на вкладке Downloads + Cloud измените значение ping по умолчанию на 500.
 Изменить значение Ping по умолчанию для клиента Steam
Изменить значение Ping по умолчанию для клиента Steam - Теперь запустите игру и проверьте, решена ли проблема.
- Если нет, то измените значение по умолчанию на 140 и проверьте, нет ли в Conan Exiles ошибки.
Решение 10. Удалите сохраненную папку Конана
Эта проблема также может возникнуть, если настройки и конфигурации вашей игры повреждены. В этом сценарии сброс настроек и конфигураций до значений по умолчанию может решить проблему.
- Выйдите из игры / программы запуска и убедитесь, что в диспетчере задач не запущен процесс, связанный с игрой / программой запуска.
- Теперь откройте проводник и перейдите по следующему пути: C: SteamLibrary steamapps common Conan Exiles ConanSandbox
- Затем сделайте резервную копию сохраненной папки в безопасное место.
- Теперь удалите сохраненную папку. Это удалит все локальные сохранения и конфигурации.
- Затем запустите игру Conan Exiles и проверьте, можете ли вы присоединиться к многопользовательской игре.
Решение 11. Запустите клиент Steam от имени администратора и переустановите Battleye.
Microsoft улучшила безопасность и конфиденциальность в последних версиях Windows, защитив важные системные файлы через UAC. Более того, коррумпированная установка Battleye также может вызвать текущую проблему. В этом контексте открытие панели запуска Steam с правами администратора и переустановка Battleye могут решить проблему.
- Щелкните правой кнопкой мыши ярлык клиента Stam и выберите Запуск от имени администратора.
 Запустите Steam от имени администратора
Запустите Steam от имени администратора - Затем проверьте, решена ли проблема.
- Если нет, откройте библиотеку Steam.
- Теперь щелкните правой кнопкой мыши значок Conan Exiles и выберите «Удалить Battleye».
 Удалите Battleye для Conan Exiles
Удалите Battleye для Conan Exiles - Затем выйдите из клиента Steam и перезапустите систему.
- После перезапуска запустите клиент Steam и перейдите в его библиотеку.
- Теперь щелкните правой кнопкой мыши значок Conan Exiles и выберите «Установить Battleye».
 Установите Battleye для Conan Exiles
Установите Battleye для Conan Exiles - Теперь перезапустите клиент Steam, а затем игру, чтобы проверить, можете ли вы присоединиться к многопользовательской игре.
Решение 12. Переустановите игру и Steam
Если до сих пор ничего не помогло, проблема связана с поврежденной установкой игры или клиента Steam. В этом случае переустановка игры и клиента Steam может решить проблему.
- Сделайте резервную копию следующей папки C: SteamLibrary steamapps common Conan Exiles ConanSandbox Saved
- Запустите клиент Steam и откройте его библиотеку.
- Теперь щелкните правой кнопкой мыши Conan Exiles, а затем выберите Удалить.
 Удалить Conan Exiles
Удалить Conan Exiles - Дождитесь завершения удаления Conan Exile.
- Затем перезагрузите систему и после перезагрузки откройте проводник и перейдите по следующему пути: C: SteamLibrary steamapps common
- Теперь удалите папку Conan Exiles.
- Затем запустите Steam и переустановите игру, чтобы проверить, можете ли вы присоединиться к многопользовательской игре. Если да, то восстановите сохраненную папку на ее место.
- Если нет, запустите клиент Steam и откройте меню Steam.
- Затем выберите «Резервное копирование и восстановление игр».
 Откройте игры резервного копирования и восстановления в клиенте Steam
Откройте игры резервного копирования и восстановления в клиенте Steam - Теперь сделайте резервную копию игр в безопасное место и выйдите из клиента Steam.
- Теперь введите «Настройки» в поле поиска Windows (на панели задач вашей системы) и нажмите «Настройки».
- Затем нажмите «Приложения».
- Теперь разверните Steam и нажмите Удалить.
 Удалить Steam
Удалить Steam - Затем следуйте инструкциям на экране, чтобы удалить Steam.
- Теперь перезагрузите вашу систему и после перезапуска переустановите клиент Steam.
- Затем переустановите Conan Exiles и проверьте, можете ли вы присоединиться к многопользовательской игре.
Если проблема не исчезла, попробуйте переустановить моды. Если проблема не исчезнет, переустановите выделенный сервер. Даже если проблема не решена, возможно, вам придется перезагрузить маршрутизатор или переустановить Windows.
Программы для Windows, мобильные приложения, игры - ВСЁ БЕСПЛАТНО, в нашем закрытом телеграмм канале - Подписывайтесь:)

 Библиотека Steam
Библиотека Steam Открыть свойства Conan Exiles
Открыть свойства Conan Exiles Обзор локальных файлов Conan Exiles
Обзор локальных файлов Conan Exiles Восстановление файла из вирусного хранилища (карантина)
Восстановление файла из вирусного хранилища (карантина) Снимите флажок с параметра Включить оверлей Steam во время игры.
Снимите флажок с параметра Включить оверлей Steam во время игры. Откройте настройки в Windows Search
Откройте настройки в Windows Search Откройте приложения в настройках Windows
Откройте приложения в настройках Windows Изменение установки распространяемого пакета Microsoft Visual C ++ 2017 (X64)
Изменение установки распространяемого пакета Microsoft Visual C ++ 2017 (X64) Восстановите установку распространяемого пакета Microsoft Visual C ++ 2017 (X86)
Восстановите установку распространяемого пакета Microsoft Visual C ++ 2017 (X86) Восстановите установку распространяемого пакета Microsoft Visual C ++ 2017 (X86)
Восстановите установку распространяемого пакета Microsoft Visual C ++ 2017 (X86) Оптимизируйте настройки графики Conan Exiles
Оптимизируйте настройки графики Conan Exiles Изменить значение Ping по умолчанию для клиента Steam
Изменить значение Ping по умолчанию для клиента Steam Запустите Steam от имени администратора
Запустите Steam от имени администратора Удалите Battleye для Conan Exiles
Удалите Battleye для Conan Exiles Установите Battleye для Conan Exiles
Установите Battleye для Conan Exiles Удалить Conan Exiles
Удалить Conan Exiles Откройте игры резервного копирования и восстановления в клиенте Steam
Откройте игры резервного копирования и восстановления в клиенте Steam Удалить Steam
Удалить Steam