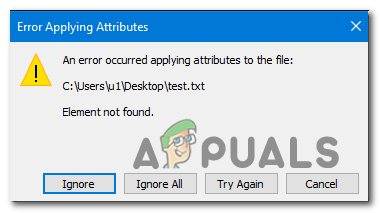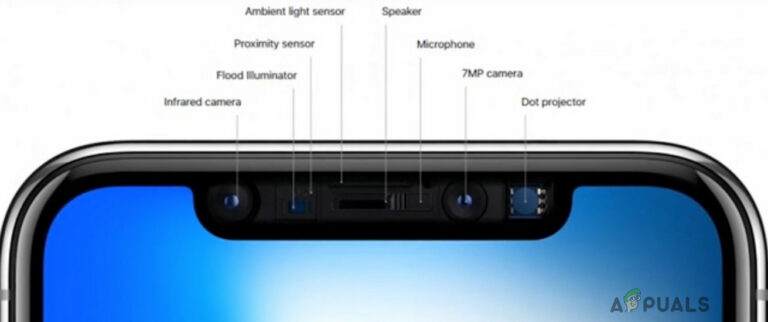Как выбрать цветовой код для любого изображения?
Всегда есть изображения, содержащие разные цвета. У каждого цвета есть код, который можно использовать, чтобы легко идентифицировать цвет. Большинство пользователей используют эти коды в редакторах изображений, чтобы цвета в разных областях были похожи. Иногда пользователь может захотеть выбрать цвет из изображения, чтобы использовать его в другом месте. Однако новым пользователям непросто найти цветовой код для любого изображения или объекта. В этой статье мы покажем вам несколько методов, с помощью которых вы можете легко выбрать цвет из любой области изображения.
 Выберите цвет из любого изображения
Выберите цвет из любого изображения
Программы для Windows, мобильные приложения, игры - ВСЁ БЕСПЛАТНО, в нашем закрытом телеграмм канале - Подписывайтесь:)
Существует несколько различных методов, с помощью которых вы можете выбрать или найти цветовой код любого изображения. В этой статье мы собираемся показать все возможные методы.
Поиск цветового кода с помощью Paint
Microsoft Paint или Paint – это программа для рисования, которая по умолчанию входит во все операционные системы Windows. Он позволяет пользователям создавать базовую графику и редактировать изображения на компьютере. Он содержит инструмент выбора цвета, который мы будем использовать, чтобы найти цвет на картинке.
- Найдите инструмент Snipping через функцию поиска Windows и откройте его.
 Открытие ножниц
Открытие ножницПримечание. Если изображение уже доступно, просто пропустите этот шаг.
- Теперь откройте приложение Windows Paint, выполнив поиск с помощью функции поиска Windows.
 Открытие Paint
Открытие Paint - Щелкните меню «Файл» в строке меню и выберите опцию «Открыть». Теперь выберите изображение, в котором вы хотите найти / выбрать цвет, и нажмите кнопку «Открыть».
 Открытие изображения в Paint
Открытие изображения в Paint - Щелкните инструмент «Палитра цветов» в меню «Инструменты», как показано на скриншоте. Щелкните цвет, который хотите выбрать.
 Выбор цвета пикселя в изображении
Выбор цвета пикселя в изображении - Щелкните значок «Изменить цвета» на верхней панели, и вы получите значение RGB для выбранного цвета.
Поиск цветового кода с помощью стороннего программного обеспечения
Существует несколько приложений для выбора цвета, которые пользователи могут использовать для поиска цветов. Программа, которую мы собираемся использовать в этом методе, даже поможет найти цвета для значков, текста и всего на рабочем столе. В этом методе мы используем Instant Eyedropper; однако вы можете использовать любое другое приложение, если хотите.
- Откройте свой браузер и перейдите на сайт, где вы можете скачать Мгновенная пипетка.
 Скачивание Instant Eyedropper
Скачивание Instant Eyedropper - Установите приложение, следуя процессу установки. После этого откройте приложение.
- Значок Instant Eyedropper появится на панели задач. Теперь щелкните по нему, а затем наведите указатель мыши на любой из цветов, который вы хотите найти.
 Использование Instant Eyedropper для выбора цвета
Использование Instant Eyedropper для выбора цвета - Он покажет цветовой код HEX для цветов. Вы также можете изменить это, щелкнув правой кнопкой мыши значок на панели задач и выбрав любое другое значение.
 Изменение типа значения цветового кода
Изменение типа значения цветового кода
Поиск цветового кода на онлайн-сайте
В настоящее время большинство инструментов можно найти на интернет-сайтах. На каждом сайте будут разные параметры и функции для выбора инструментов цвета. Мы демонстрируем тот, который мы успешно использовали для подбора цветов из изображений. Убедитесь, что у вас уже есть изображение, прежде чем выполнять следующие шаги:
- Откройте браузер, дважды щелкнув ярлык или выполнив поиск с помощью функции поиска Windows.
- Теперь откройте ImageColorPicker сайт в браузере. Он автоматически предоставит случайное изображение, которое вы тоже можете использовать.
- Нажмите кнопку «Использовать свое изображение», а затем выберите изображение, в котором вы хотите найти цвет.
 Открытие изображения на сайте
Открытие изображения на сайте - Теперь переместите мышь в область изображения, для которой вы хотите выбрать цвет. Щелкните по нему, и вы увидите значения RGB и HEX справа.
 Щелкните изображение, чтобы выбрать цвет.
Щелкните изображение, чтобы выбрать цвет. - Он также предоставляет палитру цветов, присутствующих в изображении.
Поиск цветового кода с помощью инспекции браузера
Другой метод – использование функции Inspect в большинстве браузеров. Он показывает код страницы, которую проверяет пользователь. Если изображение доступно в Интернете, пользователь может просто изучить его и найти в нем цвет. Однако пользователь также может открыть любое изображение из локальных файлов в браузере и использовать инструмент Inspect. Выполните следующие шаги и посмотрите, как работает Inspect для поиска цветов:
- Откройте браузер с помощью функции поиска Windows или любого ярлыка.
- Теперь просто перетащите изображение в браузере, чтобы открыть его.
Примечание. Вы также можете щелкнуть изображение правой кнопкой мыши и выбрать параметр «Открыть с помощью». Затем выберите нужный браузер. - Щелкните изображение правой кнопкой мыши и выберите пункт «Проверить» в контекстном меню.
 Просмотр изображения в браузере
Просмотр изображения в браузере - В правой части браузера откроется область кода. Теперь щелкните вкладку «Элементы», а затем выберите вкладку «Стиль» внизу.
- Найдите значок «Палитра цветов» и щелкните по нему. Теперь щелкните в любом месте изображения, чтобы изменить цвет в палитре цветов. Он также покажет код цвета.
 Поиск кода с помощью палитры цветов
Поиск кода с помощью палитры цветов - Вы можете изменить формат с HEX на RGB, удерживая клавишу Shift и щелкнув значок «Палитра цветов».
Программы для Windows, мобильные приложения, игры - ВСЁ БЕСПЛАТНО, в нашем закрытом телеграмм канале - Подписывайтесь:)

 Открытие ножниц
Открытие ножниц Открытие Paint
Открытие Paint Открытие изображения в Paint
Открытие изображения в Paint Выбор цвета пикселя в изображении
Выбор цвета пикселя в изображении Скачивание Instant Eyedropper
Скачивание Instant Eyedropper Использование Instant Eyedropper для выбора цвета
Использование Instant Eyedropper для выбора цвета Изменение типа значения цветового кода
Изменение типа значения цветового кода Открытие изображения на сайте
Открытие изображения на сайте Щелкните изображение, чтобы выбрать цвет.
Щелкните изображение, чтобы выбрать цвет. Просмотр изображения в браузере
Просмотр изображения в браузере Поиск кода с помощью палитры цветов
Поиск кода с помощью палитры цветов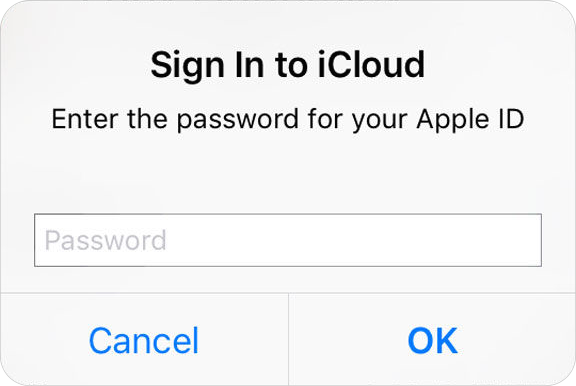
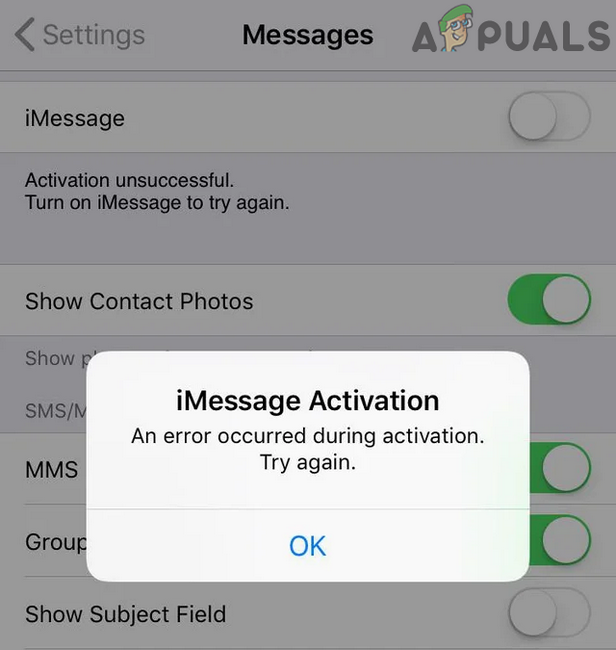
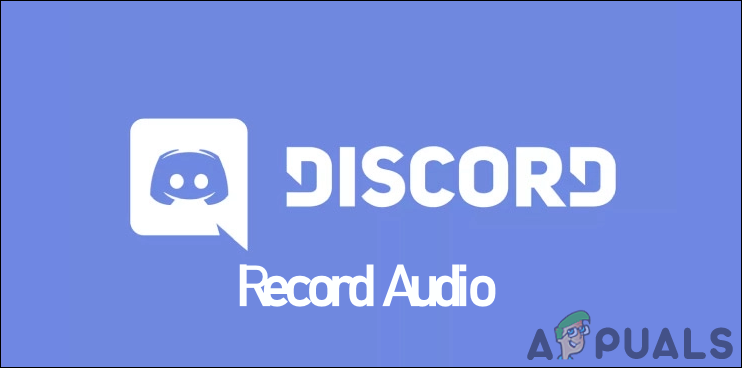
![[FIX] Не удается подключиться к демону Docker по адресу unix: ///var/run/docker.sock](https://ddok.ru/wp-content/uploads/2020/11/Docker-connectionn-error-1-768x193.png)