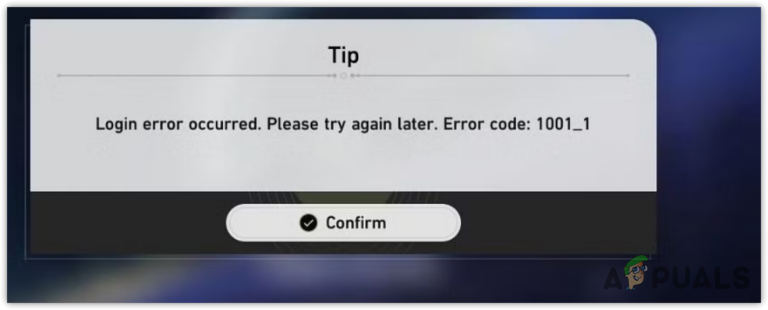Исправлено: Ошибка обновления прошивки Corsair K100 RGB
Пользователи клавиатуры Corsair K100 RGB часто сталкиваются с проблемой сбоя обновления прошивки. Из-за этой проблемы их плата застревает на более старой версии, что приводит к таким проблемам, как зависание клавиатуры, фантомный ввод, случайное изменение громкости и другие.

Программы для Windows, мобильные приложения, игры - ВСЁ БЕСПЛАТНО, в нашем закрытом телеграмм канале - Подписывайтесь:)
Это можно исправить, «обновив» клавиатуру или любое другое периферийное устройство, вызывающее проблемы. В этом случае просто отключите K100 RGB и снова подключите его. Также попробуйте подключить плату к другим портам.
В любом случае, обновление чаще всего не выполняется при обновлении прошивки с версии 1.11.39 до версии 1.13.53 или с версии 1.13.53 до версии 1.14.58. Основными причинами этого являются поврежденные файлы Corsair, устаревшие драйверы шины и внутренние сбои клавиатуры.
Итак, в этом случае вам следует восстановить или переустановить программное обеспечение iCUE, обновить драйверы PCI и попытаться перезагрузить клавиатуру. После этого попробуйте снова запустить обновление.
Всего существует восемь способов успешного обновления Corsair K100 RGB. Я предоставлю инструкции и шаги для каждого решения.
1. Закройте приложения RGB/мониторинга в фоновом режиме.
Обновление может быть прервано, если одно или несколько приложений RGB или мониторинга используются или работают в фоновом режиме. Поэтому перед обновлением клавиатуры убедитесь, что все эти приложения закрыты.
Сюда могут входить:
- Оружейный ящик
- Таинственный свет
- Слияние RGB
- NZXT CAM
- Логитех Хаб
- HWiNFO
- Обойный движок и многое другое
2. Сбросьте настройки клавиатуры
Могут быть некоторые внутренние проблемы с клавиатурой, которые мешают ее обновлению. Поэтому простой сброс платы и повторная попытка обновления решат проблему.
Чтобы сбросить настройки Corsair K100 RGB, выполните следующие действия:
- Отключите клавиатуру.
- Подождите минуту или две.
- Подключите клавиатуру, удерживая клавишу ESC.
- Отпустите клавишу ESC через 5 секунд после подключения.
- Клавиатура будет мигать, указывая на успешный сброс.
Теперь попробуйте обновить прошивку еще раз.
3. Подключите клавиатуру к USB-слотам материнской платы.
Перед попыткой обновления убедитесь, что клавиатура подключена непосредственно к переднему или заднему USB-разъему ввода-вывода материнской платы.
После подключения перейдите к программному обеспечению iCUE v4 или v5 и попробуйте проверить наличие обновлений. Клавиатура должна начать обновление сейчас. Если это не так, перейдите к следующему способу.
4. Загрузитесь в безопасном режиме с поддержкой сети
Безопасный режим загружает ваш компьютер с минимальным набором драйверов и файлов. Чаще всего проблема, с которой вы сталкиваетесь при обычном запуске, не возникает в безопасном режиме. Это также помогает в выявлении проблемы, поскольку ресурсы сужаются.
Здесь нам нужно перейти в безопасный режим с сетью, потому что нам потребуется подключение к Интернету для обновления клавиатуры.
Вот как загрузиться в безопасном режиме:
- Перейдите в «Параметры Windows» > «Обновление и безопасность».
- Нажмите «Восстановление».
- Нажмите «Перезагрузить сейчас» в разделе «Расширенный запуск».

- Теперь ваш компьютер перейдет к экрану «Выберите вариант».
- Выберите «Устранение неполадок» > «Дополнительные параметры».

- Теперь нажмите «Параметры запуска»> «Перезагрузить».

- Вы увидите список опций, когда ваш компьютер перезагрузится.
- Нажмите F5 или выберите 5, чтобы загрузиться в безопасном режиме с поддержкой сети.
Когда появится рабочий стол, откройте iCUE и обновите клавиатуру.
5. Вручную установите обновления
Если программа iCUE не может найти обновления и обновить клавиатуру, попробуйте обновить ее вручную. Это длительный процесс, но в конечном итоге клавиатура достигнет своей последней версии, и вы сможете начать использовать ее без каких-либо проблем.
Старые версии клавиатур несовместимы и неэффективны во многих аспектах. Например, многие люди сообщали о таких проблемах, как случайный набор текста, зависание клавиатуры и некоторые клавиши, которые не работали на устаревшей версии K100.
Поэтому, чтобы этого избежать, вам нужно обновить клавиатуру. И если автоматическое обновление не удается, последний вариант — обновить его вручную.
В качестве предварительного условия загрузите эти три официальных zip-файла прошивки Corsair:
Примечание. Эти файлы прошивки предназначены для клавиатуры K100 RGB Air.
Вот как вы можете вручную обновить клавиатуру:
- Отключите интернет после загрузки zip-файлов.
- Подключите K100 RGB через проводной USB.
- Откройте iCUE и перейдите в настройки устройства K100 RGB.

- Установите частоту опроса на 1000 Гц.
- Теперь нажмите «Проверить наличие обновлений» рядом с «Прошивка», и появится статус «Ошибка обновления».

- Нажмите на меню с тремя вертикальными точками ниже.
- Выберите «Поиск встроенного ПО».

- Перейдите в папку загрузки zip-файлов.
- Дважды щелкните «Прошивка 1.zip».
- Теперь выберите Обновить сейчас.

- Подождите, пока обновление установится.
- Версия будет обновлена сейчас.
- Щелкните Закрыть.
- Выберите Проверить наличие обновлений еще раз.
- Когда появится сообщение «Ошибка обновления», нажмите на трехточечное меню.
- Выберите «Поиск встроенного ПО».
- На этот раз откройте Firmware 2.zip.
- Выберите «Обновить сейчас» и нажмите «Закрыть» после завершения.
- Проделайте тот же процесс для прошивки 3.zip.
- После этого клавиатура будет последней версии 5.12.76.
Теперь вы можете снова подключиться к Интернету и начать пользоваться клавиатурой по беспроводной сети.
Он по-прежнему будет показывать, что обновление прошивки K100 RGB не удалось, но вы можете просто игнорировать это.
6. Восстановите программное обеспечение iCUE.
Восстановление iCUE — это основной способ решить проблемы с обновлением на любом устройстве Corsair. Восстановить iCUE несложно, и этот процесс займет всего 4-5 минут. После этого вы можете снова попробовать обновить клавиатуру.
Вот шаги:
- Откройте Диспетчер устройств, выполнив поиск в строке поиска Windows.
- Дважды щелкните Устройства интерфейса пользователя.
- Выберите составное виртуальное устройство ввода Corsair и щелкните его правой кнопкой мыши.
- Выберите «Удалить устройство» и нажмите «Удалить» в запросе подтверждения.

- Перейти к официальная страница iCUE и нажмите ЗАГРУЗИТЬ iCUE в правом верхнем углу.
- Как только он загрузится, запустите установщик.
- Нажмите Восстановить приложение.

- Далее следуйте инструкциям установщика.
- Перезагрузите компьютер и обновите K100.
7. Переустановите программное обеспечение iCUE.
Corsair Utility Engine может испытывать некоторые проблемы с производительностью, в основном из-за повреждения файлов. Возможно, поэтому K100 не обновляется на вашем ПК или ноутбуке. Поэтому рекомендуется чистая переустановка iCUE; тогда вы сможете без проблем обновить свои периферийные устройства.
Процесс выглядит следующим образом:
- Удалите Corsair iCUE из «Программы и компоненты» панели управления.

- Откройте «Выполнить» с помощью Win + R и введите: %appdata%
- Удалите папку Corsair здесь.

- Снова откройте «Выполнить» и введите: %localappdata%
- Удалите папку Corsair и здесь.

- Перейдите в папку C:\Program Files x86\, если у вас была iCUE 3, и C:\Program Files\, если у вас была iCUE 4, и удалите файлы Corsair.
- Снова откройте «Выполнить» и введите: Regedit
- Перейдите к HKEY_CURRENT_USER\Software\ и удалите папку Corsair.

- Затем перейдите к HKEY_LOCAL_MACHINE\SOFTWARE\ и снова удалите папку Corsair.

- Перезагрузите компьютер.
- Перейдите на страницу загрузки iCUE и установите нужную версию.
8. Обновите драйверы шины
Обновление драйверов шины необходимо для правильной работы оборудования. К сожалению, ПК не будет работать в полную силу, если ваши драйверы PCI устарели или повреждены. Это еще одна причина, по которой K100 RGB показывает статус «Ошибка обновления прошивки».
Но не волнуйтесь; выполните следующие действия, чтобы обновить драйверы PCI.
- Откройте диспетчер устройств и разверните раздел «Другие устройства».
- Щелкните правой кнопкой мыши драйвер PCI и выберите «Обновить драйвер».

- Выберите параметр Автоматический поиск обновлений.

- Следуйте инструкциям Windows на экране.
Кроме того, вы также можете обновить драйверы вручную с веб-сайта производителя.
Программы для Windows, мобильные приложения, игры - ВСЁ БЕСПЛАТНО, в нашем закрытом телеграмм канале - Подписывайтесь:)