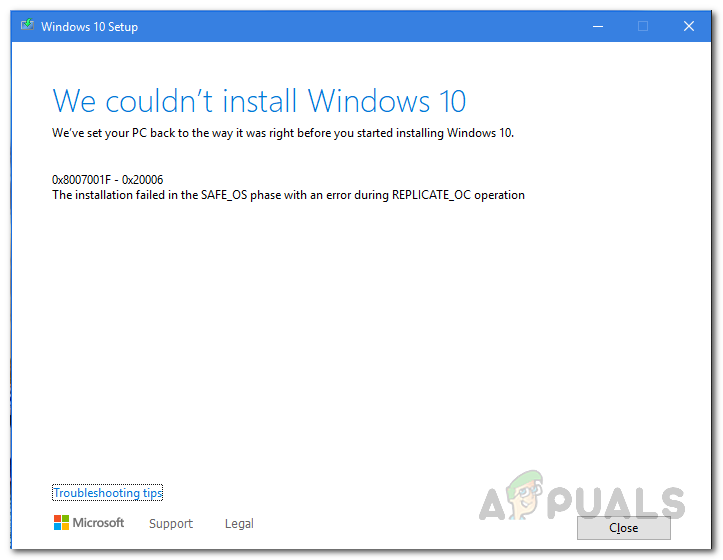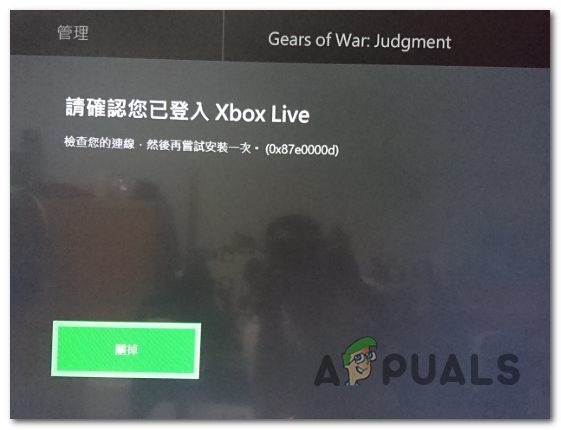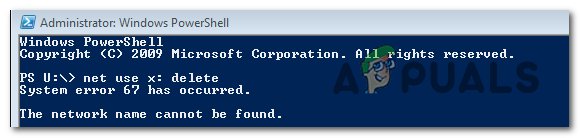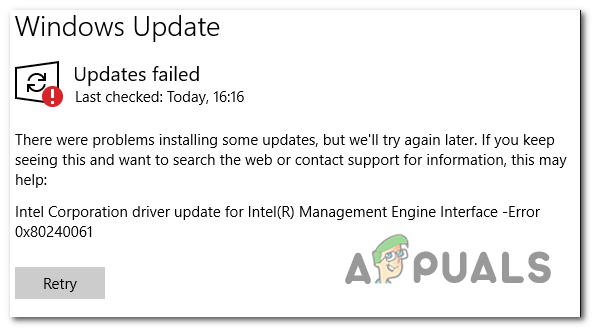Исправлено: липкие заметки зависали при загрузке
Ваши Sticky Notes могут не загружаться, если установка приложения Sticky Notes повреждена. Более того, конфликтующие приложения (например, OneNote) также могут вызывать обсуждаемую ошибку.
Пользователь сталкивается (обычно после обновления ОС или приложения) с проблемой, когда он пытается запустить приложение Sticky Notes, но приложение застревает при загрузке (или на сером / тусклом экране) и его необходимо закрыть через диспетчер задач.
Программы для Windows, мобильные приложения, игры - ВСЁ БЕСПЛАТНО, в нашем закрытом телеграмм канале - Подписывайтесь:)
 Записки застряли при загрузке
Записки застряли при загрузке
Прежде чем перейти к решениям по исправлению Sticky Notes в Windows 10, обязательно завершите приложение Sticky Notes через диспетчер задач и создайте резервную копию (чтобы ваши заметки были в безопасности) папки Microsoft.MicrosoftStickyNotes_8wekyb3d8bbwe, расположенной по адресу:
Users % Имя пользователя% AppData Local Packages  Резервное копирование папки Microsoft.MicrosoftStickyNotes_8wekyb3d8bbwe
Резервное копирование папки Microsoft.MicrosoftStickyNotes_8wekyb3d8bbwe
Решение 1. Обновите Windows и Sticky Notes
Приложение Sticky Notes может зависать при загрузке, если оно не обновлено до последней сборки или если Windows в вашей системе устарела, поскольку это может создать несовместимость между различными модулями ОС / приложения. В этом контексте обновление Windows и приложения Sticky Notes до последних версий может решить проблему.
- Обновите Windows вашего ПК до последней сборки. Убедитесь, что для установки не требуется дополнительных обновлений.
 Проверить наличие обновлений Windows
Проверить наличие обновлений Windows - Затем нажмите клавишу Windows и введите Sticky Notes. Затем в показанных результатах щелкните правой кнопкой мыши Sticky Notes и выберите Поделиться.
 Щелкните стикеры правой кнопкой мыши и выберите «Поделиться».
Щелкните стикеры правой кнопкой мыши и выберите «Поделиться». - Теперь откроется Microsoft Store со страницей Sticky Notes. Затем проверьте, доступно ли обновление для приложения Sticky Notes, если да, то обновите приложение.
 Обновите Microsoft Sticky Notes в Microsoft Store
Обновите Microsoft Sticky Notes в Microsoft Store - Затем перезагрузите компьютер и проверьте, нормально ли работает приложение Sticky Notes.
Решение 2. Удалите заметки на портале OneNote.
Вы можете столкнуться с проблемой, если какая-либо заметка в приложении Sticky Notes повреждена. В этом случае удаление заметок на портале OneNote (если вы синхронизируете свои заметки) может решить проблему.
- Запустите меню быстрого доступа (щелкнув правой кнопкой мыши кнопку Windows) и выберите Диспетчер задач.
 Откройте диспетчер задач из меню быстрого доступа.
Откройте диспетчер задач из меню быстрого доступа. - Затем щелкните правой кнопкой мыши Sticky Notes и выберите «Завершить задачу».
 Завершить задачу заметок в диспетчере задач
Завершить задачу заметок в диспетчере задач - Теперь запустите веб-браузер и перейдите к Портал записок OneNote (возможно, вам придется войти в систему, используя свои учетные данные Microsoft).
- Затем создайте резервную копию заметок в приложении для редактирования текста (или вы можете экспортировать заметки через веб-сайт Outlook, но это может быть утомительным процессом).
- Теперь на портале откройте заметку, затем щелкните три горизонтальных эллипса (в правом верхнем углу заметки) и выберите «Удалить заметку».
 Удаление заметки на портале записок OneNote
Удаление заметки на портале записок OneNote - Затем повторите то же самое, чтобы удалить все заметки.
- Теперь закройте браузер и перезагрузите компьютер.
- После перезагрузки запустите Sticky Notes (убедитесь, что ваша система подключена к Интернету), чтобы проверить, решена ли проблема с загрузкой.
Решение 3. Замените поврежденную папку Sticky Notes
Приложение Sticky Notes может не работать, если какие-либо файлы / папки, необходимые для его работы, повреждены. В этом контексте замена файлов / папок Sticky Notes в затронутой системе / пользователе с рабочего компьютера / пользователя может решить проблему. Но имейте в виду, что это также скопирует заметки этого ПК / пользователя (но будет заменено вашими заметками).
- Убедитесь, что в диспетчере задач вашей системы не работает процесс, связанный с Sticky Notes.
- Затем запустите проводник в уязвимой системе и перейдите по следующему пути: Users % Username% AppData Local Packages
(скопируйте этот адрес и вставьте в адресную строку проводника)
- Теперь сделайте резервную копию папки Microsoft.MicrosoftStickyNotes_8wekyb3d8bbwe в безопасное место.
 Резервное копирование папки Microsoft.MicrosoftStickyNotes_8wekyb3d8bbwe
Резервное копирование папки Microsoft.MicrosoftStickyNotes_8wekyb3d8bbwe - Затем на компьютере, на котором Sticky Notes работают нормально (или у другого пользователя на зараженном ПК, если Sticky Notes в этой учетной записи работают нормально), скопируйте папку Microsoft.MicrosoftStickyNotes_8wekyb3d8bbwe (путь на шаге 1) и замените ее на зараженном компьютере. (путь на шаге 1).
- Теперь проверьте, нормально ли работают Sticky Notes на зараженном компьютере (не беспокойтесь, если он показывает заметки другого компьютера).
- Если это так, то выйдите из приложения Sticky Notes и убедитесь, что в диспетчере задач не работает связанный с ним процесс.
- Теперь откройте проводник и перейдите к папке, резервная копия которой была создана на шаге 3.
- Затем скопируйте из этой папки следующие папки: Настройки Локальное состояние
 Настройки резервного копирования и папка LocalState
Настройки резервного копирования и папка LocalState - Теперь перейдите по следующему пути: Users % Username% AppData Local Packages Microsoft.MicrosoftStickyNotes_8wekyb3d8bbwe
- Затем вставьте папки, скопированные на шаге 7 (если вы получите запрос на замену папок / файлов, нажмите Да).
- Теперь перезагрузите компьютер и проверьте, решена ли проблема с липкими заметками.
Решение 4. Удалите конфликтующие приложения
Sticky Notes может не загружаться, если другое приложение конфликтует с приложением Sticky Notes. В этом сценарии удаление конфликтующего приложения может решить проблему.
- Выполните чистую загрузку системы и проверьте, нормально ли работает приложение Sticky Notes.
- Если да, то активируйте приложения / процессы по одному, пока не найдете конфликтующее приложение. Затем удалите конфликтующее приложение.
Многие пользователи сообщили, что OneNote вызвал для них проблему. Для пояснения мы обсудим процесс для OneNote.
- Нажмите клавишу Windows и введите OneNote. Затем в отображаемых результатах щелкните правой кнопкой мыши OneNote и выберите Параметры приложения.
 Откройте настройки приложения OneNote
Откройте настройки приложения OneNote - Теперь нажмите кнопку Удалить (возможно, вам придется немного прокрутить), а затем подтвердите удаление OneNote.
 Удалить OneNote
Удалить OneNote - Затем перезагрузите компьютер и проверьте, решена ли проблема с липкими заметками.
- Если нет, удалите MS Office и Sticky Notes.
- Затем переустановите Sticky Notes и проверьте, решена ли проблема с загрузкой. Если это так, переустановите Office (без OneNote) и проверьте, нет ли в приложении Sticky Notes ошибки загрузки.
Решение 5. Восстановите для приложения Sticky Notes значения по умолчанию
Приложение Sticky Notes может зависать на экране загрузки, если его установка повреждена. В этом случае исправление установки приложения или его сброс могут решить проблему.
- Запустите меню опытного пользователя (нажав клавиши Windows + X) и выберите Проводник.
 Откройте проводник
Откройте проводник - Теперь перейдите по следующему пути: Users % username% AppData Local Packages Microsoft.MicrosoftStickyNotes_8wekyb3d8bbwe
- Теперь скопируйте папку LocalState в безопасное место.
 Резервное копирование папки LocalState
Резервное копирование папки LocalState - Затем нажмите клавишу Windows и введите Sticky Notes. Затем щелкните правой кнопкой мыши стикеры и выберите «Настройки приложения».
- Теперь нажмите кнопку «Завершить», а затем нажмите кнопку «Сброс».
 Завершение работы и сброс приложения Sticky Notes
Завершение работы и сброс приложения Sticky Notes - Затем подтвердите сброс приложения и перезагрузите компьютер, чтобы проверить, правильно ли работают Sticky Notes.
- Если это так, запустите проводник (шаг 1) и перейдите к папке, резервную копию которой вы создали на шаге 3.
- Теперь скопируйте файл plum.sqlite из резервной папки и вставьте его по следующему пути: Users % username% AppData Local Packages Microsoft.MicrosoftStickyNotes_8wekyb3d8bbwe LocalState
(если вы получили приглашение заменить файл, нажмите Да).
 Скопируйте файл plum.sqlite в папку Sticky Notes.
Скопируйте файл plum.sqlite в папку Sticky Notes. - Затем перезагрузите систему и проверьте, решена ли проблема с записками.
- Если нет, то проверьте, решает ли проблема загрузки замена папки LocalState (шаг 8) на резервную копию (шаг 3).
Если проблема не исчезнет, проверьте, решает ли ее переустановка Sticky Notes.
Решение 6.Используйте другую учетную запись пользователя
Sticky Notes может не работать, если системная учетная запись пользователя повреждена. В этом случае использование другой учетной записи может решить проблему.
- Создайте другую учетную запись пользователя (желательно администратора) в своей системе и выйдите из системы текущего пользователя.
- Затем войдите в систему, используя только что созданную учетную запись, и проверьте, нет ли в приложении Sticky Notes ошибки загрузки. Если да, то вы можете попробовать скопировать папку Sticky Notes пострадавшему пользователю (как описано в решении 3).
Если проблема не устранена, продолжайте использовать страницу записок на портале OneNote, пока проблема не будет решена. Вы можете попробовать другое приложение для заметок или использовать старую версию приложения Sticky Notes (будьте очень осторожны, так как приложения, полученные из сторонних источников, могут нанести вред вашей системе / данным).
Программы для Windows, мобильные приложения, игры - ВСЁ БЕСПЛАТНО, в нашем закрытом телеграмм канале - Подписывайтесь:)

 Проверить наличие обновлений Windows
Проверить наличие обновлений Windows Щелкните стикеры правой кнопкой мыши и выберите «Поделиться».
Щелкните стикеры правой кнопкой мыши и выберите «Поделиться». Обновите Microsoft Sticky Notes в Microsoft Store
Обновите Microsoft Sticky Notes в Microsoft Store Откройте диспетчер задач из меню быстрого доступа.
Откройте диспетчер задач из меню быстрого доступа. Завершить задачу заметок в диспетчере задач
Завершить задачу заметок в диспетчере задач Удаление заметки на портале записок OneNote
Удаление заметки на портале записок OneNote Резервное копирование папки Microsoft.MicrosoftStickyNotes_8wekyb3d8bbwe
Резервное копирование папки Microsoft.MicrosoftStickyNotes_8wekyb3d8bbwe Настройки резервного копирования и папка LocalState
Настройки резервного копирования и папка LocalState Откройте настройки приложения OneNote
Откройте настройки приложения OneNote Удалить OneNote
Удалить OneNote Откройте проводник
Откройте проводник Резервное копирование папки LocalState
Резервное копирование папки LocalState Завершение работы и сброс приложения Sticky Notes
Завершение работы и сброс приложения Sticky Notes Скопируйте файл plum.sqlite в папку Sticky Notes.
Скопируйте файл plum.sqlite в папку Sticky Notes.