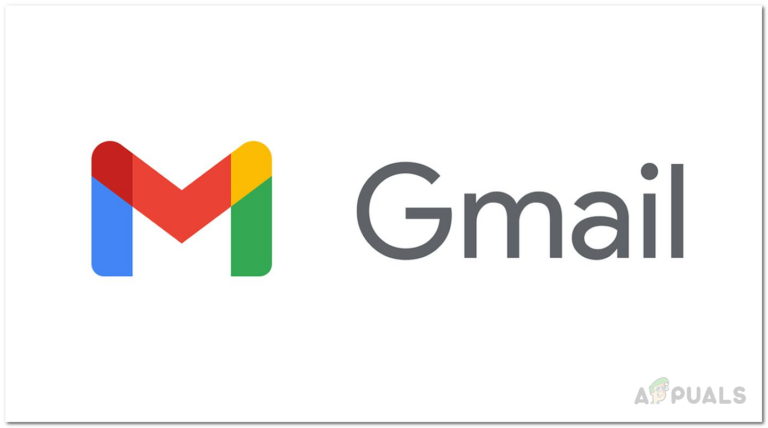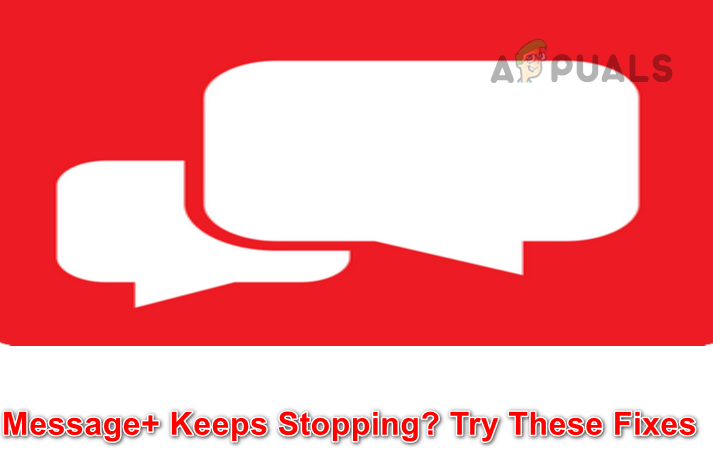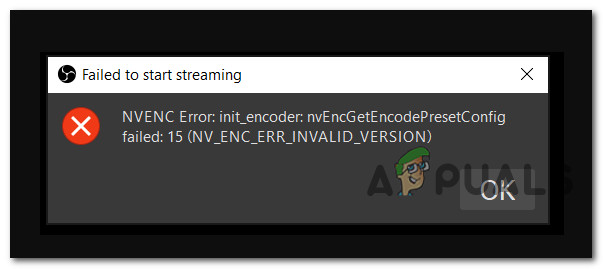Как исправить ошибку установки Windows 10 в SAFE_OS во время операции REPLICATE_OC
Обновления Windows важны, поскольку они повышают общую безопасность и производительность операционной системы. По-прежнему есть пользователи, которые не используют Windows 10, поскольку они чувствуют себя комфортно со своей текущей операционной системой, будь то Windows 8.1 или даже Windows 7 в некоторых случаях. Однако, поскольку Windows 7 больше не поддерживается, пользователям ничего не оставалось, кроме как обновиться. Одно из сообщений об ошибке, с которым вы можете столкнуться при обновлении с Windows 8.1 или более ранней, – это сообщение об ошибке «Ошибка установки на этапе SAFE_OS с ошибкой во время операции REPLICATE_OC». Сообщение об ошибке появляется, когда пользователи пытаются использовать Windows Media Creation Tool для выполнения обновления.
 Ошибка установки Windows во время операции REPLICATE_OC
Ошибка установки Windows во время операции REPLICATE_OC
Программы для Windows, мобильные приложения, игры - ВСЁ БЕСПЛАТНО, в нашем закрытом телеграмм канале - Подписывайтесь:)
Теперь эта проблема касается не только пользователей Windows 8.1. Скорее, в некоторых случаях проблема может даже возникнуть, когда вы пытаетесь обновить текущую установку Windows 10 со старой версии на более новую. Тем не менее, проблема в том, что проблема может быть очень утомительной, и ее решение может быть немного проблематичным. Часто пользователи идут с чистой установкой, не пробуя заранее возможные решения, чтобы увидеть, решит ли это проблему для них. Но прежде чем мы перейдем к этому, давайте рассмотрим различные причины проблемы.
- Внешние периферийные устройства. Как оказалось, одна из причин, по которой вы можете столкнуться с этим сообщением об ошибке, может быть связана с внешними периферийными устройствами, которые подключены к вашей системе через USB. В некоторых случаях это может помешать процессу установки, и поэтому на экране отображается сообщение об ошибке. Чтобы исправить это, вам придется отключить все ненужные устройства, которые вы подключили.
- Старые файлы миграции. В некоторых случаях проблема также может быть связана со старыми файлами миграции, которые хранятся в каталоге System32 вашей установки Windows. Переименование их так, чтобы средство создания мультимедиа могло создавать новые файлы миграции, решит проблему.
- Пакет режима разработчика. Еще одна причина, по которой вы можете столкнуться с этой проблемой, может быть связана с пакетом режима разработчика Microsoft OneCore, который находится на вашем компьютере. В такой ситуации вам придется удалить пакет через DISM, чтобы решить проблему.
- Поврежденные файлы. Наконец, последней потенциальной причиной проблемы могут быть поврежденные файлы Windows. Если вы пытаетесь выполнить обновление, когда файлы вашей текущей операционной системы повреждены, вам будет показано указанное сообщение об ошибке. В таком случае вам нужно будет выполнить сканирование SFC, чтобы решить проблему.
Теперь, когда мы рассмотрели возможные причины сообщения об ошибке, мы рассмотрим различные методы, которые вы можете использовать для устранения проблемы. Однако прежде чем мы начнем, первое, что вам следует сделать, это выполнить сканирование SFC на своем компьютере, чтобы проверить, есть ли какие-либо поврежденные файлы. Это произошло из-за проблемы с одним из пользователей, и это вполне может быть для вас. После того, как вы это сделаете, но по-прежнему сталкиваетесь с сообщением об ошибке, приступайте к решениям, приведенным ниже.
Метод 1: отключите внешние периферийные устройства
Одно из действий, которое вы можете сделать для решения проблемы, – это удалить все внешние устройства, подключенные к вашей системе. Как оказалось, одна из причин, по которой может появиться сообщение об ошибке, связана с подключенными внешними периферийными устройствами. Это происходит, когда устройство, подключенное к вашему ПК, мешает процессу установки и, как следствие, не может быть продолжено. Это произошло с одним из пользователей, а может быть и с вами. Поэтому, если у вас есть USB-адаптеры или что-то ненужное, подключенное к ПК, отключите их и затем попробуйте выполнить обновление. Посмотрите, решит ли это проблему.
 Отключение USB
Отключение USB
Метод 2: запустите средство устранения неполадок обновления
В Windows есть официальный инструмент, который можно использовать для устранения проблем, с которыми вы можете столкнуться при обновлении системы. Хотя этот инструмент встроен в Windows 10, если вы используете Windows 8.1, вам придется загрузить его с веб-сайта по ссылке, которую мы предоставим ниже. Средство устранения неполадок будет искать любые проблемы, которые могут найти, и затем пытаться их решить. Следуйте приведенным ниже инструкциям, чтобы решить эту проблему:
- Если вы используете Windows 8.1, загрузите средство устранения неполадок Центра обновления Windows с этого ссылка.
- Как только инструмент будет загружен, запустите его.
- Подождите, пока он завершится, и посмотрите, решит ли это проблему.
- Для пользователей Windows 10 нажмите сочетание клавиш Windows + I, чтобы открыть окно настроек.
 Настройки Windows
Настройки Windows - Затем перейдите в раздел «Обновление и безопасность».
- Там перейдите на вкладку «Устранение неполадок» и нажмите «Дополнительные средства устранения неполадок».
 Параметры устранения неполадок Windows
Параметры устранения неполадок Windows - Наконец, выберите параметр «Центр обновления Windows», чтобы запустить средство устранения неполадок Центра обновления Windows.
- Подождите, пока он закончится, а затем проверьте, решает ли это проблему.
Метод 3: переименовать старые файлы миграции
Другой способ решить эту проблему – переименовать старые файлы миграции, которые хранятся в каталоге System32 внутри вашей папки Windows. В некоторых случаях вам придется переименовать эти файлы, чтобы установщик мог создать новые файлы миграции и предотвратить их вмешательство в процесс. Это можно легко сделать с помощью нескольких команд, так что просто продолжайте.
- Прежде всего, откройте окно командной строки с правами администратора. Для этого откройте меню «Пуск» и найдите cmd.
- Затем щелкните результат правой кнопкой мыши и выберите «Запуск от имени администратора».
 Запуск CMD от имени администратора
Запуск CMD от имени администратора - После открытия окна командной строки скопируйте и вставьте следующие команды одну за другой: ren C: Windows System32 migration migration.old ren C: Windows System32 migwiz migwiz.old
 Переименование папки миграции
Переименование папки миграции - После этого закройте окно командной строки и проверьте, сохраняется ли проблема.
Метод 4: удалить пакет режима разработчика
Как оказалось, пакет режима разработчика от Microsoft также может иногда вызывать проблему. В таком случае вам нужно просто удалить пакет с помощью инструмента DISM, и это должно решить проблему за вас. Для этого следуйте приведенным ниже инструкциям:
- Прежде всего, вам понадобится окно командной строки с правами администратора, как в предыдущем.
- Итак, продолжайте и найдите его в меню «Пуск», а затем щелкните его правой кнопкой мыши, чтобы запустить его от имени администратора.
 Запуск CMD от имени администратора
Запуск CMD от имени администратора - После запуска командной строки скопируйте следующую команду и вставьте ее в окно командной строки: DISM / online / remove-package /packagename:Microsoft-OneCore-DeveloperMode-Desktop-Package~31bf3856ad364e35~amd64~~10.0.17134.1
 Удаление пакета DeveloperMode
Удаление пакета DeveloperMode - Если вы получили сообщение об ошибке «Не найдено», это может быть связано с другой версией пакета. Что вы можете сделать, так это скопировать команду до Microsoft-OneCore-DeveloperMode, а затем нажать клавишу TAB для автозаполнения остальных.
- Посмотрите, решит ли это проблему.
Метод 5. Выполните обновление на месте, отключив текущую версию Windows
Если вышеперечисленные решения не работают для вас, не волнуйтесь, потому что еще не все надежды потеряны. Что вы можете сделать, так это использовать установщик, чтобы снова установить текущую версию Windows, выбрав опцию сохранить файлы и приложения. Это гарантирует, что ваши файлы не будут потеряны, и вы все равно будете иметь данные. Как только вы это сделаете, вы можете попробовать выполнить обновление на месте до последней доступной версии Windows. Для этого у вас должен быть установлен ISO-образ Windows. Если у вас его нет, пропустите этот метод. Для этого следуйте приведенным ниже инструкциям:
- Прежде всего, смонтируйте ISO текущей установки Windows.
- Как только вы это сделаете, откройте средство создания мультимедиа и используйте файл ISO для установки Windows.
- Когда вас спросят, убедитесь, что вы выбрали опцию Сохранить файлы и приложения.
 Хранение личных файлов и приложений
Хранение личных файлов и приложений - Как только это будет сделано, используйте Media Creation Tool, чтобы выполнить обновление на месте до последней версии Windows.
- Посмотрите, сработает ли это для вас.
В худшем случае, если даже это не сработает для вас, то, к сожалению, у вас нет другого выбора, кроме как выполнить чистую установку Windows 10. У нас есть подробное руководство по этому поводу, которое проведет вас через весь процесс. . Однако, прежде чем продолжить чистую установку, убедитесь, что вы создали резервную копию важных данных, поскольку вы будете форматировать жесткий диск.
Программы для Windows, мобильные приложения, игры - ВСЁ БЕСПЛАТНО, в нашем закрытом телеграмм канале - Подписывайтесь:)

 Настройки Windows
Настройки Windows Параметры устранения неполадок Windows
Параметры устранения неполадок Windows Запуск CMD от имени администратора
Запуск CMD от имени администратора Переименование папки миграции
Переименование папки миграции Удаление пакета DeveloperMode
Удаление пакета DeveloperMode Хранение личных файлов и приложений
Хранение личных файлов и приложений