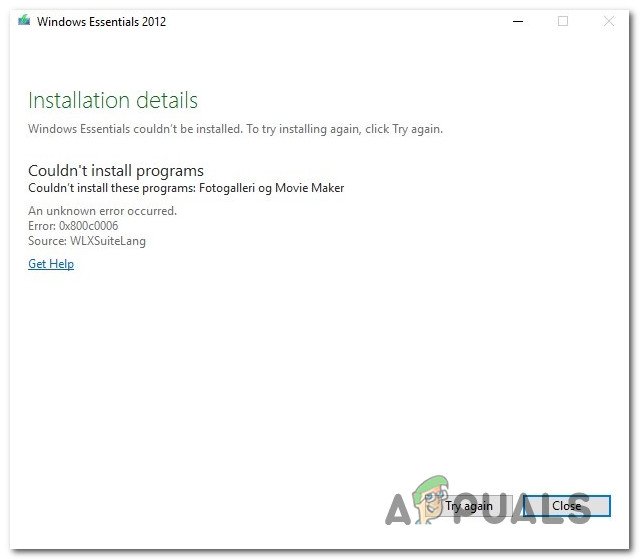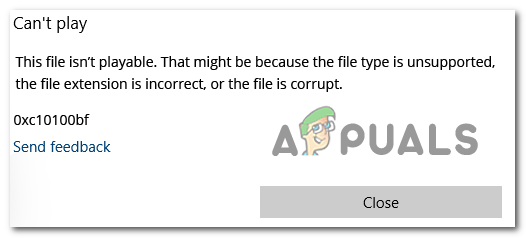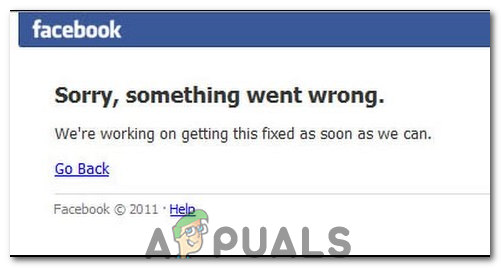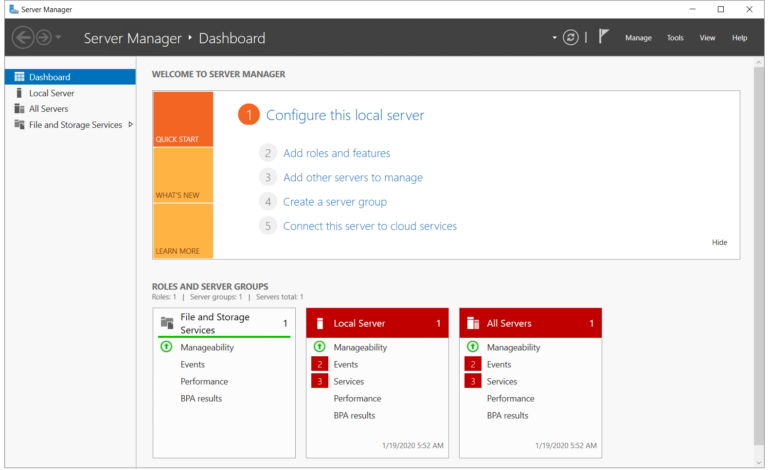Исправлено: черный экран HDR после регулировки громкости
Вы можете столкнуться с черным экраном в режиме HDR во время регулировки громкости (или любого другого уведомления Windows / OSD) из-за устаревшей системы Windows или драйверов. Более того, разная частота обновления в настройках Windows и на панели управления графикой также может вызвать обсуждаемую ошибку.
Пользователь сталкивается с черным экраном (в течение нескольких секунд до исчезновения экранного меню), когда он пытается отрегулировать громкость во время игры (или с помощью полноэкранного приложения) в режиме HDR. Проблема не ограничивается конкретной маркой и моделью производителя системы / графического процессора.
Программы для Windows, мобильные приложения, игры - ВСЁ БЕСПЛАТНО, в нашем закрытом телеграмм канале - Подписывайтесь:)
 Черный экран HDR после регулировки громкости
Черный экран HDR после регулировки громкости
Прежде чем перейти к решениям, проверьте, решает ли проблему замена кабеля дисплея на HDR-совместимый HDMI. Кроме того, проверьте, решает ли проблему чистая загрузка системы или временное отключение антивируса вашей системы. Кроме того, убедитесь, что электрическое оборудование правильно заземлено и что электромагнитные помехи (от вашего телефона или других устройств) не вызывают проблемы. И последнее, но не менее важное: отключите вашу систему от Wi-Fi / Ethernet и проверьте, решена ли проблема с черным экраном. Если да, то повторно подключите сеть и проверьте, решена ли проблема.
Решение 1. Обновите Windows, игровую панель и драйверы до последней сборки
Microsoft и ее сторонние поставщики продолжают обновлять свои продукты (Windows и ее драйверы) в соответствии с последними технологическими достижениями и исправлять обнаруженные ошибки, подобные той, которая вызывает проблему. В этом контексте обновление Windows, игровой панели и драйверов вашей системы до последней сборки может решить проблему.
- Обновите Windows и драйверы вашей системы до последней сборки. Если вы используете внешнюю видеокарту, проверьте наличие последних драйверов на веб-сайте OEM (например, на веб-сайте Nvidia). Кроме того, обязательно загрузите и установите последние версии драйверов для вашего монитора с веб-сайта OEM.
 Проверить наличие обновлений Windows
Проверить наличие обновлений Windows - Затем запустите веб-браузер и перейдите на веб-страницу Игровая панель в Microsoft Store.
- Теперь нажмите кнопку «Получить», а затем в появившемся диалоговом окне выберите «Открыть Microsoft Store».
 Откройте игровую панель Xbox в Microsoft Store.
Откройте игровую панель Xbox в Microsoft Store. - Затем проверьте, доступно ли обновление для игровой панели. Если это так, обновите игровую панель и проверьте, решена ли проблема с HDR.
 Обновите игровую панель Xbox
Обновите игровую панель Xbox
Решение 2. Отключите полноэкранную оптимизацию для игры / приложения
Windows использует функцию полноэкранной оптимизации, чтобы улучшить взаимодействие с пользователем в игре / приложении, которые используются в полноэкранном режиме. Но эта функция может помешать работе HDR и, таким образом, вызвать проблему. В этом случае отключение полноэкранной оптимизации для игры / приложения может решить проблему.
- Щелкните правой кнопкой мыши ярлык игры (например, League of Legends) и выберите «Свойства».
 Открыть свойства League of Legends
Открыть свойства League of Legends - Затем перейдите на вкладку «Совместимость» и установите флажок «Отключить полноэкранную оптимизацию».
 Отключить полноэкранную оптимизацию League of Legends
Отключить полноэкранную оптимизацию League of Legends - Теперь примените ваши изменения и перезагрузите компьютер.
- После перезагрузки проверьте, решена ли проблема с HDR.
Если проблема все еще существует, проверьте, решает ли проблема игра в оконном или безграничном режиме (вы можете попробовать стороннее приложение для запуска игры в оконном или безграничном режиме, если игра не поддерживает указанные режимы).
Решение 3. Отключите внутриигровой оверлей
Вы можете столкнуться с данной проблемой, если различные оверлеи пытаются занять HDR-дисплей (например, игровой оверлей и оверлей Windows). В этом контексте отключение игрового оверлея может решить проблему. Для пояснения мы обсудим процесс NVIDIA GeForce Experience.
- Запустите Nvidia GeForce Experience и откройте его Настройки.
- Теперь на вкладке «Общие» отключите внутриигровой оверлей, переключив его переключатель в положение «Выкл.», А затем проверьте, решена ли проблема с черным экраном.
 Отключить внутриигровой оверлей
Отключить внутриигровой оверлей
Если это не помогло, проверьте, решает ли проблему отключение HDR в настройках игры, а затем повторное включение.
Решение 4. Включите функцию следа мыши
Проблема HDR возникает только тогда, когда какой-либо оверлей Windows перекрывает экран и заставляет экран выходить из режима HDR. В этом контексте включение следа системной мыши может решить проблему, так как это гарантирует, что экран останется в режиме HDR при любом наложении Windows. Указанные ниже инструкции могут отличаться от пользователя к пользователю.
- Нажмите клавишу Windows и введите Мышь. Затем выберите «Настройки мыши».
 Открыть настройки мыши
Открыть настройки мыши - Теперь на правой панели выберите Дополнительные параметры мыши.
 Открыть дополнительные параметры мыши
Открыть дополнительные параметры мыши - Затем перейдите на вкладку «Параметры указателя» и установите флажок «Отображать следы указателя» (в разделе «Видимость»).
- Теперь переместите ползунок в соответствии с вашими требованиями (лучше использовать Short). Затем снимите флажок «Показывать расположение указателя при нажатии клавиши CTRL».
 Включить отображение следов указателя и отключить отображение местоположения указателя при нажатии клавиши CTRL
Включить отображение следов указателя и отключить отображение местоположения указателя при нажатии клавиши CTRL - Теперь примените свои изменения и проверьте, решена ли проблема с HDR.
Решение 5. Включите наложение производительности на игровой панели
Проблема вызвана наложением Windows (многие игроки называют экранное меню громкости, уведомления Windows и т. Д. Оверлеем Windows). Наложение Windows может перестать вызывать проблему, если включено наложение производительности игровой панели (поскольку оно перезаписывает любые попытки оверлея Windows вывести экран из режима HDR).
- Нажмите клавишу Windows и откройте Настройки.
 Откройте настройки Windows
Откройте настройки Windows - Теперь откройте «Игры» и на вкладке «Игровая панель Xbox» включите параметр «Включить игровую панель Xbox» для таких вещей, как запись игровых клипов, общение с друзьями и получение приглашений в игру.
 Включите игровую панель Xbox
Включите игровую панель Xbox - Затем нажмите клавишу Windows и введите Game Bar. Затем выберите Xbox Game Bar (вы можете использовать клавиши Windows + G, чтобы открыть игровую панель).
 Откройте игровую панель Xbox
Откройте игровую панель Xbox - Теперь откройте меню виджетов (щелкнув значок меню справа от часов) и выберите «Производительность» (вы также можете попробовать оверлей Party Chat).
 Включить виджет производительности в настройках игровой панели
Включить виджет производительности в настройках игровой панели - Затем проверьте, решена ли проблема с черным экраном (это может вызвать небольшое заикание).
Решение 6.Установите частоту обновления дисплея
Вы можете столкнуться с текущей проблемой HDR, если частота обновления в настройках Windows и вашей графической панели управления (например, панели управления Nvidia) не совпадают. В этом контексте изменение частоты обновления в Windows и на панели управления графикой может решить проблему. Для пояснения мы обсудим процесс для панели управления Nvidia. Прежде чем двигаться дальше, проверьте, с какой частотой обновления (да, некоторые игры можно настроить для запуска с определенной частотой обновления), вы запускаете игру (если проблема связана только с конкретной игрой)
- Запустите панель управления Nvidia и разверните параметр «Экран» (на левой панели).
- Затем выберите «Разрешение дисплея» и проверьте частоту обновления дисплея (убедитесь, что вы выбираете правильный дисплей).
 Проверьте частоту обновления вашего дисплея на панели управления Nvidia
Проверьте частоту обновления вашего дисплея на панели управления Nvidia - Теперь нажмите клавишу Windows и введите Advanced Display Settings. Затем выберите Просмотр дополнительной информации об отображении.
 Просмотр расширенной информации об отображении
Просмотр расширенной информации об отображении - Затем выберите дисплей в раскрывающемся списке «Выбрать дисплей» и проверьте частоту обновления. Если есть какая-либо разница между частотами обновления, отредактируйте частоты обновления, чтобы они совпадали (лучше изменить частоту обновления в панели управления Nvidia, возможно, вам придется создать собственный профиль).
 Проверьте частоту обновления в настройках Windows
Проверьте частоту обновления в настройках Windows - Теперь перезагрузите компьютер и проверьте, решена ли проблема с HDR.
Решение 7. Включите факторы DSR на панели управления Nvidia
Если проблема все еще существует, вы можете включить функцию коэффициентов DSR (динамическое суперразрешение) на панели управления Nvidia, чтобы избавиться от проблемы с черным экраном. Но имейте в виду, что факторы DSR могут повлиять на производительность вашей системы / графики.
- Запустите панель управления Nvidia и перейдите на вкладку «Управление настройками 3D» (на левой панели).
- Затем на правой панели разверните раскрывающийся список DSR-Factor и выберите разрешение, которое вам подходит (лучше выбрать как можно более низкое, то есть 1,2X).
 Используйте факторы DSR в панели управления Nvidia
Используйте факторы DSR в панели управления Nvidia - Теперь запустите GeForce Experience и на вкладке «Игры» выберите проблемную игру (на левой панели).
- Затем на правой панели щелкните значок гаечного ключа (перед кнопкой «Оптимизировать»), а затем в показанном подменю выберите разрешение DSR.
- Теперь нажмите «Применить» и запустите игру.
 Выберите разрешение DSR для игры в GeForce Experience
Выберите разрешение DSR для игры в GeForce Experience - Затем убедитесь, что игра использует разрешение DSR, и проверьте, решена ли проблема с HDR.
Решение 8. Используйте программное обеспечение OEM
Если ни одно из решений не помогло вам, то проблему может решить использование OEM-программного обеспечения, такого как AL Suite от Asus или Logitech Gaming Software.
Использование AL Suite
- Запустите веб-браузер и скачать AL Suite от Asus.
- Затем запустите загруженный файл от имени администратора и следуйте инструкциям для завершения установки.
- Теперь перезагрузите компьютер и запустите AL Suite.
- Затем разверните панель задач и щелкните правой кнопкой мыши AL Suite.
- Теперь отметьте опцию ASUS Mini Bar и проверьте, решена ли проблема с HDR.
 Включить мини-бар Asus
Включить мини-бар Asus
Использование программного обеспечения Logitech Gaming Software
- Запустите веб-браузер и скачать программное обеспечение Logitech Gaming.
 Загрузить программное обеспечение Logitech Gaming
Загрузить программное обеспечение Logitech Gaming - Затем запустите загруженный файл от имени администратора и следуйте инструкциям для завершения установки.
- Теперь перезагрузите компьютер и запустите программное обеспечение Logitech Gaming Software.
- Затем проверьте, решена ли проблема с HDR.
Решение 9. Переустановите графический драйвер
Вы можете столкнуться с текущей проблемой черного экрана, если графический драйвер вашей системы поврежден. В этом случае переустановка графического драйвера может решить проблему.
- Откатите графический драйвер и проверьте, решена ли проблема. Если это так, возможно, вам придется заблокировать будущие обновления этого драйвера (до тех пор, пока проблема не будет решена).
- Если нет, запустите веб-браузер и откройте веб-сайт OEM.
- Теперь загрузите последнюю версию драйвера для вашей видеокарты.
- Затем загрузите / установите DDU (утилита удаления драйверов устройств) и загрузите вашу систему в безопасном режиме.
- Затем щелкните правой кнопкой мыши кнопку Windows и в меню быстрого доступа выберите Диспетчер устройств.
 Откройте диспетчер устройств вашей системы
Откройте диспетчер устройств вашей системы - Затем разверните опцию Display Adapters и щелкните правой кнопкой мыши свою видеокарту.
- Теперь выберите «Удалить» и установите флажок «Удалить программное обеспечение драйвера для этого устройства».
 Отметьте вариант удаления программного обеспечения драйвера для этого устройства для адаптера дисплея и нажмите кнопку «Удалить».
Отметьте вариант удаления программного обеспечения драйвера для этого устройства для адаптера дисплея и нажмите кнопку «Удалить». - Затем нажмите «Удалить» и дождитесь завершения установки.
- Теперь запустите DDU и удалите остатки драйвера дисплея.
- Затем перезагрузите компьютер в обычном режиме и установите последнюю версию графического драйвера (загруженную на шаге 3).
- Теперь перезагрузите компьютер и проверьте, решена ли проблема с HDR.
Если проблема все еще существует, отключите уведомления Windows и используйте регулятор громкости на динамике (если возможно), чтобы исключить какие-либо помехи из-за наложения Windows (до тех пор, пока проблема не будет решена). Если вы используете более одного монитора, проверьте, решает ли проблему выбор неигрового дисплея в качестве основного. Если вы не хотите идти по этому пути, возможно, вам придется отключить HDR в настройках Windows или выполнить чистую установку Windows.
Программы для Windows, мобильные приложения, игры - ВСЁ БЕСПЛАТНО, в нашем закрытом телеграмм канале - Подписывайтесь:)

 Проверить наличие обновлений Windows
Проверить наличие обновлений Windows Откройте игровую панель Xbox в Microsoft Store.
Откройте игровую панель Xbox в Microsoft Store. Обновите игровую панель Xbox
Обновите игровую панель Xbox Открыть свойства League of Legends
Открыть свойства League of Legends Отключить полноэкранную оптимизацию League of Legends
Отключить полноэкранную оптимизацию League of Legends Отключить внутриигровой оверлей
Отключить внутриигровой оверлей Открыть настройки мыши
Открыть настройки мыши Открыть дополнительные параметры мыши
Открыть дополнительные параметры мыши Включить отображение следов указателя и отключить отображение местоположения указателя при нажатии клавиши CTRL
Включить отображение следов указателя и отключить отображение местоположения указателя при нажатии клавиши CTRL Откройте настройки Windows
Откройте настройки Windows Включите игровую панель Xbox
Включите игровую панель Xbox Откройте игровую панель Xbox
Откройте игровую панель Xbox Включить виджет производительности в настройках игровой панели
Включить виджет производительности в настройках игровой панели Проверьте частоту обновления вашего дисплея на панели управления Nvidia
Проверьте частоту обновления вашего дисплея на панели управления Nvidia Просмотр расширенной информации об отображении
Просмотр расширенной информации об отображении Проверьте частоту обновления в настройках Windows
Проверьте частоту обновления в настройках Windows Используйте факторы DSR в панели управления Nvidia
Используйте факторы DSR в панели управления Nvidia Выберите разрешение DSR для игры в GeForce Experience
Выберите разрешение DSR для игры в GeForce Experience Включить мини-бар Asus
Включить мини-бар Asus Загрузить программное обеспечение Logitech Gaming
Загрузить программное обеспечение Logitech Gaming Откройте диспетчер устройств вашей системы
Откройте диспетчер устройств вашей системы Отметьте вариант удаления программного обеспечения драйвера для этого устройства для адаптера дисплея и нажмите кнопку «Удалить».
Отметьте вариант удаления программного обеспечения драйвера для этого устройства для адаптера дисплея и нажмите кнопку «Удалить».