Исправлено: ключ восстановления BitLocker не найден
В вашей системе может отображаться проблема с ключом восстановления из-за неправильной конфигурации параметров BIOS. Более того, нежелательное изменение схемы системы также может вызвать возникшую проблему.
Проблема возникает, когда пользователь включает свою систему, но система запрашивает ключ BitLocker (многие из затронутых пользователей не знали, что BitLocker был активен в их системе / диске) для продолжения. Проблема в основном возникает из-за обновления Windows / BIOS или в результате изменения компонента материнской платы (или самой материнской платы). Для некоторых пользователей проблема была ограничена только одним диском. Об этой проблеме сообщают (почти) все марки ПК, и не ограничивается конкретными.
Программы для Windows, мобильные приложения, игры - ВСЁ БЕСПЛАТНО, в нашем закрытом телеграмм канале - Подписывайтесь:)
 Ключ восстановления BitLocker не найден
Ключ восстановления BitLocker не найден
Перед тем, как попробовать решения для обхода BitLocker, отключите систему от Интернета и убедитесь, что проблема не является результатом атаки программы-вымогателя. Также убедитесь, что ваша учетная запись Microsoft в настройках системы подтверждена (кнопка «Подтвердить вашу личность» не отображается). Кроме того, проверьте, можете ли вы использовать Инструмент восстановления BitLocker чтобы решить проблему. И последнее, но не менее важное: проверьте, можете ли вы использовать панель управления в безопасном режиме вашей системы для отключения BitLocker.
Имейте в виду, что всякий раз, когда (во время процесса устранения неполадок) вам удается войти в систему, попробуйте отключить BitLocker или сделайте резервную копию ключа восстановления в безопасном месте, например в вашей учетной записи Microsoft.
Решение 1. Отсоедините кабель питания (вашей системы) или извлеките аккумулятор (из ноутбука)
Проблема BitLocker может быть вызвана любым нежелательным изменением в схеме системы. В этом случае отключение кабеля питания или извлечение аккумулятора (при использовании ноутбука) может привести к полной разрядке компонентов материнской платы и, таким образом, решить проблему.
- Выключите систему или выполните принудительное выключение системы, нажав и удерживая кнопку питания.
- Затем отсоедините кабель питания системы от источника питания. Если проблема связана с ноутбуком, попробуйте извлечь из него аккумулятор.
 Извлеките аккумулятор ноутбука
Извлеките аккумулятор ноутбука - Подождите не менее 5 минут, а затем снова подключите кабель питания (в случае ноутбука снова подключите аккумулятор).
- Теперь загрузите свою систему и проверьте, решена ли проблема с BitLocker. В таком случае отключите BitLocker на панели управления системы и обязательно расшифруйте проблемный диск.
Решение 2. Используйте командную строку
Если вы один из тех счастливчиков, которые смогли войти в систему, и проблема ограничена только одним из дисков, вы можете найти ключ BitLocker с помощью командной строки и таким образом решить проблему.
- Нажмите клавишу Windows и в поле поиска введите Командная строка. Затем щелкните правой кнопкой мыши результат командной строки и выберите «Запуск от имени администратора».
 Откройте командную строку от имени администратора
Откройте командную строку от имени администратора - Теперь выполните следующую команду: manage-bde -protectors X: -get
где X – проблемный диск, зашифрованный BitLocker
 Восстановить ключ BitLocker через командную строку
Восстановить ключ BitLocker через командную строку - Затем в появившемся окне запишите идентификатор восстановления и ключ восстановления.
- Теперь проверьте, можете ли вы использовать этот ключ для удаления шифрования BitLocker.
- Если это не помогло, откройте Блокнот и скопируйте в него следующий код: $ BitlockerVolumers = Get-BitLockerVolume $ BitlockerVolumers | ForEach-Object {$ MountPoint = $ _. MountPoint $ RecoveryKey = [string]($ _. KeyProtector) .RecoveryPassword if ($ RecoveryKey.Length -gt 5) {Write-Output (“Диск $ MountPoint имеет ключ восстановления BitLocker $ RecoveryKey.”)}}
- Теперь откройте меню «Файл» и выберите «Сохранить как».
 Сохраните файл блокнота с расширением PowerShell
Сохраните файл блокнота с расширением PowerShell - Затем измените раскрывающееся меню «Сохранить как тип» на «Все файлы» и введите имя файла с расширением .ps1 (например, RecoveryKey.ps1).
 Сохраните пакетный файл с расширением PS1
Сохраните пакетный файл с расширением PS1 - Теперь щелкните правой кнопкой мыши кнопку Windows и в меню Power User выберите Windows PowerShell (Admin).
 Откройте Windows PowerShell Admin
Откройте Windows PowerShell Admin - Теперь перейдите к файлу в PowerShell с помощью команды CD и выполните ранее созданный файл PowerShell (например, RecoveryKey.ps1).
- Затем проверьте, отображается ли ключ восстановления BitLocker. Если да, то проверьте, разблокирует ли использование этого ключа шифрование BitLocker.
Решение 3. Восстановите ключ BitLocker из хранилищ онлайн-резервных копий
Если у вас нет или вы не можете найти ключ восстановления BitLocker в вашей системе / на USB-устройствах или в любом из распечатанных документов, вы можете использовать любое из перечисленных ниже мест для восстановления ключа BitLocker. Но имейте в виду, что если ключ находится не в перечисленных ниже местах или найденный ключ не работал, проверьте, используете ли вы какую-либо другую учетную запись Microsoft (личную, рабочую, учебную / университетскую) в проблемной системе. Если это так, то используйте эту учетную запись (возможно, вам придется по очереди попробовать все учетные записи Microsoft, используемые в вашей системе), чтобы войти в нижеупомянутые места и проверить, присутствует ли ключ восстановления. Если да, то используйте этот ключ, чтобы проверить, решает ли это проблему BitLocker.
Использовать ссылку OneDrive
- Запустите веб-браузер и перейдите Вот (возможно, вам придется использовать свои учетные данные Microsoft для входа в систему):
- Теперь проверьте, есть ли там ключ восстановления, если да, затем используйте этот ключ, чтобы проверить, решает ли он проблему (или попробуйте другую учетную запись Microsoft, если учетная запись использовалась в проблемной системе).
 Найдите ключ восстановления BitLocker в OneDrive
Найдите ключ восстановления BitLocker в OneDrive
Использовать страницу учетной записи Microsoft
- Навигация Вот через веб-браузер:
- Затем на левой панели навигации нажмите «Устройства» (обычно третий вариант) и проверьте, отображается ли там проблемное устройство.
- Если это так, нажмите кнопку View BitLocker для проблемного устройства и проверьте, решает ли этот ключ проблему.
 Просмотр ключей BitLocker на странице моей учетной записи
Просмотр ключей BitLocker на странице моей учетной записи - Если это не помогло, проверьте, присутствует ли ключ. Вот:
- Если этот ключ там не отображается, убедитесь, что выбрано проблемное устройство. Затем используйте этот ключ, чтобы проверить, решает ли это проблему.
Используйте Office 365 / Azure Active Directory
- Навигация Вот через веб-браузер (если вы являетесь пользователем Office 365 или ваша организация использовала / использует Azure Active Directory):
- Затем на левой панели навигации щелкните Azure Active Directory и еще раз на левой панели щелкните Azure Active Directory.
 Откройте Центр администрирования Azure Active Directory
Откройте Центр администрирования Azure Active Directory - Теперь нажмите «Устройства», а затем на вкладке «Все устройства» (вы можете использовать вкладку «Ключи BitLocker») откройте проблемное устройство (если показано).
 Открытие устройств в центре администрирования Azure Active Directory
Открытие устройств в центре администрирования Azure Active Directory - Теперь скопируйте (вы можете щелкнуть значок «щелкните, чтобы скопировать») ключ восстановления BitLocker проблемного устройства и проверьте, решает ли найденный ключ проблему BitLocker.
 Скопируйте ключ BitLocker из центра администрирования Azure Active Directory.
Скопируйте ключ BitLocker из центра администрирования Azure Active Directory.
Возможно, вам придется связаться с ИТ-администратором вашей организации, если протоколы безопасности вашей организации не позволяют восстановить ключ из каталога Azure. Если ваша система является частью доменной сети, обратитесь к сетевому администратору за ключом восстановления BitLocker (возможно, резервная копия ключа была скопирована на локальном сервере).
Решение 4. Измените настройки BIOS
Вы можете столкнуться с проблемой BitLocker, если какой-либо из параметров BIOS системы изменен пользователем или в результате обновления BIOS, поскольку это может привести к изменению среды (например, включение / отключение функции TPM), которое важно для работы BitLocker. В этом случае внесение указанных ниже изменений в BIOS может решить проблему.
Предупреждение: Двигайтесь вперед на свой страх и риск, так как редактирование BIOS системы требует определенного уровня знаний, и если не сделать это правильно, вы можете заблокировать свой компьютер и нанести непоправимый вред своим данным.
Загрузите свою систему в BIOS и проверьте, решило ли изменение следующих настроек BIOS проблему BitLocker. Имейте в виду, что следующие инструкции могут быть разными для всех пользователей.
Включение / отключение модуля TPM
- В BIOS системы разверните вкладку Безопасность и выберите Безопасность TPM.
- Теперь отметьте опцию TPM Security и примените свои изменения.
 Включите безопасность TPM в BIOS
Включите безопасность TPM в BIOS - Затем проверьте, очищена ли система от проблемы с BitLocker.
Если TPM уже включен, проверьте, решает ли проблему отключение функции TPM.
Включение / отключение функции безопасной загрузки
- Загрузитесь в BIOS системы и перейдите на вкладку Конфигурация системы.
- Теперь включите безопасную загрузку и проверьте, решена ли проблема с BitLocker. Если безопасная загрузка уже включена, проверьте, решает ли ее отключение проблему.
 Включите безопасную загрузку в BIOS
Включите безопасную загрузку в BIOS
Включить платформу Trust Technology (PTT)
- В BIOS системы перейдите на вкладку Configuration и включите платформу Trust Technology.
 Включить платформу Trust Technology
Включить платформу Trust Technology - Затем примените свои изменения и проверьте, решена ли проблема BitLocker.
Обновите BIOS системы до последней сборки
- Перед обновлением проверьте, решает ли возврат к более старой версии BIOS проблему BitLocker (если да, то обязательно отключите BitLocker на панели управления системы, так как это может создать проблему в будущем, если BIOS снова обновится).
- Если нет, обновите BIOS системы в соответствии с инструкциями производителя системы (возможно, вам придется удалить проблемный диск или использовать USB для обновления BIOS и проверить, решает ли это проблему BitLocker):
Редактировать последовательность загрузки
- В BIOS системы разверните «Общие» и выберите параметр «Последовательность загрузки».
- Теперь на правой панели снимите флажки с тех параметров загрузки, которые вы не используете. Например, снимите флажок Windows Boot Manager и любой другой UEFI / устройство, которое не требуется. Убедитесь, что отмечен только диск, на котором установлена ваша Windows.
 Снимите флажок Несоответствующие параметры загрузки UEFI в BIOS
Снимите флажок Несоответствующие параметры загрузки UEFI в BIOS - Затем примените свои изменения и проверьте, решена ли проблема BitLocker.
Изменить режим загрузки
- В BIOS системы перейдите на вкладку Boot и установите режим загрузки UEFI.
 Установите режим загрузки на UEFI
Установите режим загрузки на UEFI - Затем проверьте, решена ли проблема BitLocker. Если нет, проверьте, решает ли включение TPM / PTT и безопасной загрузки (обсуждалось выше) проблему BitLocker (убедитесь, что параметр Legacy Boot не отмечен).
Сброс различных настроек BIOS
- В BIOS вашей системы разверните Secure Boot и выберите Expert Key Management.
- Теперь нажмите кнопку «Восстановить настройки» и выберите «Заводские настройки».
 Перейдите на вкладку Expert Key Management в BIOS
Перейдите на вкладку Expert Key Management в BIOS - Затем выберите ОК и выйдите из BIOS.
- Теперь проверьте, очищена ли система от проблемы BitLocker.
- Если нет, то загрузите свою систему в BIOS и на вкладке «Общие» нажмите «Восстановить настройки».
- Затем щелкните Custom User Setting и щелкните OK.
- Теперь проверьте, решена ли проблема BitLocker.
- Если нет, то повторите шаги с 5 по 6, но на этот раз выберите «Заводские настройки» и проверьте, избавлена ли система от проблемы BitLocker.
- Если нет, то повторите то же самое, но на этот раз выберите BIOS по умолчанию и проверьте, решена ли проблема BitLocker в системе.
 Сбросьте BIOS на другие настройки
Сбросьте BIOS на другие настройки
Если проблема не устранена и вы не можете найти ключ BitLocker, вы можете либо использовать стороннее агентство по восстановлению данных, чтобы вернуть свои данные, либо переформатировать диск / систему, а затем выполнить восстановление данных с помощью инструментов восстановления данных (но сохраните в виду, что вы можете потерять свои данные).
Программы для Windows, мобильные приложения, игры - ВСЁ БЕСПЛАТНО, в нашем закрытом телеграмм канале - Подписывайтесь:)

 Извлеките аккумулятор ноутбука
Извлеките аккумулятор ноутбука Откройте командную строку от имени администратора
Откройте командную строку от имени администратора Восстановить ключ BitLocker через командную строку
Восстановить ключ BitLocker через командную строку Сохраните файл блокнота с расширением PowerShell
Сохраните файл блокнота с расширением PowerShell Сохраните пакетный файл с расширением PS1
Сохраните пакетный файл с расширением PS1 Откройте Windows PowerShell Admin
Откройте Windows PowerShell Admin Найдите ключ восстановления BitLocker в OneDrive
Найдите ключ восстановления BitLocker в OneDrive Просмотр ключей BitLocker на странице моей учетной записи
Просмотр ключей BitLocker на странице моей учетной записи Откройте Центр администрирования Azure Active Directory
Откройте Центр администрирования Azure Active Directory Открытие устройств в центре администрирования Azure Active Directory
Открытие устройств в центре администрирования Azure Active Directory Скопируйте ключ BitLocker из центра администрирования Azure Active Directory.
Скопируйте ключ BitLocker из центра администрирования Azure Active Directory. Включите безопасность TPM в BIOS
Включите безопасность TPM в BIOS Включите безопасную загрузку в BIOS
Включите безопасную загрузку в BIOS Включить платформу Trust Technology
Включить платформу Trust Technology Снимите флажок Несоответствующие параметры загрузки UEFI в BIOS
Снимите флажок Несоответствующие параметры загрузки UEFI в BIOS Установите режим загрузки на UEFI
Установите режим загрузки на UEFI Перейдите на вкладку Expert Key Management в BIOS
Перейдите на вкладку Expert Key Management в BIOS Сбросьте BIOS на другие настройки
Сбросьте BIOS на другие настройки
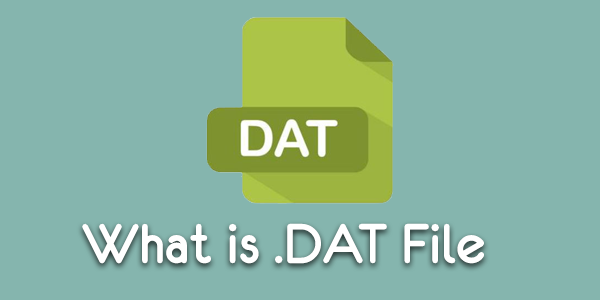
![[FIX] Письма застревают в папке исходящих сообщений Gmail](https://ddok.ru/wp-content/uploads/2021/05/gmail-768x349.png)
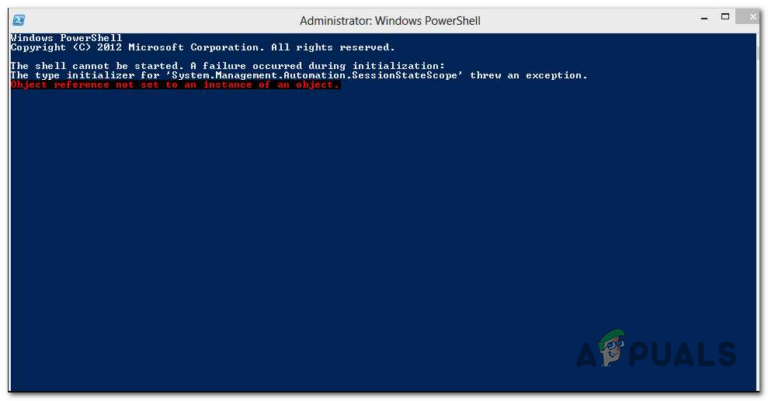

![[FIX] Код ошибки PS4 CE-32930-7](https://ddok.ru/wp-content/uploads/2020/09/error-code-ce32930-7.png)