Исправлено: голосовой чат Discord не работает
Голосовой чат Discord может не работать из-за неправильной конфигурации голосовых настроек Discord (режим ввода, OpenSL SE и т. Д.). Кроме того, к обсуждаемой ошибке может привести устаревшее приложение Discord. Затронутый пользователь сталкивается с ошибкой при попытке голосового чата с контактом. Проблема не ограничивается конкретной ОС. В некоторых случаях проблема возникала через 2–3 минуты голосового чата.
 Голосовой чат Discord
Голосовой чат Discord
Программы для Windows, мобильные приложения, игры - ВСЁ БЕСПЛАТНО, в нашем закрытом телеграмм канале - Подписывайтесь:)
Прежде чем продолжить процесс устранения неполадок, чтобы исправить проблему голосового чата Discord, убедитесь, что ваши устройства ввода / вывода голоса работают нормально. Кроме того, перезапустите свои устройства (телефон, ПК, маршрутизаторы и т. Д.), Чтобы устранить временные сбои. Кроме того, убедитесь, что Discord серверы запущены и работают.
Кроме того, включите микрофон и говорите, чтобы проверить, не является ли проблема временной. Убедитесь, что микрофон включен в настройках устройства и Discord. Кроме того, убедитесь, что ваша гарнитура не неисправна или несовместима с Discord (в некоторых случаях причиной проблемы была Hyperx Cloud II).
И последнее, но не менее важное: внимательно ознакомьтесь с нашими статьями: микрофон в Discord не работает и никого не слышит в Discord. Для иллюстрации приведенные здесь решения предназначены для телефонов Android; возможно, вам придется копнуть глубже, чтобы эти решения работали в вашей ОС.
Решение 1. Измените режим ввода приложения Discord на голосовое управление
У вас могут возникнуть проблемы с голосовым чатом Discord, если режим ввода / настройки звука в приложении Discord настроены неправильно. В этом контексте изменение режима ввода на голосовую активность в настройках Discord / вызова может решить проблему.
- Запустите приложение Discord, а затем откройте его настройки.
- Теперь нажмите на Голос и видео.
 Откройте настройки голоса и видео в Discord
Откройте настройки голоса и видео в Discord - Затем измените режим ввода на «Голосовое действие».
 Измените режим вывода на голосовую активность
Измените режим вывода на голосовую активность - Теперь при звонке убедитесь, что режим ввода также установлен на «Активность голоса».
- Затем перезагрузите телефон и после перезапуска проверьте, устранена ли проблема с голосовым чатом в Discord.
Решение 2. Включите «Принудительные вызовы для использования OpenSL ES» в настройках Discord
Для улучшения функциональности Discord были добавлены различные функции. Одной из таких функций является API «Открытая звуковая библиотека для встроенных систем» (OpenSL ES), позволяющая решить различные проблемы со звуком в приложении Discord. Переход на указанный API может решить проблему с голосовым чатом.
- Запустите приложение Discord, а затем откройте его Настройки. Теперь нажмите на Голос и видео.
- Затем в разделе «Аппаратное ускорение с низкой задержкой» выберите «Принудительные вызовы для использования OpenSL ES».
 Включите опцию принудительных вызовов для использования OpenSL ES
Включите опцию принудительных вызовов для использования OpenSL ES - Затем выйдите из приложения Discord.
- Теперь запустите настройки вашего телефона, а затем откройте его диспетчер приложений.
 Открыть диспетчер приложений
Открыть диспетчер приложений - Затем откройте Discord и нажмите Force Stop.
 Принудительно остановить приложение Discord
Принудительно остановить приложение Discord - Теперь подтвердите принудительную остановку приложения Discord.
 Принудительно остановить приложение Discord
Принудительно остановить приложение Discord - Теперь запустите приложение Discord и проверьте, решена ли проблема с голосовым чатом.
Решение 3. Обновите приложение Discord до последней сборки / бета-версии
Discord регулярно обновляется, чтобы исправлять известные ошибки и добавлять новые функции в соответствии с предложениями пользователей. Наличие устаревшего приложения может стать причиной проблем с голосовым чатом в приложении. В этом контексте обновление приложения Discord до последней сборки / бета-версии может решить проблему. В качестве иллюстрации мы проведем вас через процесс обновления на телефоне Android.
- Запустите Google Play Store, а затем нажмите на значок гамбургера.
- Затем нажмите «Мои приложения и игры».
 Мои приложения и игры – PlayStore
Мои приложения и игры – PlayStore - Теперь перейдите на вкладку «Установленные» и нажмите на Discord.
 Нажмите на Discord в Play Store
Нажмите на Discord в Play Store - Теперь нажмите на кнопку «Обновить».
 Обновите приложение Discord
Обновите приложение Discord - После обновления приложения проверьте, решена ли проблема.
- Если нет, повторите шаги с 1 по 3, чтобы открыть Discord в Play Store.
- Теперь прокрутите вниз и нажмите кнопку «Присоединиться» (под «Присоединиться к бета-тестированию»).
 Присоединяйтесь к бета-программе приложения Discord
Присоединяйтесь к бета-программе приложения Discord - Затем подтвердите свое участие в бета-программе (будьте осторожны, бета-версии могут быть нестабильными).
 Подтвердите участие в бета-программе приложения Discord
Подтвердите участие в бета-программе приложения Discord - Теперь подождите, пока ваша учетная запись будет добавлена в бета-программу Discord.
- Теперь перезагрузите телефон и при перезагрузке обновите приложение Discord, если доступно обновление Discord (повторите шаги с 1 по 4), и, надеюсь, Discord исправил ошибку.
Программы для Windows, мобильные приложения, игры - ВСЁ БЕСПЛАТНО, в нашем закрытом телеграмм канале - Подписывайтесь:)

 Откройте настройки голоса и видео в Discord
Откройте настройки голоса и видео в Discord Измените режим вывода на голосовую активность
Измените режим вывода на голосовую активность Включите опцию принудительных вызовов для использования OpenSL ES
Включите опцию принудительных вызовов для использования OpenSL ES Открыть диспетчер приложений
Открыть диспетчер приложений Принудительно остановить приложение Discord
Принудительно остановить приложение Discord Принудительно остановить приложение Discord
Принудительно остановить приложение Discord Мои приложения и игры – PlayStore
Мои приложения и игры – PlayStore Нажмите на Discord в Play Store
Нажмите на Discord в Play Store Обновите приложение Discord
Обновите приложение Discord Присоединяйтесь к бета-программе приложения Discord
Присоединяйтесь к бета-программе приложения Discord Подтвердите участие в бета-программе приложения Discord
Подтвердите участие в бета-программе приложения Discord
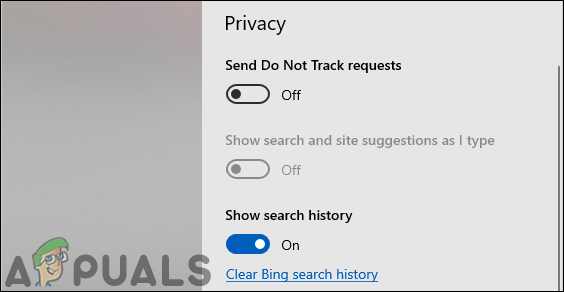

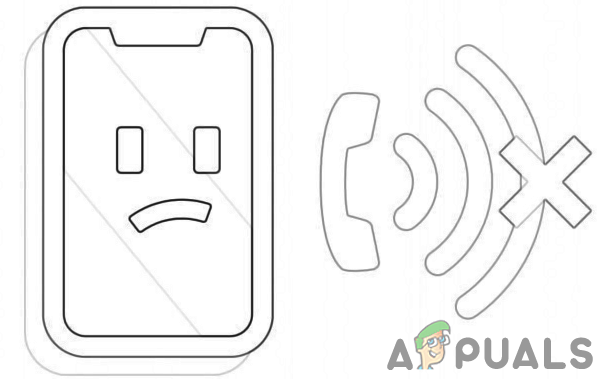
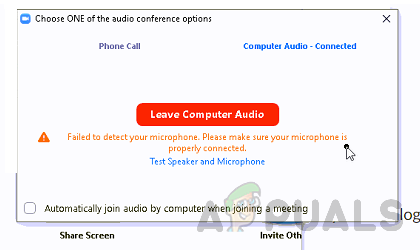
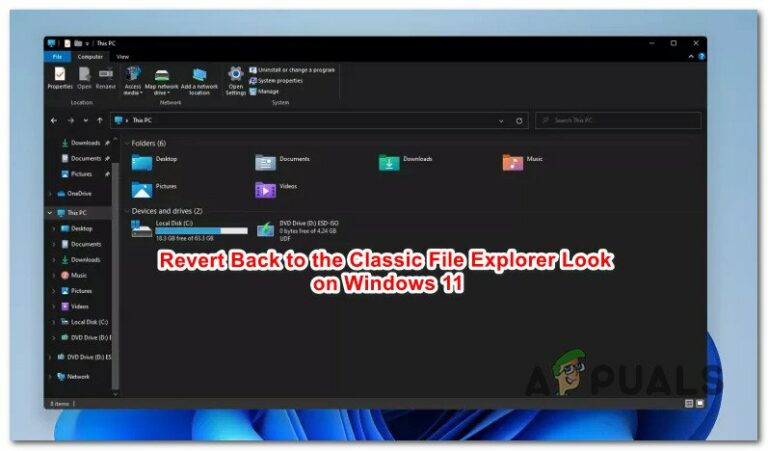
Но в данном приложении Discord не обойтись без минусов:
1)Разнообразный коллектив который не всегда подстать себе найдешь;
2)В приложении дискорд на жалобы сквозь пальцы смотрят.могут и не отреагировать;
3)Конфиденциальность в общении не в почёте.
4)Странное комньюнити которое как “стая пчел”.
5)На жалобы техобслуживание долго не реагирует.но попытаться можно.
6)Само общество дискорда может окунуть тебя в грязь.Если им что-то не нравится.У них своё представление о том или ином человеке.Они живут в своём собственном мирке под названием Discord.
7)Есть определенные “особые” личности которым всё непочем.и они суются куда не следует.
Независит от сервера.