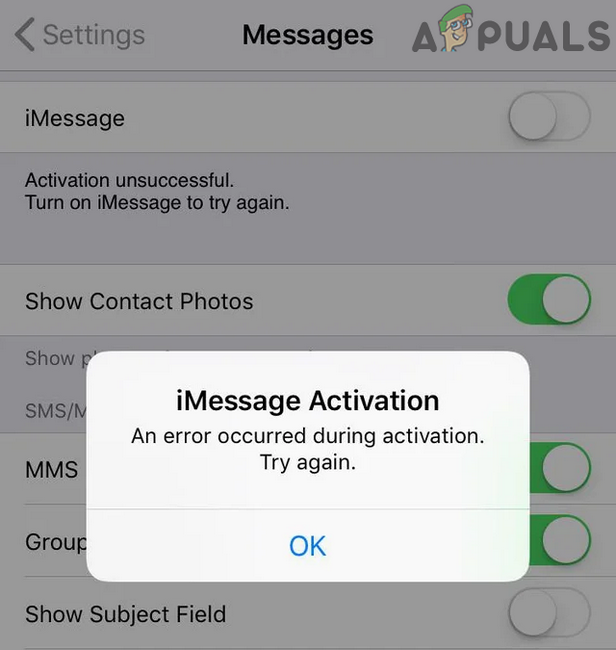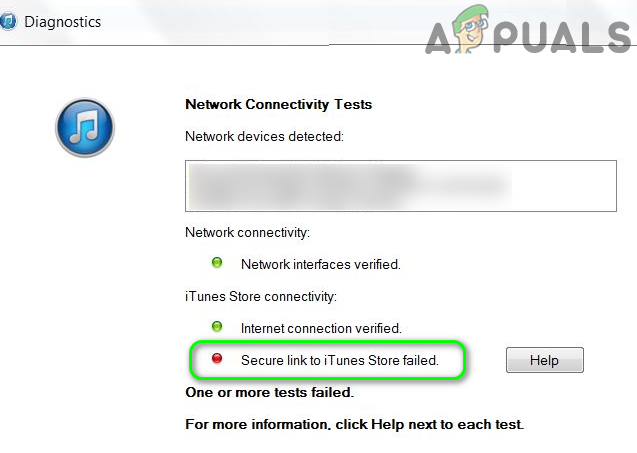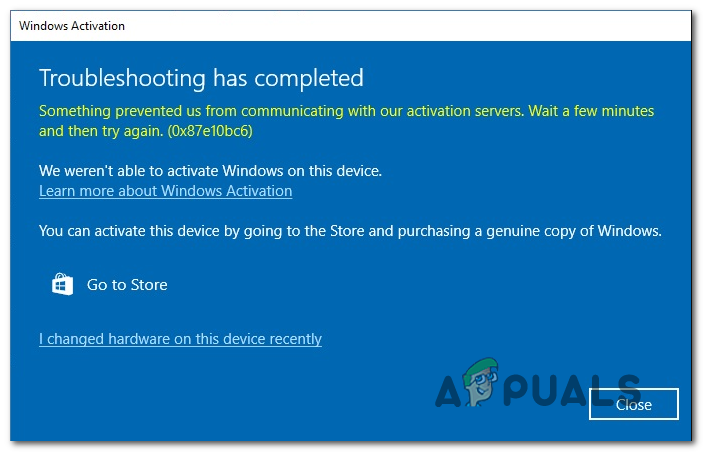Как исправить ошибку контроллера Xbox «Невозможно перенести устройство» в Windows 10?
Некоторые пользователи Windows 10 сообщают, что им не удается выполнить сопряжение контроллера Xbox One или Xbox Series X со своим ПК. Большинство затронутых пользователей сообщают, что полный журнал событий содержит сообщение об ошибке «Не удалось перенести устройство».
 Контроллер Xbox 360 / Xbox Series S – устройство не может быть перенесено Ошибка
Контроллер Xbox 360 / Xbox Series S – устройство не может быть перенесено Ошибка
Программы для Windows, мобильные приложения, игры - ВСЁ БЕСПЛАТНО, в нашем закрытом телеграмм канале - Подписывайтесь:)
После тщательного изучения этой конкретной проблемы выясняется, что существует несколько различных распространенных сценариев, которые могут вызывать этот конкретный код ошибки. Вот полный список потенциальных виновников, которые могут быть ответственны за появление ошибки «Устройство не может быть перенесено» с контроллерами Xbox:
- Устаревшая версия микропрограммы контроллера. Как оказалось, одним из наиболее распространенных случаев, вызывающих этот код ошибки, является сильно устаревшая версия микропрограммы драйвера контроллера Xbox. Многие затронутые пользователи, столкнувшиеся с этой проблемой, сообщили, что они, наконец, смогли решить проблему после того, как они использовали диспетчер устройств для обновления версии драйвера до последней.
- Поврежденный / частично установленный драйвер контроллера Xbox – при определенных обстоятельствах вы можете ожидать появления этой ошибки, когда ваша ОС пытается использовать поврежденный или частично установленный драйвер контроллера Xbox. В этом случае вы можете решить проблему, удалив все остатки файла и переустановив последнюю версию драйвера.
- Неправильный драйвер периферийного устройства Xbox. В прошлом было несколько моментов, когда новое обновление драйвера вызывало проблемы с подключением к контроллерам Xbox серии X. Если этот сценарий применим и вы не хотите ждать, пока Microsoft выпустит исправление для этой проблемы, вы можете решить проблему, откатившись к более стабильному драйверу.
- Нестабильная версия BIOS – как оказалось, вы также можете ожидать увидеть эту проблему из-за конкретной проблемы с базовой системой ввода-вывода, которая препятствует способности вашего ПК поддерживать новые периферийные устройства. Другие пользователи, которые также сталкивались с этой проблемой, сообщили, что им удалось решить эту проблему, обновив версию BIOS до последней доступной версии.
Метод 1. Обновление микропрограммы драйвера геймпада Xbox One
Если вы столкнулись с этой проблемой при попытке подключить контроллер Xbox One или новейший контроллер Xbox Series S через беспроводное соединение, первое, что вам следует сделать, это убедиться, что на контроллере используется последняя доступная версия драйвера.
Это можно сделать, используя диспетчер устройств для поиска нового программного обеспечения драйвера и выбрав установку последней доступной версии. Несколько затронутых пользователей подтвердили, что использование этого метода было единственным, что позволило им решить проблему «Не удалось перенести устройство».
Имейте в виду, что Microsoft выпустила обновление драйвера, чтобы упростить соединение с новыми контроллерами Xbox Series X, поэтому вам не следует пропускать этот метод, если вы пытаетесь использовать более новый контроллер от Microsoft.
Вот что вам нужно сделать:
- Нажмите клавишу Windows + R, чтобы открыть диалоговое окно «Выполнить». Затем введите devmgmt.msc и нажмите Enter, чтобы открыть диспетчер устройств. Когда вам будет предложено UAC (Контроль учетных записей пользователей), нажмите Да, чтобы предоставить доступ администратора.
 Открытие диспетчера устройств
Открытие диспетчера устройств - В диспетчере устройств разверните раскрывающееся меню, связанное с периферийными устройствами Xbox, затем щелкните правой кнопкой мыши игровое устройство Xbox или контроллер Microsoft Xbox One (если у вас старый контроллер) и выберите Обновить драйвер из контекстного меню, которое просто появившийся.
 Обновление драйвера контроллера Xbox до последней версии
Обновление драйвера контроллера Xbox до последней версии - Когда вы перейдете к следующему экрану, нажмите «Автоматический поиск обновленного программного обеспечения драйвера», затем подождите, чтобы увидеть, будет ли найдена новая версия драйвера.
- Если найдена подходящая новая версия драйвера, следуйте инструкциям на экране, чтобы завершить установку новой версии драйвера, а затем перезагрузите компьютер в конце этой процедуры.
Если та же проблема все еще возникает даже после обновления версии драйвера контроллера Xbox до последней версии, перейдите к следующему потенциальному исправлению ниже.
Метод 2: удалите список “Неизвестное устройство”
Как сообщают некоторые затронутые пользователи, вы также можете ожидать появления ошибки «Устройство не может быть перенесено» с вашим контроллером Xbox One / Xbox Series S, если драйвер ранее был удален неправильно или операция установки была прервана.
Если этот сценарий применим, вы должны встретить драйвер контроллера Xbox с пометкой «Неизвестное устройство» в диспетчере устройств – несколько затронутых пользователей, которые ранее сталкивались с этой проблемой, подтвердили, что в их случае удаление этой записи перед повторным подключением контроллера Xbox успешно позволил им полностью решить проблему.
Если вы еще не пробовали это сделать, следуйте приведенным ниже инструкциям, чтобы успешно удалить список «неизвестное устройство» из диспетчера устройств перед повторной установкой контроллера Xbox:
- Перво-наперво убедитесь, что контроллер Xbox отключен от вашего компьютера. Если вы используете беспроводной адаптер, удалите ключ или временно отключите его.
- Затем нажмите клавишу Windows + R, чтобы открыть диалоговое окно «Выполнить». В текстовом поле введите devmgmt.msc и нажмите Enter, чтобы открыть диспетчер устройств. Когда вам будет предложено приглашение UAC (Контроль учетных записей пользователей), нажмите Да, чтобы предоставить доступ администратора.
 Открытие диспетчера устройств через окно “Выполнить”
Открытие диспетчера устройств через окно “Выполнить” - Как только вы войдете в диспетчер устройств, разверните раскрывающееся меню «Другие устройства» внизу, щелкните правой кнопкой мыши «Неизвестное устройство» и выберите «Удалить» из контекстного меню, которое только что появилось.
 Удаление неизвестного устройства через диспетчер устройств
Удаление неизвестного устройства через диспетчер устройств - При появлении запроса на подтверждение подтвердите удаление, а затем перезагрузите компьютер.
- После того, как компьютер загрузится, снова подключите контроллер Xbox, еще раз следуйте инструкциям по установке и посмотрите, устранена ли проблема.
Если та же проблема все еще не устранена, перейдите к следующему потенциальному исправлению ниже.
Метод 3: откатить периферийный драйвер Xbox
Если вы следовали описанному выше методу и убедились, что для драйвера контроллера Xbox нет ожидающих обновлений, вы также можете попытаться откатить текущий драйвер и посмотреть, устранена ли проблема.
Несколько затронутых пользователей подтвердили, что они, наконец, смогли подключить свой контроллер Xbox без той же ошибки «Не удалось перенести устройство», возникающей после того, как они откатили свой текущий драйвер до более старой версии.
Оказывается, есть много сообщений о случаях, когда пользователи сталкиваются с такими проблемами при попытке подключить контроллер Xbox Series X через беспроводной адаптер. Пока Microsoft не исправит эту проблему с драйвером, вам лучше откатить драйвер периферийного устройства Xbox до более старой, более стабильной версии.
Для этого следуйте инструкциям ниже:
- Нажмите клавишу Windows + R, чтобы открыть диалоговое окно «Выполнить». Затем введите devmgmt.msc и нажмите Enter, чтобы открыть диспетчер устройств. Когда вам будет предложено приглашение UAC (Контроль учетных записей пользователей), нажмите Да, чтобы предоставить доступ администратора.
 Открытие диспетчера устройств через команду “Выполнить”
Открытие диспетчера устройств через команду “Выполнить” - В диспетчере устройств прокрутите список устройств и разверните раскрывающееся меню, связанное с периферийными устройствами Xbox. Затем в раскрывающемся меню щелкните правой кнопкой мыши контроллер Xbox и выберите «Свойства» в только что появившемся контекстном меню. |
 Открытие меню свойств периферийных устройств Xbox
Открытие меню свойств периферийных устройств Xbox - Как только вы войдете в меню «Свойства», щелкните вкладку «Драйвер» в меню вверху, затем нажмите «Откатить драйвер» в меню ниже. Когда вас попросят подтвердить, нажмите Да, затем дождитесь завершения операции.
- Закройте Диспетчер устройств и перезагрузите компьютер, чтобы разрешить более старую версию драйвера контроллера Xbox вступить во владение.
Если ошибка «Устройство не может быть перенесено» по-прежнему не устранена, перейдите к следующему потенциальному исправлению ниже.
Метод 4. Обновите версию BIOS до последней.
Если ни один из вышеперечисленных методов не помог в вашем случае, вы также можете попытаться решить эту конкретную проблему, обновив версию BIOS до последней доступной версии. Как выясняется, вы также можете ожидать увидеть эту конкретную проблему в тех случаях, когда несогласованность BIOS (базовой системы ввода и вывода) может препятствовать способности вашего ПК поддерживать новые периферийные устройства.
Чаще всего проблемы такого типа можно решить, установив последнюю версию прошивки BIOS, совместимую с вашей материнской платой.
Однако имейте в виду, что точные шаги будут отличаться от конфигурации к конфигурации, поэтому вам необходимо убедиться, что вы строго следуете официальной документации, чтобы предотвратить любой неожиданный результат. Вот несколько ссылок на официальную документацию по обновлению BIOS на материнских платах самых популярных производителей:
Примечание. Если производитель вашей материнской платы не указан выше, выполните поиск конкретных шагов по обновлению микропрограммы BIOS материнской платы.
Программы для Windows, мобильные приложения, игры - ВСЁ БЕСПЛАТНО, в нашем закрытом телеграмм канале - Подписывайтесь:)

 Открытие диспетчера устройств
Открытие диспетчера устройств Обновление драйвера контроллера Xbox до последней версии
Обновление драйвера контроллера Xbox до последней версии Открытие диспетчера устройств через окно “Выполнить”
Открытие диспетчера устройств через окно “Выполнить” Удаление неизвестного устройства через диспетчер устройств
Удаление неизвестного устройства через диспетчер устройств Открытие диспетчера устройств через команду “Выполнить”
Открытие диспетчера устройств через команду “Выполнить” Открытие меню свойств периферийных устройств Xbox
Открытие меню свойств периферийных устройств Xbox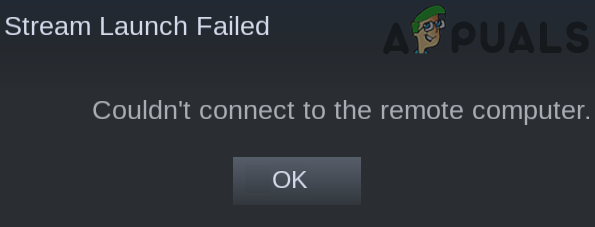
![[FIX] Код ошибки Nintendo Switch 9001-0026](https://ddok.ru/wp-content/uploads/2020/09/error-code-9001-0026-nintendo-switch-768x426.png)