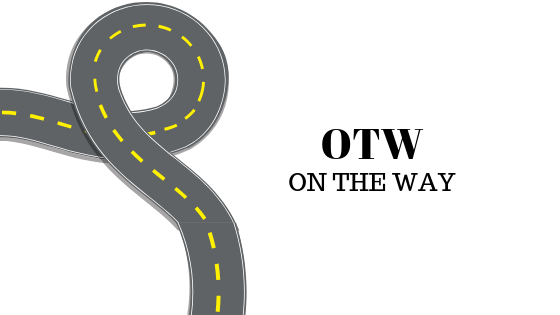Исправлено: Airdrop зависает в ожидании на iPhone, iPad, Mac
- Зависание Airdrop в режиме ожидания в основном вызвано неправильными настройками, проблемами с Wi-Fi и Bluetooth, а также временными сбоями системы.
- Airdrop может не работать даже после успешной отправки файлов.
- Чтобы исправить зависание Airdrop в ожидании, проверьте и соответствующим образом измените настройки Airdrop, поднесите устройство ближе, перезагрузите устройства, отключите личные точки доступа и включите соединения Bluetooth и Wi-Fi.
- Сброс настроек сети, чтобы исправить зависание Airdrop в ожидании, должен быть решением в крайнем случае.
- Обратитесь в службу поддержки Apple, если проблема не устранена.
Проблема с зависанием Airdrop при ожидании возникает при попытке передачи файлов на iPhone, iPad или Mac. Ошибка вызвана проблемами с сетью Wi-Fi или Bluetooth. По словам некоторых пользователей, проблема возникает, даже если они ранее успешно использовали Airdrop.

Программы для Windows, мобильные приложения, игры - ВСЁ БЕСПЛАТНО, в нашем закрытом телеграмм канале - Подписывайтесь:)
Иногда Airdrop говорит «Ожидание», но никогда не подключается к одному пользователю при попытке отправить файлы, но этот же пользователь может получать файлы от другого. Это довольно раздражает, особенно для людей, которые используют Airdrop для передачи файлов, связанных с работой. Чтобы решить проблему, вам нужно сначала проверить возможные причины, пока вы не сузите их до одной или двух, а затем попытайтесь решить проблему.
Что вызывает зависание Airdrop при ошибке ожидания?
Есть несколько причин, по которым ваш Airdrop застревает в ожидании. Хорошо, что мы рассмотрели эти причины, прежде чем перейти к тому, как их можно исправить. Основной причиной этой проблемы являются сбои подключения Wi-Fi и Bluetooth, но мы не можем исключить несколько других причин, которые, по нашему мнению, могут вызвать ошибку.
- Неверные настройки Airdrop: есть несколько настроек, которые необходимо проверить, чтобы Airdrop успешно передавал файлы. Например, на обоих устройствах должны быть отключены личные точки доступа, должны быть подключены Wi-Fi и Bluetooth, и никакие ограничения не должны препятствовать обмену контентом через Airdrop.
- Системные сбои: это одна из основных причин, по которой Airdrop говорит «Ожидание» и вообще не подключается. Временные технические проблемы являются нормальным явлением почти для всех электронных устройств и могут быть устранены путем простого перезапуска устройств и их повторного подключения.
- Устройства Apple не находятся близко: желательно, чтобы устройства, обменивающиеся файлами через Airdrop, находились в пределах диапазона Bluetooth и Wi-Fi. Если расстояние больше этого, Airdrop покажет на экране сообщение «Ожидание».
- Устаревшая iOS или MacOS: если на одном из устройств установлена устаревшая система, Airdrop может не работать. Некоторые пользователи успешно исправили ошибку ожидания, просто обновив системы своих устройств Apple.
- Заблокированное устройство Apple: если ваш iPhone, iPad или Mac заблокирован, он не получит уведомление от Airdrop. Другое устройство будет продолжать говорить «Ожидание» при попытке отправить файлы через Airdrop.
Как исправить зависание Airdrop в ожидании?
Несколько шагов обходного пути могут решить проблемы с Airdrop и успешно поделиться вашими файлами. Airdrop может не работать для старых или новых устройств Apple. Во-первых, убедитесь, что у вас установлена последняя версия iOS или MacOS, и включите, а затем выключите режим полета. После этого я дам вам рабочие решения ниже, которые доказали свою эффективность для многих пользователей. Попробуйте следующие решения:
- Выполните предварительные решения. Сбои или простые проблемы с подключением могут привести к тому, что Airdrop будет продолжать ждать при отправке файлов. Вы можете решить такие проблемы, выполнив простые обходные пути. Мы рассмотрим предварительные решения, которые вы можете попробовать, прежде чем переходить к более сложным.
- Проверьте ограничения экранного времени. Если для Airdrop задана неправильная конфигурация настроек, он может зависнуть в ожидании устранения проблемы. Убедитесь, что ограничения контента и конфиденциальности на вашем устройстве Apple позволяют Airdrop функционировать и обмениваться файлами.
- Обновите свой Apple ID. Иногда, когда вы используете устаревшие данные, такие как адрес электронной почты или номер телефона в Apple ID. Если в Apple ID есть старые электронные письма или номера телефонов, и вы выбираете «Только контакты» в Airdrop, он может работать правильно и зависать в ожидании. Убедитесь, что получатель или отправитель обновляет ваши контактные данные на своих устройствах. Как только вы подтвердите, что учетные данные обновлены, вы можете установить для Airdrop значение «Только контакты», если вы делитесь контактами с получателем или отправителем.
- Сбросьте настройки сети. Если ничто другое не помогает устранить зависание Airdrop в ожидании, вы можете рассмотреть возможность сброса настроек сети. После этого вы можете изменить имя Airdrop или сохранить предыдущее. Помните, это относится только к iPad и iPhone; шаги почти одинаковы в обоих.
1. Выполните предварительные решения
- Убедитесь, что человек или устройство, на которое вы хотите передать файлы, находится рядом с вами или в зоне действия Wi-Fi и Bluetooth. Если расстояние превышает 30 футов или около того, Airdop может отображать ожидающее уведомление или даже не работать.
- Проверьте, включил ли человек, которому вы хотите передавать файлы Airdrop, Wi-Fi и Bluetooth. Кроме того, убедитесь, что ни у кого из вас не включены личные точки доступа. Это так для пользователей iPhone и iPad.
- Попробуйте перезагрузить свои устройства. Иногда какая-то ошибка может привести к зависанию Airdrop из-за проблемы с ожиданием, и вы можете исправить это, перезагрузив устройство. Устройства устраняют некоторые проблемы автоматически при перезагрузке. Попробуйте перезагрузить iPhone, iPad или Mac. Кроме того, перезагрузите свои интернет-устройства, такие как маршрутизаторы, модемы и т. д.
Если никакие предварительные шаги вам не помогли, попробуйте следующие решения и посмотрите, сможете ли вы успешно отправлять файлы с помощью Airdrop.
2. Проверьте ограничения экранного времени
2.1 На iPhone и iPad
- Коснитесь приложения «Настройки» на iPad или iPhone.
- В параметрах настроек найдите и выберите параметр «Экранное время».
- Затем выберите «Контент и ограничения конфиденциальности».
- Перейдите ко второму варианту и выберите Разрешенные приложения. Если он отключен, нажмите кнопку рядом с Airdrop, чтобы включить его.

- Попробуйте снова использовать Airdrop и посмотрите, устранена ли проблема.
2.2 На Mac
- Нажмите Command + пробел, чтобы открыть поиск Spotlight, выполните поиск в «Системных настройках», а затем нажмите «Ввод».
- В меню слева выберите Экранное время.
- Перейдите в «Ограничения приложений» и включите кнопку рядом с «Разрешить Airdrop», если она отключена.

- Наконец, нажмите «Готово» внизу, чтобы завершить процесс.
3. Обновите свой Apple ID
3.1 На iPhone и iPad
- Перейдите на iPhone или iPad и откройте приложение «Настройки».
- В списке параметров найдите и коснитесь параметра «Общие».
- Выберите Airdrop и включите настройки получения. Затем выберите «Только контакты», если оба имеют общий доступ к контактам, или «Все», если хотите, или, возможно, вы не делитесь личными контактами.

- Закройте приложение и попробуйте снова использовать Airdrop.
3.2 На Mac
- Откройте поиск Spotlight, нажав Command + пробел, введите «Системные настройки» и нажмите «Return» на клавиатуре.
- В левой части окна настроек выберите Общие.
- Затем найдите и выберите Airdrop & Handoff.
- В раскрывающемся меню Airdrop убедитесь, что вы выбрали «Только контакты» или «Все».

4. Сбросить настройки сети
- Откройте «Настройки» на iPad или iPhone и найдите «Основные».
- В нижней части нажмите «Перенос» или «Сбросить iPhone».
- Затем выберите «Сброс», чтобы начать процесс сброса.
- Вы увидите различные варианты сброса; выберите «Сбросить настройки сети».

- Введите пароль и нажмите «Сбросить настройки сети», чтобы подтвердить свои действия.
Все еще застряли?
Если ни одно из решений, описанных в этой статье, не устранило зависание Airdrop в ожидании, мы рекомендуем пользователям обратиться в Поддержка Apple команду для получения дальнейших указаний и индивидуальных решений. Иногда проблема может быть связана с конкретным устройством и требует специализированной и личной поддержки со стороны команды Apple. Вы также можете оставить комментарий ниже, и наши специалисты рассмотрят проблему и ответят соответствующим образом. Мы надеемся, что вы исправите эту ошибку как можно скорее.
Airdrop застрял в ожидании — часто задаваемые вопросы
Почему получение Airdrop занимает так много времени?
Причинами того, что Airdrop занимает так много времени для получения контента или файлов, являются проблемы с подключением к Интернету, неправильная работа Bluetooth или устаревшие версии MacOS или iOS. Чтобы исправить это, убедитесь, что у вас нет проблем с Wi-Fi и Bluetooth, и обновите системное программное обеспечение на своих устройствах Apple.
Как я узнаю, проходит ли мой Airdrop?
Если Airdrop работает правильно, вы получите уведомление при получении файла. Вы можете принять или отклонить обмен файлами. Чтобы получить доступ к файлам, вы можете проверить приложение, из которого они были отправлены. Например, если вы получили фотографии из приложения «Фото», вы получите их и в своем приложении «Фото».
Программы для Windows, мобильные приложения, игры - ВСЁ БЕСПЛАТНО, в нашем закрытом телеграмм канале - Подписывайтесь:)