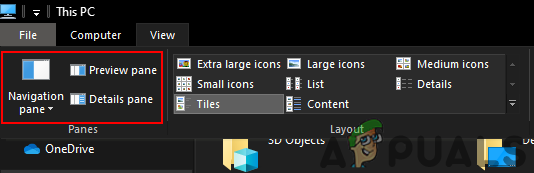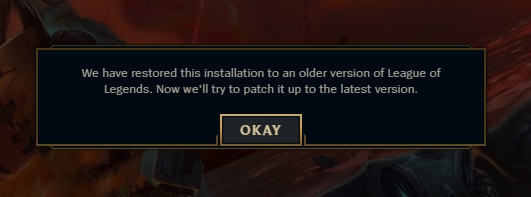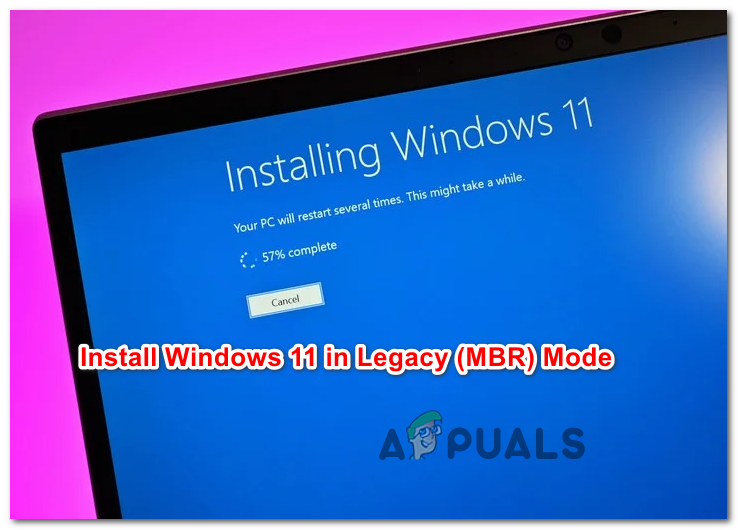Как исправить GPU, обнаруженный с неправильным номером модели?
В настоящее время многие системы имеют специальные графические процессоры для обработки интенсивных графических операций системы. В последнее время появились сообщения о том, что система обнаружила неправильные графические карты с желтым восклицательным знаком в диспетчере устройств. 
В некоторых случаях пользователи даже не могут видеть карту в разделе «Адаптеры дисплея» в диспетчере устройств. Обычно это относится к ограничению, установленному конфигурацией BIOS. Однако это не должно происходить постоянно, поэтому мы перейдем к подробному руководству, показанному ниже, чтобы избавиться от этой проблемы.
Программы для Windows, мобильные приложения, игры - ВСЁ БЕСПЛАТНО, в нашем закрытом телеграмм канале - Подписывайтесь:)
Метод 1: Мониторинг видеокарты внутри системы
Прежде чем мы перейдем к диагностике проблемы с помощью программных решений, вам следует сначала проверить, правильно ли установлена видеокарта в ее слот. Сильно нажмите на нее и убедитесь, что все штифты вставлены плотно. Если у вас есть ноутбук, просто выполните цикл питания, как описано ниже:
- Нажмите Windows + R, введите «devmgmt.msc» в диалоговом окне и нажмите Enter.
 Запуск диспетчера устройств
Запуск диспетчера устройств - Зайдя в диспетчер устройств, разверните категорию «Адаптеры дисплея», щелкните правой кнопкой мыши свое устройство и нажмите «Отключить».
 Отключение встроенного графического процессора
Отключение встроенного графического процессора - Теперь выключите ноутбук, выньте аккумулятор (в случае ноутбука) или выньте основной кабель питания (в случае ПК).
- Если у вас есть компьютер, откройте его крышку и убедитесь, что графический адаптер идеально вставлен в контакты.
Выполнив описанные выше шаги, перезагрузите систему, включите видеокарту так же, как мы ее отключили, и проверьте, правильно ли она определяется.
Способ 2: проверка установки GeForce
GeForce Experience позволяет вам захватывать и делиться видео, скриншотами и живыми трансляциями с друзьями. Он также поддерживает ваши драйверы в актуальном состоянии и оптимизирует ваши игровые настройки, и он оказывается очень важным дополнением к вашей видеокарте GeForce®. Обсуждаемая проблема может существовать из-за двух установок GeForce Experience
- Дважды проверьте папки «Программы» и «Программы x86» и убедитесь, что есть только одна.
- Если их два, отследите дубликаты файлов данных приложения и переустановите GeForce Experience из Вот.
Способ 3: удаление драйверов тока с помощью DDU
Выполнение чистой переустановки графических драйверов оказалось полезным для большинства пользователей. Поэтому наша цель – загрузить систему в безопасном режиме, чтобы она могла загружаться с основными драйверами и минимальными настройками, а также удалять драйверы оттуда. Прежде чем перейти к приведенным ниже действиям, обязательно загрузите DDU с Вот и скопируйте его на внешний диск или сохраните на рабочем столе перед загрузкой в безопасном режиме.
- Для Windows 8/10: нажмите кнопку «Пуск» в правом нижнем углу, удерживайте клавишу «SHIFT» и, удерживая нажатой клавишу «SHIFT», выберите «Выключение» -> «Перезагрузить», чтобы перейти в «Дополнительные параметры», или нажмите кнопку питания три раза подряд во время при запуске, чтобы открыть окно автоматического восстановления.
 Автоматическое восстановление экрана
Автоматическое восстановление экрана - Для Windows Vista / 7: Тем не менее, если вы используете Windows 7 или Vista, перезагрузите компьютер и несколько раз нажмите F8, пока не появится Расширенное меню загрузки. Если вы не видите это меню, начните снова и нажимайте клавишу F8 на клавиатуре, пока не увидите это, и когда вы увидите это окно, выберите Безопасный режим. Вы сможете войти в безопасный режим нормально.
 Загрузка в безопасном режиме
Загрузка в безопасном режиме - Windows 7 вернёт вас в безопасный режим после того, как вы выберете опцию безопасного режима, но для Windows 8 и 10, после сообщения «Подготовка к автоматическому восстановлению», вы должны перейти в «Дополнительные параметры» и оттуда выбрать «Устранение неполадок» -> «Дополнительные параметры» -> «Запуск». Настройки и дождитесь перезагрузки системы. После перезагрузки выберите последний вариант для запуска в безопасном режиме.
 Расширенные опции
Расширенные опции - В безопасном режиме либо скопируйте файл DDU на рабочий стол в новую папку, если вы сохранили его на USB-накопитель, либо найдите файл, в который он был загружен, и переместите его в новую папку, чтобы извлеченные файлы могли оставаться в папке, иначе он будет извлечен там, где вы его сохранили.
- После этого щелкните значок «Показать драйвер удаления» и запустите его. Не беспокойтесь, если на экране отображается «Windows 8.1». Продолжайте, и выберите тип вашей видеокарты из выпадающего меню, а затем выберите вариант 1, который заявляет, что очистить и перезагрузить. После завершения очистки драйвера система перезагрузится обратно в обычный режим.
 Меню DDU
Меню DDU - Загрузите компьютер в обычном режиме и запустите приложение. Запустите приложение GeForce, откройте вкладку «Драйверы» и нажмите кнопку «Загрузка драйверов». Введите свою спецификацию в правой части экрана и нажмите «Начать поиск» для приложения, чтобы найти оптимальные драйверы для вашего компьютера. Когда драйвер установлен, перезагрузите компьютер и проверьте, решена ли проблема.
Способ 4: прошить BIOS вашего GPU
В настоящее время производители выпускают обновления для видеокарт, которые исправляют некоторые проблемы со стабильностью и исправляют текущие проблемы, такие как неправильный номер модели и т. Д., Поэтому нам необходимо обновить BIOS, чтобы разогнать карту с нормальной блокировкой напряжения. Поступали многочисленные сообщения о том, что обновление BIOS графического процессора решило проблему мгновенно, поэтому ниже мы проиллюстрировали простой процесс обновления BIOS для графических процессоров NVIDIA и AMD:
- Прежде всего, запишите модель вашей карты, чтобы узнать, какой BIOS вы хотите использовать. Чтобы легко найти его, используйте фильтры, расположенные в верхней части этот страница, чтобы перейти к модели карты вашего производителя.
- Теперь выберите BIOS из этого списка, который является самой последней версией для вашей карты. Самый простой способ сделать это – прокрутить вниз, пока вы не увидите название / номер вашей модели и, когда найдете, нажмите кнопку загрузки, чтобы загрузить этот конкретный BIOS.
 Выберите BIOS из списка
Выберите BIOS из спискаПримечание. Рекомендуется начинать поиск снизу, потому что при первом взгляде на модель вашей карты это будет самая последняя версия BIOS, поскольку списки по умолчанию переходят от самой старой вверху к самой новой внизу.
- После загрузки файла BIOS вам понадобится перепрошивка. Это зависит от того, есть ли у вас карта AMD или Nvidia, поэтому руководство будет здесь. Если у вас есть карта AMD, загрузите перепрошивку с Вот и если у вас есть карта NVIDIA, нажмите Вот.
Для пользователей AMD:
После загрузки прошивки AMD извлеките ее в свою папку. Не имеет значения, в какую папку вы его распаковываете, просто убедитесь, что вы храните все связанные файлы с файлом ATiWinflash.exe.
- Во-первых, поместите файл BIOS, который вы загрузили ранее, в ту же папку, в которую вы только что извлекли свой перепрошивающий инструмент.
- После этого щелкните правой кнопкой мыши файл ATIWinflash.exe и запустите его от имени администратора.
- Следуйте инструкциям на экране, чтобы обновить BIOS, а после завершения перезагрузите систему и проверьте, устранена ли ошибка.
Для пользователей Nvidia:
Перепрограммировать BIOS вашей карты Nvidia довольно просто. Просто убедитесь, что вы загрузили инструмент, указанный выше, для пользователей Nvidia.
- Извлеките ранее загруженный zip-файл в свою папку. Убедитесь, что ваш файл BIOS находится в той же папке, что и nvflash.exe, и связанные с ним файлы.
- Дважды щелкните по nvflash.exe, чтобы запустить инструмент, и вы увидите окно консоли, которое выглядит примерно так:
 команды
команды - Нажмите кнопку Enter, чтобы продолжить установку, и после ее завершения рекомендуется обновить BIOS.
- Поэтому, чтобы обновить BIOS, вам нужно всего лишь набрать:
nvflash yourfilenamehere.bios
(замените здесь имя вашего файла на фактическое имя файла вашего BIOS) и дайте инструменту обновить ваш графический процессор, чтобы вы могли наблюдать правильный номер модели на экране.
Бонусное решение:
В некоторых случаях используемая вами видеокарта может быть поддельной, поэтому для проверки ее подлинности запишите точную марку и модель вашей видеокарты и проверьте ее обычную скорость в Интернете. Теперь загрузите программное обеспечение с Вот и запустите исполняемый файл, чтобы установить его. После установки проверьте, является ли ваша карта оригинальной или нет. Если он не оригинальный и на нем прошит только собственный BIOS, верните его туда, где вы его купили, и получите новый. Если проблема не устраняется после выполнения шагов, указанных выше, всегда полезно проверить видеокарту на другом компьютере, прежде чем подтвердить, что карта повреждена.
Программы для Windows, мобильные приложения, игры - ВСЁ БЕСПЛАТНО, в нашем закрытом телеграмм канале - Подписывайтесь:)

 Запуск диспетчера устройств
Запуск диспетчера устройств Отключение встроенного графического процессора
Отключение встроенного графического процессора Автоматическое восстановление экрана
Автоматическое восстановление экрана Загрузка в безопасном режиме
Загрузка в безопасном режиме Расширенные опции
Расширенные опции Меню DDU
Меню DDU Выберите BIOS из списка
Выберите BIOS из списка команды
команды