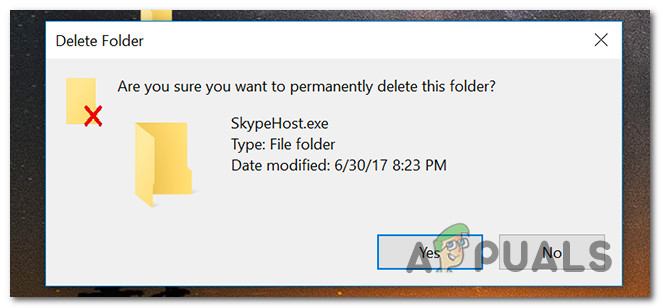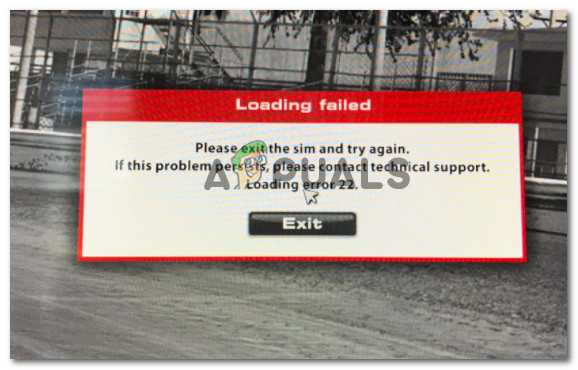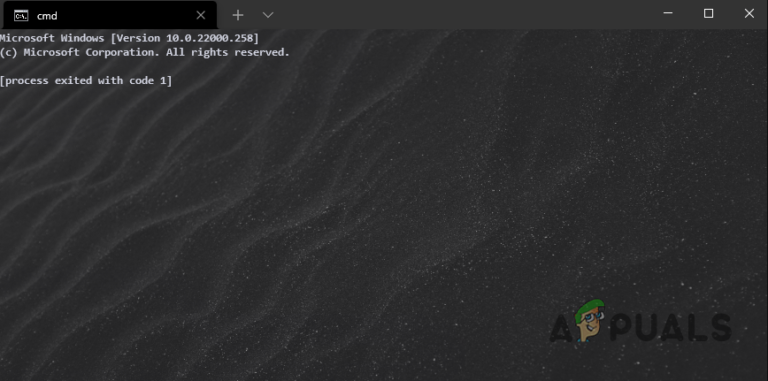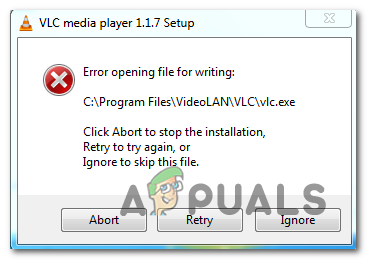Исправлена ошибка «Формат файла и расширение не совпадают» в Excel
Ошибка «Формат файла и расширение не соответствует» появляется, когда пользователь пытается открыть определенные файлы в Excel. Даже если пользователь нажмет на «Да», чтобы открыть его, вся ранее сохраненная информация об этом файле исчезнет.
 «Формат файла и расширение не совпадают». Ошибка Excel
«Формат файла и расширение не совпадают». Ошибка Excel
Программы для Windows, мобильные приложения, игры - ВСЁ БЕСПЛАТНО, в нашем закрытом телеграмм канале - Подписывайтесь:)
Что вызывает ошибку «Формат файла и расширение не совпадают»?
- Неправильное расширение. В большинстве случаев эта конкретная проблема возникает из-за того, что файл Excel, который вы пытаетесь открыть, на самом деле имеет расширение, отличное от того, которое в настоящее время установлено аппаратно. Это может произойти автоматически после преобразования файла или вручную после вмешательства пользователя. Если этот сценарий применим, вы можете исправить проблему, изменив расширение вручную на правильное.
- Файл Excel заблокирован – если вы получили файл Excel после загрузки его из вложения электронной почты, существует высокая вероятность того, что файл заблокирован на уровне свойств. В настоящее время многие почтовые провайдеры блокируют его автоматически в целях безопасности. В этом случае вы можете решить проблему автоматически, разблокировав файл через меню «Свойства».
- Файл несовместим с Excel – оказывается, эта проблема также может возникать из-за несовместимости между файлом, с которым вы столкнулись, и Excel. Чтобы решить эту проблему, вы можете положиться на другой аналогичный инструмент стороннего производителя, такой как OpenOffice Calc (принадлежащий к пакету OpenOffice).
- Включены защищенные просмотры – также есть новая опция безопасности, которая может помешать основному приложению Excel открывать определенные файлы, полученные нами во вложении электронной почты. В этом случае вы можете решить проблему, открыв настройки Excel и отключив Защищенные виды из меню центра управления безопасностью.
- Сообщение не подавляется. Если вы не возражаете против сообщения, но не хотите обновить свою сборку Office до более новой версии, в которой эта проблема была решена, один из надежных способов гарантировать, что ошибка не вернется, состоит в подавлении предупреждения. сообщение с помощью редактора реестра, чтобы создать значение ExtensionHardening.
Способ 1: изменение расширения вручную
В большинстве случаев сообщение об ошибке указывает на правильную причину. Если вы видите ошибку «Формат файла и расширение не совпадают», то файл Excel, который вы пытаетесь открыть безуспешно, скорее всего, имеет другое расширение, а не то, которое в настоящее время установлено аппаратно.
Несколько затронутых пользователей, которые также сталкивались с этой проблемой, сообщили, что им удалось решить проблему, вручную изменив расширение (с помощью переименования) на различные популярные форматы Excel, пока они не нашли правильный.
Вот краткое руководство о том, как это сделать:
- Перво-наперво, откройте проводник и щелкните вкладку «Вид» в верхней части экрана. В появившемся вертикальном меню убедитесь, что флажок, связанный с расширениями имени файла, установлен.

- После того, как расширения имени файла были включены, перейдите к месту, где вы храните файл Excel, который показывает эту ошибку.
- Когда вы попадете туда, щелкните правой кнопкой мыши по нему и выберите «Переименовать» в контекстном меню.
- Затем систематически изменяйте расширение (после ‘.’) На .xls, затем .xlsx, затем .xlsm и пытайтесь открывать файл Exel после каждой модификации.
- В конце концов, вы должны наткнуться на правильный формат, который откроет файл, не вызывая того же сообщения об ошибке.
 Изменение файла Excel в правильный формат
Изменение файла Excel в правильный форматЕсли ни один из вышеуказанных форматов не работает или вы ищете другое решение проблемы, перейдите к следующему способу ниже.
Способ 2: разблокировка файла (если применимо)
Оказывается, ошибка «Формат файла и расширение не совпадает» также может возникать из-за того, что она заблокирована на уровне свойств. Это типичный случай, когда файлы загружаются через Интернет или принимаются в виде вложений электронной почты в качестве опции безопасности.
Если этот сценарий применим, вы можете очень легко решить проблему, открыв окно «Свойства» файла, который вызывает сообщение об ошибке, и разблокировав его на вкладке «Безопасность».
Вот краткое руководство по разблокировке файлов Excel, которые вызывают ошибки «Формат файла и расширение не совпадают» при запуске:
- Перейдите к месту, где хранится файл Excel, и щелкните по нему правой кнопкой мыши. Затем нажмите «Свойства» в появившемся контекстном меню.
 Свойства файла Excel
Свойства файла Excel - Как только вы окажетесь в меню «Свойства», выберите вкладку «Общие» в горизонтальном меню вверху, затем прокрутите вниз до раздела «Безопасность» и просто нажмите кнопку «Разблокировать».
 Разблокировка файла
Разблокировка файла - Как только файл будет разблокирован, запустите его снова (перезапуск не требуется) и посмотрите, решена ли проблема.
Если ошибка «Формат файла и расширение не совпадает» все еще появляется, перейдите к следующему потенциальному исправлению ниже.
Способ 3: открытие файла сторонним аналогом
Несколько затронутых пользователей, которые также сталкивались с этой проблемой, подтвердили, что наконец смогли открыть файл Excel и редактировать, не обнаружив ошибки «Формат файла и расширение не совпадают», установив бесплатный эквивалент Excel и используя его, чтобы открыть проблемный файл.
Как оказалось, эта операция может в конечном итоге избежать поврежденных экземпляров, которые в конечном итоге делают файл недоступным для открытия. И если вы решите использовать OpenOffice, он, как известно, намного лучше удаляет поврежденные вложения из файлов Excel при переносе их в формат .ODS.
Вот что вам нужно сделать, чтобы открыть файл в стороннем эквиваленте:
- Посетите эту ссылку (Вот) из вашего любимого браузера и нажмите на раздел Скачать. Затем выберите Windows (Exe), ваш родной язык и выберите последнюю доступную версию, прежде чем нажать кнопку «Загрузить полную установку».
 Загрузка кнопки Полная установка
Загрузка кнопки Полная установка - После завершения загрузки откройте исполняемый файл установки и следуйте инструкциям на экране для завершения распаковки установки.
 Распаковка установки OpenLibre
Распаковка установки OpenLibre - Когда главное окно установки открыто, выберите «Выборочная» из списка доступных параметров, затем отключите все остальные программные модули, кроме OpenOffice Calc.
 Установка OpenOffice Calc
Установка OpenOffice Calc - Нажмите Далее, затем дождитесь завершения установки.
- После успешной установки OpenOffice Calc щелкните правой кнопкой мыши файл, с которым у вас возникли проблемы, и выберите «Открыть с помощью»> «OpenOffice Calc».
- Посмотрите, может ли стороннее приложение открыть файл без появления того же сообщения об ошибке.
Если ошибка «Формат файла и расширение не соответствует» все еще появляется, или вы ищете другое исправление, не требующее установки других сторонних компонентов, перейдите к следующему способу ниже.
Способ 4: отключение защищенного просмотра
Как выясняется, ошибка «Формат файла и расширение не совпадает» часто возникает из-за того, что довольно новый параметр безопасности (защищенное представление) не позволяет приложению Excel открывать определенные файлы, полученные с помощью вложений электронной почты.
Если этот сценарий применим, вы можете обойти этот параметр безопасности, открыв меню настроек Excel и полностью отключив функцию защищенного просмотра. Несколько затронутых пользователей, которые также были затронуты этой проблемой, подтвердили, что проблема была полностью решена.
Вот краткое руководство о том, как отключить защищенный просмотр в настройках Excel:
Примечание. Приведенные ниже шаги должны работать для каждой последней версии Excel (2010 и выше).
- Откройте Excel, а затем нажмите «Файл» на ленточной панели в верхней части экрана. Затем из меню «Файл» перейдите в «Параметры» в нижней части вертикального меню на левой боковой панели.
- После того, как вы окажетесь в меню параметров Excel, выберите вкладку Центр управления безопасностью в левой части панели.
- Как только вам удастся попасть в меню Центра управления безопасностью, перейдите на правую панель и нажмите Настройки центра управления безопасностью.
- В меню Центра управления безопасностью выберите Защищенные виды на левой панели. Затем переключите внимание на правую панель и снимите все флажки, связанные с каждым условием защищенного просмотра. После этого нажмите кнопку ОК, чтобы сохранить изменения.
- Как только вам удастся применить изменения, перезапустите приложение Excel и откройте окно презентации, которое ранее вызывало ошибку «Формат файла и расширение не совпадают».
 Отключение защищенных представлений
Отключение защищенных представлений
Если ошибка формата и расширения файла не совпадает, перейдите к следующему способу ниже.
Способ 5: подавление предупреждающего сообщения
Если ни один из указанных выше методов не позволил вам исправить сообщение об ошибке «Формат файла и расширение« Не совпадать »», и вы не хотите обновлять установку Office до более новой версии, в которой проблема устранена, у вас также есть возможность создать раздел реестра, способный полностью подавить предупреждение об ошибке.
Но прежде чем сделать это, имейте в виду, что этот путь может сделать вашу систему уязвимой для эксплойтов в будущем. Но в случае, если затронутый компьютер является частью сети организации, это никоим образом не должно повлиять на вас.
Вот краткое руководство по подавлению сообщения об ошибке «Формат файла и расширение не соответствует» с помощью редактора реестра:
- Нажмите клавишу Windows + R, чтобы открыть диалоговое окно «Выполнить». Как только вы окажетесь внутри поля «Выполнить», введите «regedit» и нажмите Enter, чтобы открыть редактор реестра. Когда вас попросит UAC (Контроль учетных записей), нажмите Да, чтобы предоставить административные привилегии.
 Regedit Command
Regedit Command - Как только вы окажетесь внутри утилиты редактора реестра, используйте правую панель, чтобы перейти к следующему местоположению: HKEY_CURRENT_USER Software Microsoft Office * X * Excel Security
Примечание: Вы также можете вставить местоположение прямо в навигационную панель и нажать там, чтобы попасть туда немедленно. Кроме того, имейте в виду, что X – это просто заполнитель – замените его текущей версией установки Office.
- После того, как вам удастся добраться до правильного местоположения, перейдите к правой панели, затем щелкните правой кнопкой мыши пустое место и выберите NEW> Dword (32-bit).
 Создание 32-битного значения
Создание 32-битного значения - После того, как новое значение Dword было создано, назовите его ExtensionHardening. Затем дважды щелкните по нему и установите Base в Hexadecimal и значение 0, прежде чем нажать на.
 Создание значения ExtensionHardening
Создание значения ExtensionHardening - После внесения изменений закройте редактор реестра и перезагрузите компьютер. При следующем запуске системы вы больше не должны встретить то же сообщение об ошибке.
Программы для Windows, мобильные приложения, игры - ВСЁ БЕСПЛАТНО, в нашем закрытом телеграмм канале - Подписывайтесь:)


 Изменение файла Excel в правильный формат
Изменение файла Excel в правильный формат Свойства файла Excel
Свойства файла Excel Разблокировка файла
Разблокировка файла Загрузка кнопки Полная установка
Загрузка кнопки Полная установка Распаковка установки OpenLibre
Распаковка установки OpenLibre Установка OpenOffice Calc
Установка OpenOffice Calc Regedit Command
Regedit Command Создание 32-битного значения
Создание 32-битного значения Создание значения ExtensionHardening
Создание значения ExtensionHardening