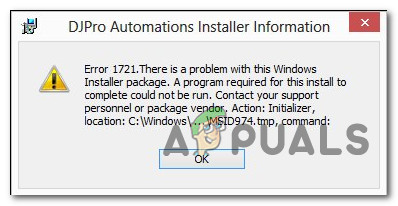Исправить ошибку 0x8024500c при установке обновлений Windows
Код ошибки 0x8024500c возникает, когда пользователь пытается установить ожидающее обновление через Обновления Windows или при попытке обновить приложение UWP (Универсальная платформа Windows) через Магазин Windows в Windows 10. Этот код ошибки сигнализирует о том, что связь со службой Центра обновления Windows быть заблокированным.
 Код ошибки 0x8024500c в Магазине Windows и Центре обновления Windows
Код ошибки 0x8024500c в Магазине Windows и Центре обновления Windows
Программы для Windows, мобильные приложения, игры - ВСЁ БЕСПЛАТНО, в нашем закрытом телеграмм канале - Подписывайтесь:)
Что вызывает код ошибки 0x8024500c в Windows 10?
- Общий сбой – как оказалось, эта конкретная проблема может возникать из-за общих сбоев как в Магазине Windows, так и в Центре обновления Windows. В подобных случаях наиболее экономически эффективным решением является запуск средства устранения неполадок Центра обновления Windows или средства устранения неполадок приложения Магазина Windows (в зависимости от того, какой компонент затронут).
- Поврежденные данные в кэше Microsoft Store. Если у вас возникла проблема с Microsoft Store, скорее всего, это связано с тем, что один или несколько временных файлов мешают вашей ОС устанавливать и поддерживать соединения с внешними серверами Microsoft. Если этот сценарий применим, вы сможете решить проблему путем сброса кэша Microsoft Store.
- Поврежденные временные данные WU. Если у вас возникла проблема с Центром обновления Windows, возможно, что неполное обновление или то, которое было повреждено из-за прерывания работы компьютера, приводит к тому, что некоторые ключевые службы остаются заблокированными. Если этот сценарий применим, вы сможете решить проблему путем сброса всех соответствующих компонентов.
- Вмешательство VPN или прокси-сервера. Как выясняется, этот конкретный код ошибки также может возникать из-за того, что соединение с внешним сервером прерывается, поскольку соединение фильтруется через сеть VPN или прокси-сервер. Чтобы устранить проблему в этом случае, вам нужно будет удалить VPN-клиент или отключить прокси-сервер, который вы используете в данный момент.
- Повреждение системных файлов. Повреждение системных файлов является еще одной потенциальной причиной, которая может эффективно нарушить процесс обновления Центра обновления Windows или приложения Магазина Windows. Чтобы устранить проблему в этом конкретном сценарии, наиболее эффективным способом является запуск ряда утилит (DISM & SFC), которые способны исправить повреждение системных файлов.
Способ 1. Запуск приложения для устранения проблем с App Store и Windows Update
Если код ошибки 0x8024500c вызван довольно распространенным сбоем, о котором Microsoft уже знает, скорее всего, ваша установка Windows 10 полностью способна решить проблему автоматически – вам просто нужно запустить автоматическое восстановление.
В Windows 10 есть два специализированных средства устранения неполадок (для Центра обновления Windows и для Магазина Windows), которые способны обнаруживать несоответствия и автоматически применять ряд стратегий исправления, которые могут просто решить проблему с минимальными хлопотами.
Несколько затронутых пользователей подтвердили, что им удалось исправить ошибку 0x8024500c, запустив средство устранения неполадок Центра обновления Windows или Windows Store Apps.
В зависимости от того, какой компонент подвержен данному конкретному коду ошибки, следуйте одному (или обоим) руководствам по запуску двух соответствующих утилит устранения неполадок:
Запуск средства устранения неполадок Центра обновления Windows
- Нажмите клавишу Windows + R, чтобы открыть диалоговое окно «Выполнить». Как только вы окажетесь внутри, введите «ms-settings: неполадки» и нажмите Enter, чтобы открыть вкладку «Устранение неполадок» приложения «Настройки».
 Открытие вкладки «Устранение неполадок» в приложении «Настройки» через окно «Выполнить»
Открытие вкладки «Устранение неполадок» в приложении «Настройки» через окно «Выполнить» - Как только вам удастся попасть на вкладку «Устранение неполадок», перейдите к правой части экрана и прокрутите вниз до раздела «Подготовка к работе». Как только вы попадаете в правильное меню, нажмите «Центр обновления Windows», а затем – «Запустить средство устранения неполадок».
 Запуск средства устранения неполадок Центра обновления Windows
Запуск средства устранения неполадок Центра обновления Windows - После запуска утилиты дождитесь завершения первоначального сканирования. Этот начальный шаг является наиболее важным, поскольку он определит, применима ли какая-либо из стратегий восстановления к вашей текущей ситуации.
 Обнаружение проблемы с Центром обновления Windows
Обнаружение проблемы с Центром обновления Windows - Если обнаружены какие-либо исправления, нажмите «Применить это исправление» и дождитесь его применения. В зависимости от того, какая стратегия ремонта применима, вам может быть предложено выполнить ряд дополнительных шагов для завершения процесса.
 Применить это исправление
Применить это исправление - После того, как исправление успешно применено, перезагрузите компьютер и посмотрите, будет ли проблема решена при следующем запуске системы.
Запуск средства устранения неполадок Магазина Windows
- Откройте диалоговое окно «Выполнить», нажав клавишу Windows + R. Как только вы окажетесь в диалоговом окне «Выполнить», введите «ms-settings: неполадки» и нажмите Enter, чтобы открыть вкладку «Устранение неполадок» приложения «Настройки».
 Доступ к вкладке «Устранение неполадок»
Доступ к вкладке «Устранение неполадок» - Когда вам удастся попасть в меню «Устранение неполадок», прокрутите вниз до раздела «Поиск и устранение других проблем», а затем нажмите кнопку «Приложения Windows Store». Затем нажмите «Запустить средство устранения неполадок» в появившемся контекстном меню.
 Запустите средство устранения неполадок приложений Магазина Windows
Запустите средство устранения неполадок приложений Магазина Windows - Дождитесь завершения первоначального сканирования, чтобы получить диагностику. Если утилите удается определить исправление, применимое в данном конкретном сценарии, нажмите Применить это исправление, чтобы применить его на этом компьютере.
 Применить это исправление
Применить это исправлениеПримечание. Имейте в виду, что вам может потребоваться выполнить ряд дополнительных инструкций в зависимости от рекомендованного исправления.
- После того, как исправление будет успешно применено, перезагрузите компьютер и проверьте, разрешен ли код ошибки 0x8024500c при следующей последовательности запуска.
Способ 2: сброс кэша Microsoft Store (если применимо)
По мнению нескольких разных затронутых пользователей, эта конкретная проблема также может возникать из-за одного или нескольких временных файлов, которые в итоге блокируют способность вашего ПК устанавливать и поддерживать соединения между локальным интерфейсом Microsoft Store и внешним сервером.
Большинство затронутых пользователей обвиняют пару временных файлов, которые хранятся в папке кеша. Известно, что это происходит после того, как утилита антивирусного сканирования заканчивает помещать на карантин некоторые зависимости, которые активно используются кэшем Магазина Windows.
Если этот сценарий применим к вашей текущей ситуации, вы можете исправить проблему, сбросив весь кэш Магазина Windows. Когда дело доходит до этого, у вас есть два пути вперед.
Первый вариант включает в себя меньше шагов, но вам нужно будет ввести ряд команд через командную строку с повышенными привилегиями. Если вы хотите вариант, который будет сделан исключительно из меню настроек Windows 10, перейдите ко второму руководству.
Сброс кеша Магазина Windows через CMD
- Откройте диалоговое окно «Выполнить», нажав клавишу Windows + R. Затем введите «cmd» в текстовом поле, затем нажмите Ctrl + Shift + Enter, чтобы открыть командную строку с повышенными привилегиями. Когда вы увидите Контроль учетных записей (UAC), нажмите Да, чтобы предоставить административные привилегии.
 Запуск командной строки
Запуск командной строки - Когда вы находитесь в командной строке с повышенными правами, введите следующую команду по порядку и нажмите Enter, чтобы сбросить весь компонент Магазина Windows вместе со всеми связанными зависимостями: wsreset.exe
- После успешной обработки команды перезагрузите компьютер и проверьте, решена ли проблема при следующем запуске, попытавшись обновить другое приложение UWP с помощью Магазина Windows.
Сброс Магазина Windows через приложение «Настройки»
- Нажмите клавишу Windows + R, чтобы открыть диалоговое окно «Выполнить». Затем введите «ms-settings: appsfeatures» и нажмите Enter, чтобы открыть меню «Приложения и функции» приложения «Настройки».
- Как только вы окажетесь на экране приложений и функций, прокрутите вниз список установленных приложений UWP, пока не увидите запись Microsoft Store.
- Когда вы увидите это, посмотрите прямо внизу и нажмите на гиперссылку Advanced Option (под Microsoft Corporation).
- Когда вы окажетесь там, нажмите кнопку «Сброс» один раз, а затем еще раз, чтобы подтвердить процесс очистки кэша.
- Когда процесс будет завершен, перезагрузите компьютер и посмотрите, будет ли проблема решена при следующем запуске системы.
 Сброс Microsoft Store
Сброс Microsoft Store
Если та же проблема все еще возникает или этот метод не применим, перейдите к следующему потенциальному решению ниже.
Способ 3. Сброс компонентов Центра обновления Windows (если применимо)
Как выясняется, одна из наиболее распространенных причин, которая вызывает код ошибки 0x8024500c при попытке установить ожидающее обновление Windows, – это сбойный компонент, который фактически воспринимается вашей ОС как застрявший в подвешенном состоянии. Единственная проблема состоит в том, что в этой операции участвуют десятки различных компонентов, и каждый из них может быть ответственным за эту конкретную ошибку.
Если этот сценарий применим, вы можете решить проблему путем сброса всех компонентов WU, которые участвуют в процессе обновления. Несколько затронутых пользователей подтвердили, что эта операция была единственной, которая в конечном итоге позволила им установить обновления Windows без проблем.
Когда дело доходит до сброса каждого соответствующего обновления Windows, есть два разных метода, которые позволят вам сделать это.
Если вы хотите сэкономить время, следуйте первому руководству, приведенному ниже, чтобы выполнить автоматический сброс всех компонентов WU через агент сброса Центра обновления Windows. Если вы практичный парень, следуйте второму руководству ниже для получения инструкций по завершению процесса вручную.
Сброс компонента Центра обновления Windows автоматически (с помощью автоматического агента)
Примечание. Этот агент автоматического сброса WU был разработан для совместимости с Windows 10.
- Доступ к этой веб-странице Microsoft Technet (Вот) загрузить последнюю версию сценария сброса агента обновления Windows здесь.
 Скачать агент сброса Центра обновления Windows
Скачать агент сброса Центра обновления Windows - После завершения загрузки распакуйте zip-архив с помощью утилиты распаковки, такой как 7zip, WinZip или WinRar.
- После извлечения агента дважды щелкните ResetWUENG.exe. Если вас попросит Контроль учетных записей (UAC), нажмите Да, чтобы предоставить административные привилегии.
- Затем следуйте инструкциям на экране, чтобы запустить скрипт, способный сбрасывать каждый компонент WU вручную.
- Когда процесс завершится, перезагрузите компьютер и попытайтесь установить обновление, которое ранее не было выполнено после завершения следующей последовательности запуска.
Сброс компонента Центра обновления Windows вручную (через повышенную CMD)
- Нажмите клавишу Windows + R, чтобы открыть диалоговое окно «Выполнить». Как только вы окажетесь внутри поля «Выполнить», введите «cmd» и нажмите Ctrl + Shift + Enter, чтобы открыть командную строку с повышенными привилегиями. Когда вы увидите окно контроля учетных записей (UAC), нажмите Да, чтобы предоставить администратору доступ к окну CMD.
 Запуск CMD от имени администратора
Запуск CMD от имени администратора - Как только вы окажетесь в окне CMD с повышенными правами, введите следующие команды по порядку и нажмите Enter после каждой: net stop wuauserv
чистая остановка cryptSvc
стоповые биты
Чистая остановкаПримечание. Эти команды остановят службы Центра обновления Windows, установщик MSI, службы криптографии и службы BITS.
- После того как все соответствующие службы заблокированы для запуска с помощью приведенной выше команды, выполните следующие команды, чтобы (в том же окне CMD с повышенными правами) переименовать папки SoftwareDistribution и Catroot2: ren C: Windows SoftwareDistribution SoftwareDistribution.old
ren C: Windows System32 catroot2 Catroot2.oldПримечание. Эти две папки отвечают за хранение файлов обновлений, которые активно используются компонентом WU.
- После завершения предыдущего шага введите следующую серию команд по порядку и нажмите Enter после каждой команды, чтобы повторно включить все службы, которые мы отключили на шаге 2.net start wuauserv
net start cryptSvc
чистые стартовые биты
net start msiserver - После перезапуска каждой службы закройте командную строку с повышенными правами и попробуйте снова установить обновление.
Способ 4: отключить сеть прокси или VPN (если применимо)
Другая потенциальная причина с возможностью появления 0x8024500c – сетевой контроллер, которому не доверяет компонент, который обрабатывает обновление (Windows Store или Windows Update). В большинстве случаев это будет вызвано VPN-соединением или прокси-сервером, который заставляет компонент Windows удерживать обмен данными.
Если этот сценарий применим, вы можете решить проблему, удалив VPN-клиент или отключив прокси-сервер, который используется в данный момент. Несколько затронутых пользователей, которые также имели дело с этой проблемой, подтвердили, что ошибка 0x8024500c была быстро устранена после этого.
Чтобы помочь вам независимо от того, используете ли вы VPN-клиент или прокси-сервер, мы создали два отдельных руководства, которые помогут вам ускорить этот код ошибки. Следуйте инструкциям, применимым к конкретному сценарию, с которым вы столкнулись.
Удаление VPN-клиента
- Нажмите клавишу Windows + R, чтобы открыть диалоговое окно «Выполнить». Как только вы окажетесь внутри поля выполнения, введите «appwiz.cpl» в текстовое поле и нажмите клавишу «Ввод», чтобы открыть меню «Программы и компоненты». Когда вам будет предложено приглашение контроля учетных записей (UAC), нажмите Да, чтобы предоставить административные привилегии.
 Введите appwiz.cpl и нажмите Enter, чтобы открыть список установленных программ.
Введите appwiz.cpl и нажмите Enter, чтобы открыть список установленных программ. - Как только вам удастся попасть на экран «Программы и компоненты», просмотрите список установленных приложений и найдите сторонний пакет VPN, который, как вы подозреваете, может вызывать код ошибки 0x8024500c. Когда вам удастся найти нужную утилиту, щелкните ее правой кнопкой мыши и выберите «Удалить» в правильном меню.
 Удаление инструмента VPN
Удаление инструмента VPN - Как только вам удастся открыть установочный носитель, следуйте инструкциям на экране для завершения процесса удаления.
Отключение прокси-сервера
- Откройте диалоговое окно «Выполнить», нажав клавишу Windows + R. Далее введите «ms-settings: network-proxy» внутри текстового поля и нажмите Enter, чтобы открыть вкладку «Прокси» в приложении «Настройки».
 Открытие меню прокси с помощью команды «Выполнить»
Открытие меню прокси с помощью команды «Выполнить» - Как только вам удастся попасть на вкладку Proxy, перейдите в раздел «Настройка прокси вручную», прокрутив вниз и отключив переключатель, связанный с использованием прокси-сервера.

- После выполнения этой модификации перезагрузите компьютер и дождитесь завершения следующего запуска.
Повторите действие, которое ранее вызывало ошибку 0x8024500c, и посмотрите, решена ли проблема сейчас. Если та же проблема все еще возникает, перейдите к следующему потенциальному решению ниже.
Метод 5: Запуск сканирования SFC и DISM
Как выясняется, вполне возможно, что эта конкретная проблема возникнет из-за какого-либо типа повреждения системных файлов, которое в конечном итоге влияет на критический процесс Центра обновления Windows. В этом случае вы сможете решить проблему, запустив несколько системных утилит, способных устранить повреждение системных файлов.
И DISM (Обслуживание образов развертывания и управление ими), и SFC (Проверка системных файлов) в конечном итоге способны на это. Но у них есть некоторые ключевые отличия, которые делают их разными. DISM гораздо эффективнее устраняет распространенные проблемы с компонентом WU (Windows Update), а SFC намного лучше выявляет и исправляет ошибки логического диска.
Эти два инструмента также различаются в том, как им удается исправить повреждение системных файлов – DISM использует подкомпонент WU для загрузки исправных копий, чтобы заменить поврежденные файлы, в то время как SFC использует локально кэшированную копию системного файла для замены поврежденных файлов. с хорошими.
Чтобы максимально увеличить наши шансы исправить проблему, мы рекомендуем вам запустить обе утилиты, чтобы исправить код ошибки 0x8024500c.
Вот пошаговые инструкции для этого:
- Откройте диалоговое окно «Выполнить», нажав клавишу Windows + R. Затем введите «cmd» в текстовом поле и нажмите Ctrl + Shift + Enter, чтобы открыть командную строку с правами администратора. Когда вы увидите UAC (Контроль учетных записей), нажмите Да, чтобы предоставить доступ администратора.
 Открытие командной строки
Открытие командной строки - Как только вам удастся открыть окно CMD с повышенными правами, введите следующие команды по порядку и нажмите Enter после каждой, чтобы начать сканирование и восстановление DISM: Dism.exe / online / cleanup-image / restorehealth
Dism.exe / online / cleanup-image / scanhealthПримечание. DISM в значительной степени зависит от подкомпонента Центра обновления Windows для загрузки исправных копий, которые будут использоваться для замены поврежденных экземпляров. В связи с этим важно убедиться, что вы подключены к стабильному Интернет-соединению, прежде чем начинать эту процедуру. Первая команда (scanhealth) проанализирует ваши системные файлы, а вторая (restorehealth) восстановит файлы, которые определены как поврежденные.
- После завершения сканирования DISM перезагрузите компьютер и дождитесь завершения следующей последовательности запуска. После завершения фазы загрузки снова выполните шаг 1, чтобы открыть другую командную строку с повышенными привилегиями. После того, как вам удастся вернуться в CMD с повышенными правами, введите следующую команду и снова нажмите Enter, чтобы запустить сканирование SFC: sfc / scannow
Примечание. После запуска этой процедуры не прерывайте ее до завершения процесса. Закрытие окна CMD в середине сканирования может привести к различным логическим ошибкам, которые могут повлиять на ваш диск.
- После завершения процесса перезагрузите компьютер и посмотрите, решена ли проблема в следующей системе.
Программы для Windows, мобильные приложения, игры - ВСЁ БЕСПЛАТНО, в нашем закрытом телеграмм канале - Подписывайтесь:)

 Открытие вкладки «Устранение неполадок» в приложении «Настройки» через окно «Выполнить»
Открытие вкладки «Устранение неполадок» в приложении «Настройки» через окно «Выполнить» Запуск средства устранения неполадок Центра обновления Windows
Запуск средства устранения неполадок Центра обновления Windows Обнаружение проблемы с Центром обновления Windows
Обнаружение проблемы с Центром обновления Windows Применить это исправление
Применить это исправление Доступ к вкладке «Устранение неполадок»
Доступ к вкладке «Устранение неполадок» Запустите средство устранения неполадок приложений Магазина Windows
Запустите средство устранения неполадок приложений Магазина Windows Запуск командной строки
Запуск командной строки Скачать агент сброса Центра обновления Windows
Скачать агент сброса Центра обновления Windows Запуск CMD от имени администратора
Запуск CMD от имени администратора Введите appwiz.cpl и нажмите Enter, чтобы открыть список установленных программ.
Введите appwiz.cpl и нажмите Enter, чтобы открыть список установленных программ. Удаление инструмента VPN
Удаление инструмента VPN Открытие меню прокси с помощью команды «Выполнить»
Открытие меню прокси с помощью команды «Выполнить»
 Открытие командной строки
Открытие командной строки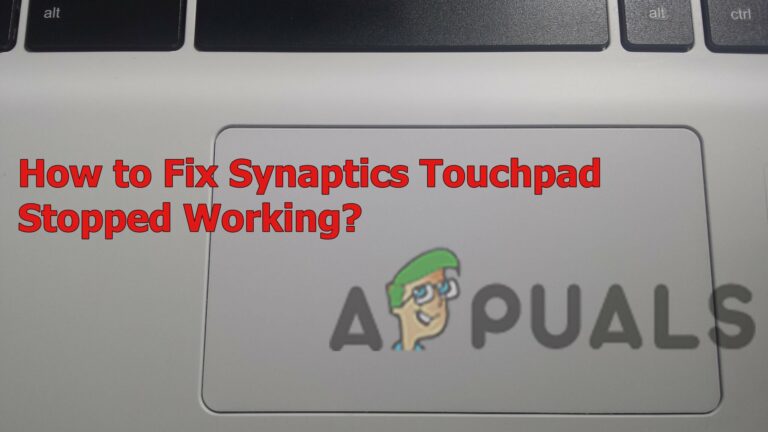
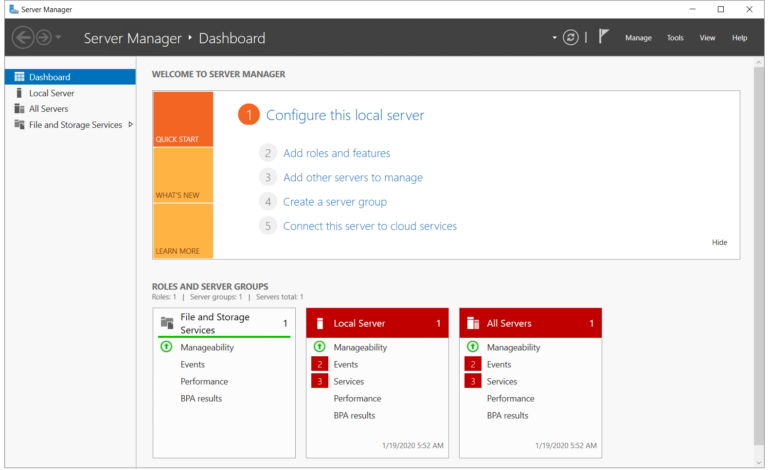
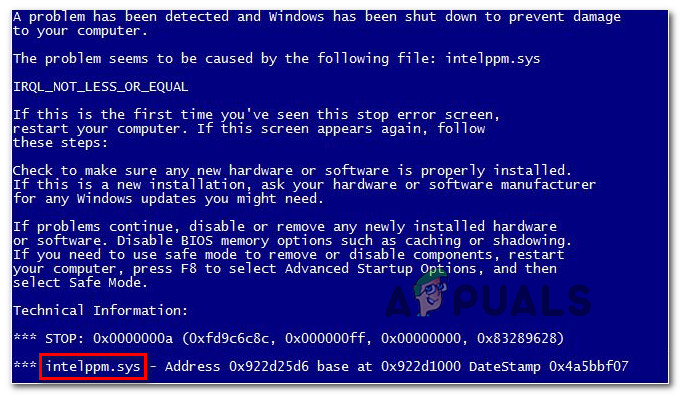
![[Fix] Ошибка 0x000001FA с Nvidia GeForce Now](https://ddok.ru/wp-content/uploads/2020/12/0x000001FA.jpg)