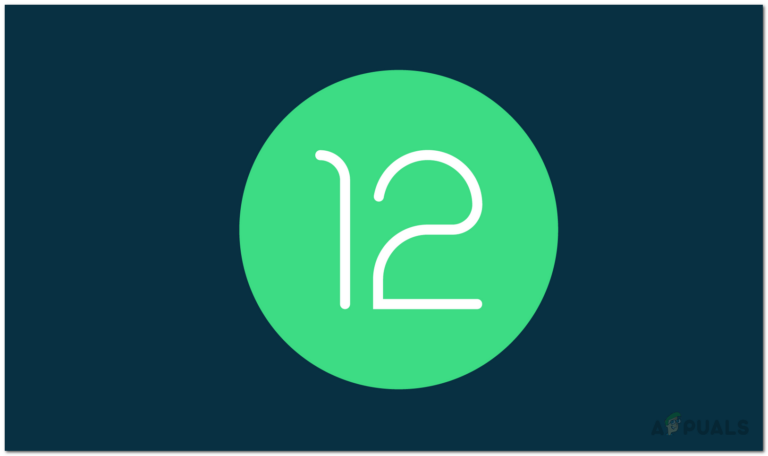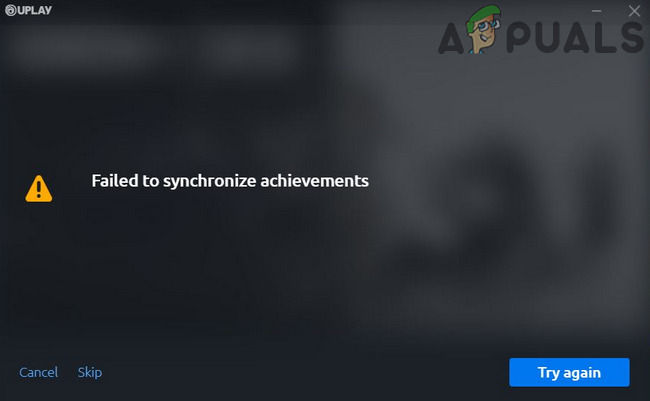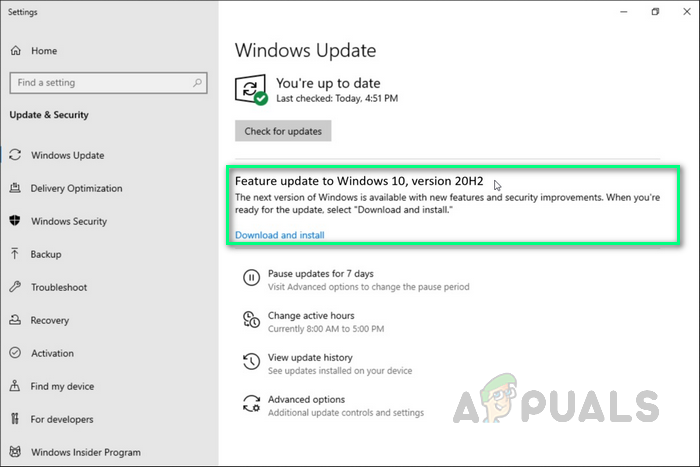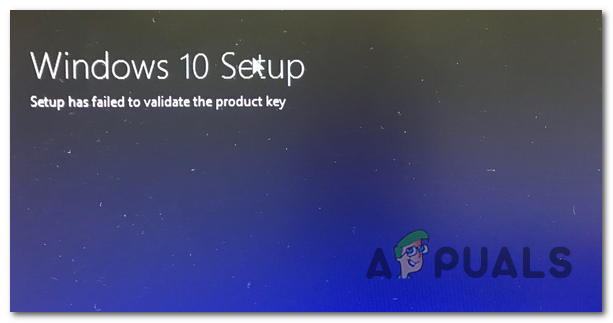Как исправить ошибку Netflix F7702-1003?
Некоторые пользователи Windows сталкиваются с кодом ошибки «F7702-1003» при попытке потоковой передачи контента со своего ПК. В некоторых случаях код ошибки сопровождается сообщением «Произошел сбой плагина».
 Ошибка Netflix F7702-1003
Ошибка Netflix F7702-1003
Программы для Windows, мобильные приложения, игры - ВСЁ БЕСПЛАТНО, в нашем закрытом телеграмм канале - Подписывайтесь:)
После изучения этой конкретной проблемы существует несколько различных потенциальных причин, которые могут вызвать эту конкретную проблему. Вот список виновников, которые могут быть ответственны за появление этого кода ошибки:
- Устаревший браузер. Если вы видите эту ошибку при попытке потоковой передачи контента с Netflix, скорее всего, вы используете устаревшую версию браузера, которая отклоняется потоковой службой. В этом случае вы можете решить проблему, установив последнюю доступную версию.
- Сбой модуля Firefox DRM. Устаревший или поврежденный компонент DRM (управление цифровыми правами) также может быть ответственным за такого рода проблемы с Netflix. Если этот сценарий применим, вы сможете решить проблему, переустановив модуль расшифровки содержимого из меню «Параметры» Firefox.
- Поврежденный файл cookie Netflix – по мнению некоторых затронутых пользователей, эта проблема также может возникать из-за каких-либо поврежденных кэшированных данных. Это может помешать вашему браузеру установить соединение с сервером Netflix. Если этот сценарий применим, вы можете решить проблему, очистив все файлы cookie Netflix.
Метод 1. Обновите браузер до последней версии (если применимо)
Оказывается, вы также можете ожидать увидеть этот конкретный код ошибки, если пытаетесь транслировать контент с Netflix из сильно устаревшей версии браузера, которая определяет, что потоковая служба отклоняет соединение.
Затронутые пользователи сообщают, что эта проблема возникает как в Firefox, так и в Google Chrome.
Если вы попали в этот сценарий, первое, что вы можете сделать, это выполнить ряд шагов, которые обновят сборку вашего браузера до последней версии, прежде чем пытаться снова передавать контент.
В зависимости от того, какой браузер вы используете, следуйте под-руководству A или под-руководству B, чтобы убедиться, что вы используете последнюю версию браузера по вашему выбору.
A. Обновите Mozilla Firefox
- Начните с открытия Mozilla Firefox, затем нажмите кнопку действия в правом верхнем углу экрана.
- В меню действий вашего браузера нажмите на вкладку «Справка», чтобы открыть контекстное меню, затем нажмите на запись «О Firefox».
 Доступ к вкладке “О Firefox”
Доступ к вкладке “О Firefox” - Как только вы окажетесь в меню «О Mozilla Firefox», нажмите кнопку «Перезагрузить», если доступна новая версия.
- Терпеливо дождитесь завершения операции, затем нажмите «Да» в области управления учетными записями пользователей (UAC), чтобы предоставить доступ администратора.
 Обновите Firefox до последней версии
Обновите Firefox до последней версии - После обновления браузера перезапустите Mozilla Firefox и посмотрите, решена ли проблема.
Б. Обновите Google Chrome
- Начните с открытия Google Chrome и нажмите кнопку действия (в правом верхнем углу экрана).
- В контекстном меню действий щелкните подменю «Справка», затем выберите «О Google Chrome» в списке доступных параметров.
 Доступ к вышеупомянутому меню Google Chrome
Доступ к вышеупомянутому меню Google Chrome - После того, как вы, наконец, перейдете на вкладку «О Google», ваш браузер должен автоматически загрузить и установить последнюю версию, если она доступна.
- В случае обнаружения новой версии она автоматически заменит текущую (устаревшую версию). После завершения установки перезагрузите компьютер и посмотрите, исправлена ли ошибка «F7702-1003».
Если проблема все еще не устранена, перейдите к следующему потенциальному исправлению ниже.
Метод 2: переустановка Firefox DRM
Если вы используете Firefox, вы также можете ожидать появления ошибки «F7702-1003» из-за устаревшего или поврежденного компонента DRM (управления цифровыми правами), который больше не принимается Firefox.
Компонент DRM Firefox работает иначе, чем Chrome, и оказывается, что он более подвержен поломкам, чем браузер Google.
Если вы столкнулись с этой проблемой при попытке потоковой передачи контента Netflix из Firefox, вы можете решить эту проблему, переустановив Firefox CDM (модуль расшифровки контента) по официальным каналам.
Если этот сценарий применим, следуйте приведенным ниже инструкциям, чтобы переустановить модуль DRM, используемый Netflix, путем переустановки модуля Firefox CDM:
- Откройте Firefox и нажмите кнопку основного действия в правом верхнем углу экрана, затем нажмите «Параметры» в списке доступных параметров.
 Доступ к меню параметров в Firefox
Доступ к меню параметров в Firefox - Как только вы окажетесь в меню настроек Firefox, нажмите «Общие» в меню слева, затем прокрутите список различных категорий и снимите флажок, связанный с воспроизведением контента под управлением DRM.
 Временное отключение содержимого DRM
Временное отключение содержимого DRM - Как только поле, связанное с «Воспроизвести контент DRM», отключено, нажмите на ту же кнопку действия (вверху справа) в разделе экрана, а затем нажмите «Надстройки» в только что появившемся контекстном меню.
 Доступ к меню надстроек
Доступ к меню надстроек - В меню «Дополнения» Firefox нажмите «Плагины» в меню слева, затем подождите, пока раздел с надписью «Модуль расшифровки содержимого Primetime» не перестанет отображаться в меню с правой стороны.
- Как только модуль расшифровки контента Primetime перестанет отображаться, перезапустите firefox и снова возобновите потоковую передачу на Netflix и посмотрите, устранена ли проблема.
Если вы по-прежнему видите ту же ошибку «F7702-1003» даже после выполнения приведенных выше инструкций, перейдите к следующему потенциальному исправлению ниже.
Метод 3: очистка файлов cookie Netflix
Как оказалось, еще одна причина, по которой вы можете ожидать появления этой ошибки, – это сценарий, в котором какие-то поврежденные кэшированные данные не позволяют вашему компьютеру с Windows подключиться к серверу Netflix.
Многие затронутые пользователи сообщили, что им, наконец, удалось исправить ошибку «F7702-1003», очистив кеш браузера и удалив конкретный файл cookie Netflix.
Однако точная процедура этого будет отличаться в зависимости от того, какой браузер вы используете. Но чтобы упростить вам задачу, мы составили набор инструкций, которые проведут вас через процесс очистки кеша наиболее популярных браузеров Windows.
 Очистка файлов cookie
Очистка файлов cookie
Программы для Windows, мобильные приложения, игры - ВСЁ БЕСПЛАТНО, в нашем закрытом телеграмм канале - Подписывайтесь:)

 Доступ к вкладке “О Firefox”
Доступ к вкладке “О Firefox” Обновите Firefox до последней версии
Обновите Firefox до последней версии Доступ к вышеупомянутому меню Google Chrome
Доступ к вышеупомянутому меню Google Chrome Доступ к меню параметров в Firefox
Доступ к меню параметров в Firefox Временное отключение содержимого DRM
Временное отключение содержимого DRM Доступ к меню надстроек
Доступ к меню надстроек