[FIX] Белая полоса, закрывающая верхнюю часть проводника Windows
Это распространенная проблема, с которой сталкиваются пользователи Windows 10 с двумя экранами. Белая полоса по-прежнему интерактивна, но ничего не отображает. И после простого перезапуска или выхода из системы, а затем входа в систему белая полоса исчезает, но это не постоянное исправление. Проблема не связана с аппаратным обеспечением или версией программного обеспечения. Иногда видеокарта настроена таким образом, что это вызывает проблемы с выводом на дисплей. Эту проблему может решить изменение настроек драйвера дисплея.
 Белая полоса, закрывающая верхнюю часть проводника Windows
Белая полоса, закрывающая верхнюю часть проводника Windows
Программы для Windows, мобильные приложения, игры - ВСЁ БЕСПЛАТНО, в нашем закрытом телеграмм канале - Подписывайтесь:)
Метод 1. Измените разрешение экрана для обоих экранов.
В этом методе мы временно изменим разрешение экрана для обоих экранов (если вы используете двойной экран), а затем вернем его к исходному разрешению.
- Перейдите в настройки видеокарты (в данном случае это Intel).
 Перейдите в настройки видеокарты
Перейдите в настройки видеокарты - Выберите Display и выберите экран, для которого вы хотите изменить разрешение.
 Выберите Display и выберите экран, для которого вы хотите изменить разрешение.
Выберите Display и выберите экран, для которого вы хотите изменить разрешение. - Измените разрешение на любое другое, кроме выбранного изначально
 Измените разрешение и сохраните настройки
Измените разрешение и сохраните настройки - Нажмите «Применить» и повторите те же шаги для другого экрана.
- Теперь подождите несколько секунд и измените разрешение обоих экранов на исходное.
Метод 2. Включите параметр «Масштабирование в полноэкранном режиме» в настройках экрана.
В этом методе мы включим опцию «Масштабировать на весь экран» в настройках графической карты. Сообщается, что этот метод решает проблему для многих пользователей. Параметр «Масштабировать во весь экран» максимально расширит экран рабочего стола и в то же время сохранит такое же соотношение сторон. Другими словами, этот параметр позволяет рабочему столу расширяться на весь экран.
- Перейдите в настройки видеокарты (в данном случае это Intel).
 Перейдите в настройки видеокарты
Перейдите в настройки видеокарты - Выберите Display и выберите экран, на котором отображается белая полоса вверху.
 Выберите Display и выберите экран, на котором отображается белая полоса вверху.
Выберите Display и выберите экран, на котором отображается белая полоса вверху. - Выберите параметр «Масштабировать в полноэкранном режиме» и убедитесь, что вы установили флажок «Переопределить параметры приложения».
 Установите флажок Масштабировать на весь экран.
Установите флажок Масштабировать на весь экран. - Теперь примените эти настройки
Если этот метод не сработал для вас, продолжайте читать, вам может потребоваться внести некоторые изменения в редактор реестра, чтобы применить настройки графической карты.
Метод 3: отключите аппаратное ускорение в утилите Regedit
Если предыдущий метод не помог вам, вам необходимо отключить аппаратное ускорение через редактор реестра. Мы создаем новый DWORD (двойное слово), который является одним из пяти типов данных, используемых в редакторе реестра. Редактор реестра хранит информацию, относящуюся к различным установленным драйверам, включая драйвер графической карты, и мы можем настраивать различные параметры этих драйверов, изменяя значения переменных в редакторе реестра.
- Введите Regedit в строке поиска Windows.
 Поиск в Regedit на панели поиска Windows
Поиск в Regedit на панели поиска Windows - На левой боковой панели перейдите по следующему пути HKEY_CUREENT_USER Software Microsoft Avalon.Graphics.
 Перейдите к HKEY_CURRENT_USER Avalon Graphics
Перейдите к HKEY_CURRENT_USER Avalon Graphics - Щелкните правой кнопкой мыши на правой панели и выберите DWORD (32-битное значение).
 Создать новый DWORD
Создать новый DWORD - Переименуйте DWORD в DisableHWAcceleration, щелкните его правой кнопкой мыши, выберите «Изменить», введите значение 1 и сохраните его.
 Введите 1 и сохраните значение
Введите 1 и сохраните значение
Программы для Windows, мобильные приложения, игры - ВСЁ БЕСПЛАТНО, в нашем закрытом телеграмм канале - Подписывайтесь:)

 Перейдите в настройки видеокарты
Перейдите в настройки видеокарты Выберите Display и выберите экран, для которого вы хотите изменить разрешение.
Выберите Display и выберите экран, для которого вы хотите изменить разрешение. Измените разрешение и сохраните настройки
Измените разрешение и сохраните настройки Установите флажок Масштабировать на весь экран.
Установите флажок Масштабировать на весь экран. Поиск в Regedit на панели поиска Windows
Поиск в Regedit на панели поиска Windows Перейдите к HKEY_CURRENT_USER Avalon Graphics
Перейдите к HKEY_CURRENT_USER Avalon Graphics Создать новый DWORD
Создать новый DWORD Введите 1 и сохраните значение
Введите 1 и сохраните значение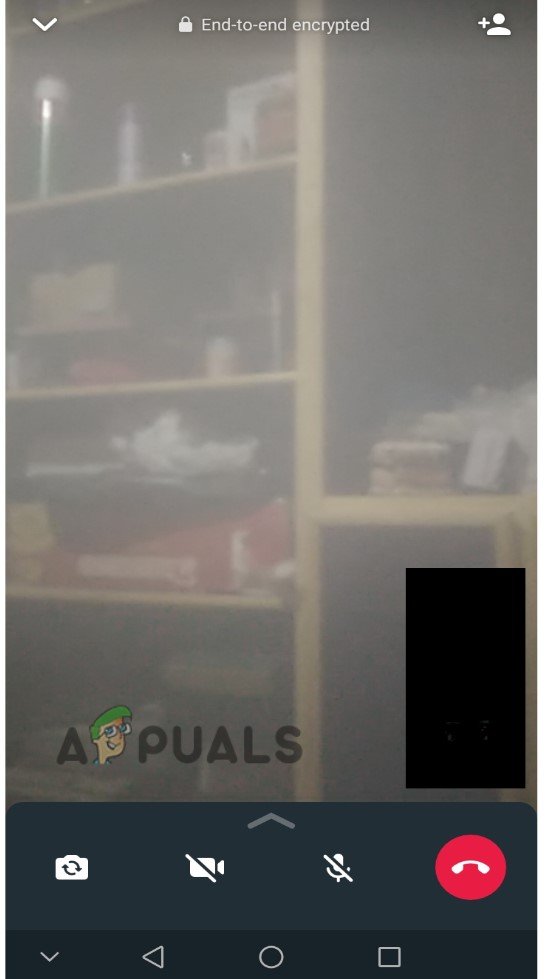
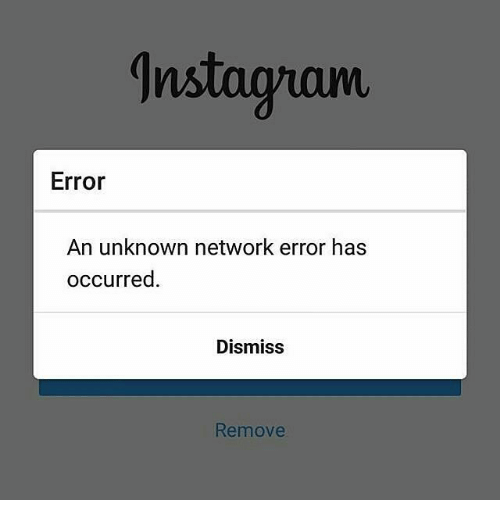


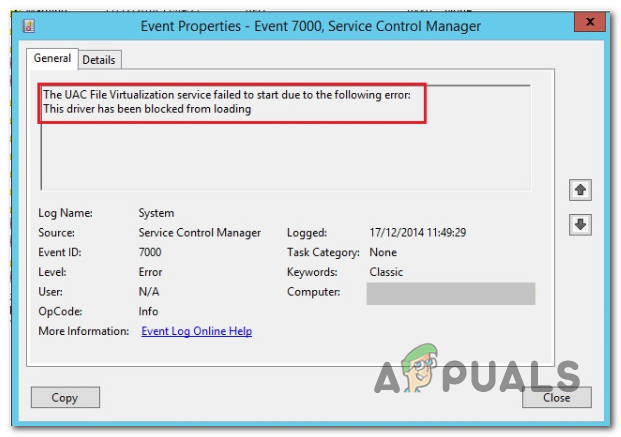
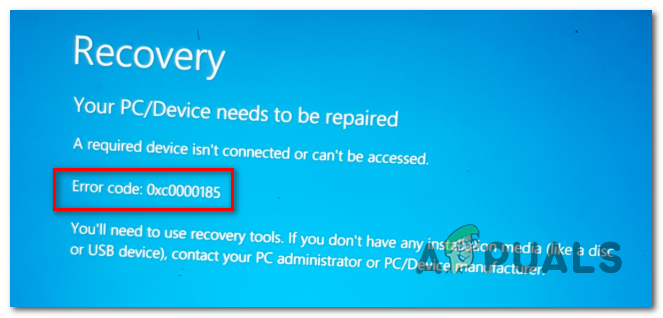
ctrl+shift+win+b
решает все вопросы с полосой.