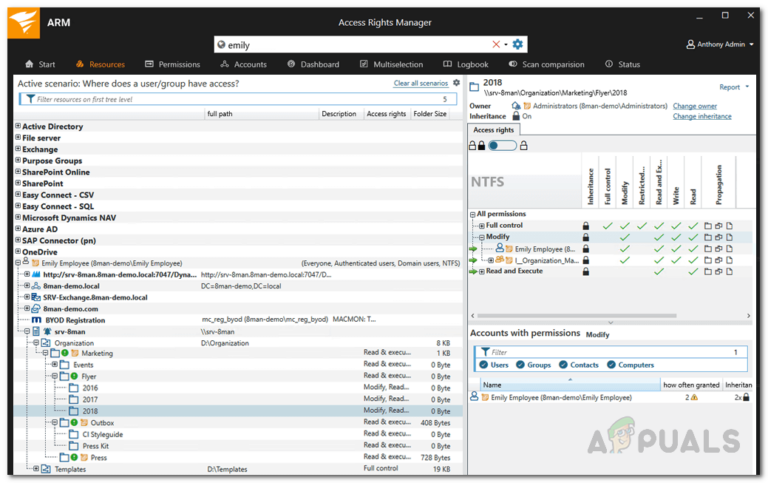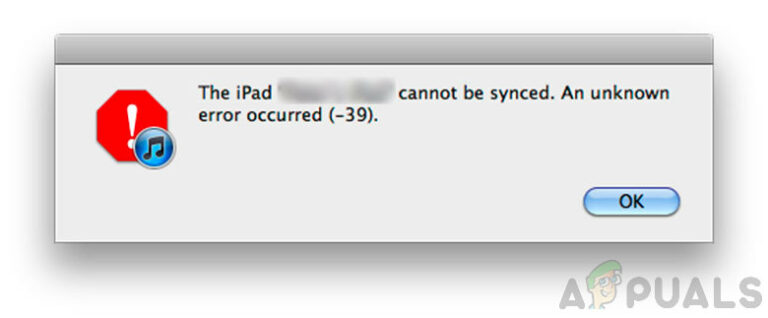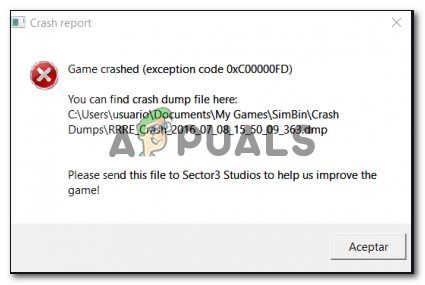[FIX] Автосохранение OneDrive на Mac не работает
Возможность не беспокоиться об изменениях, которые вы внесли в документ или в процессе написания документа, является важной функцией в наши дни. Давно прошли те времена, когда вам приходилось вручную сохранять изменения, которые вы внесли в документ. Однако есть пользователи, которые столкнулись с проблемой с функцией автосохранения, которая поставляется с продуктами Microsoft Office на их компьютерах Mac. Как оказалось, функция автосохранения либо неактивна, либо не работает должным образом, что означает, что файл не сохраняется автоматически.
 Автосохранение Mac не работает
Автосохранение Mac не работает
Программы для Windows, мобильные приложения, игры - ВСЁ БЕСПЛАТНО, в нашем закрытом телеграмм канале - Подписывайтесь:)
Обычные локальные файлы в вашей системе являются исключением из этого случая, поскольку, как известно, проблема возникает только при синхронизации файла с OneDrive. По сути, эта функция работает так: когда вы сохраняете файл в своей учетной записи OneDrive, он автоматически сохраняется, поэтому внесенные вами изменения присутствуют как в локальной версии, так и в версии, хранящейся в облаке. Поэтому автосохранение включается автоматически, когда вы работаете с файлом, который сохраняется в вашем личном OneDrive, OneDrive для бизнеса или даже в Microsoft Sharepoint. Есть несколько причин, по которым автосохранение не работает в вашем случае, которые мы перечислим ниже.
- Сохранение файла локально. Одна из основных причин того, что функция автосохранения может быть отключена или неактивна, – это когда вы сохраняете файл локально, а не в облаке. В таком случае приложение отключает функцию автосохранения, и вам нужно будет правильно сохранить файл в своем облаке, чтобы вернуть эту функцию.
- Старые форматы файлов. Как оказалось, эта функция может не работать, потому что файл, с которым вы работаете, не поддерживается. Чтобы быть более точным, если вы работаете с файлами в формате .doc, .xls и т. Д., Функция автосохранения не будет работать, поскольку она недоступна для этих форматов файлов. В таком случае вам нужно будет изменить формат файла, и функция должна начать работать. Проверьте строку заголовка, чтобы увидеть формат файла, с которым вы работаете.
Теперь, когда мы закончили с возможными причинами проблемы, давайте рассмотрим возможные исправления, которые вы можете внедрить, чтобы функция автосохранения снова заработала. Однако, прежде чем мы начнем, убедитесь, что вы проверили, что опция автосохранения отмечена в меню опций. Возможно, эта функция просто отключена в настройках, поэтому она не работает. Поэтому, прежде чем переходить к различным методам, представленным ниже, просто дважды проверьте свои настройки. Для этого просто перейдите в меню «Файл»> «Параметры», а затем перейдите на вкладку «Сохранить» во всплывающем окне. Это должен быть первый вариант на вкладке «Сохранить».
С учетом сказанного, без лишних слов, давайте приступим к решениям.
Метод 1. Откройте файл с помощью меню “Файл”
Оказывается, одно из решений, которые, по сообщениям различных пользователей, работают, – это открыть файл, с которым вы работаете, с помощью меню «Файл» в MS Word, Excel или что-нибудь в этом роде. Это часто бывает полезно, когда ваш файл сохраняется на сайте MS SharePoint или в локальной папке на вашем Mac. Тем не менее, открытие файла через меню «Файл» должно помочь вам.
Вот как это сделать:
- Прежде всего, откройте приложение того типа файла, с которым вы работаете, например Word.
- Теперь в правом верхнем углу нажмите на опцию «Файл», чтобы перейти в меню «Файл».
 Открытие файла
Открытие файла - Оттуда нажмите кнопку «Открыть», чтобы открыть новый файл. Кроме того, вы можете нажать сочетание клавиш Ctrl + O, чтобы открыть новое окно.
- Наконец, просмотрите каталоги и найдите свой файл. Откройте его и посмотрите, работает ли теперь автосохранение.
Метод 2: сохраните файл в OneDrive
Одна из наиболее распространенных причин, по которой возникает проблема, – это когда вы сохраняете файл локально, а не в своей учетной записи OneDrive. Автосохранение активируется в тот момент, когда вы начинаете работать с файлами, сохраненными в вашей учетной записи OneDrive, будь то личные или деловые. Теперь, если файл сохраняется в любом другом месте, функция автосохранения отключена. Это происходит, когда вы сохраняете файл в локальной папке на вашем компьютере Mac.
Распространенная ошибка, которую все время от времени совершают, заключается в том, что они пытаются сохранить файл в OneDrive через папки в своей системе Mac. На самом деле это не сохраняет файл в вашей учетной записи OneDrive, и поэтому функция автосохранения не работает. Что вам нужно сделать, так это сохранить файл правильным образом, который мы покажем ниже, чтобы функция заработала. Следуйте приведенным ниже инструкциям, чтобы правильно сохранить файл:
- Прежде всего, откройте файл, а затем перейдите в меню «Файл».
- В раскрывающемся меню выберите параметр «Сохранить как» или нажмите сочетание клавиш Command + Shift + S, чтобы открыть окно «Сохранить как».
- Теперь нажмите здесь на опцию Online Locations. Вы попадете в меню, из которого можете сохранить файл прямо в OneDrive.
 Сохранение файла
Сохранение файла - Наконец, сохраните файл с любым именем.
 Сохранение файла в OneDrive
Сохранение файла в OneDrive - После того как вы сохранили файл таким образом, функция автосохранения должна включиться автоматически.
Программы для Windows, мобильные приложения, игры - ВСЁ БЕСПЛАТНО, в нашем закрытом телеграмм канале - Подписывайтесь:)

 Открытие файла
Открытие файла Сохранение файла
Сохранение файла Сохранение файла в OneDrive
Сохранение файла в OneDrive
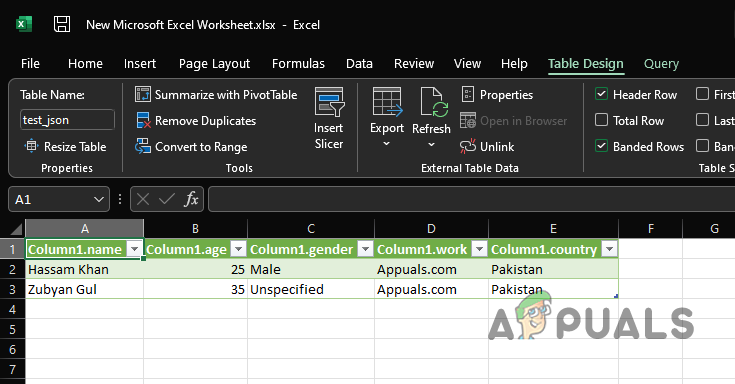
![[FIX] Ошибка Thunderbird «Соединение было сброшено»](https://ddok.ru/wp-content/uploads/2020/10/thunderbird-connection-to-server-was-reset.png)