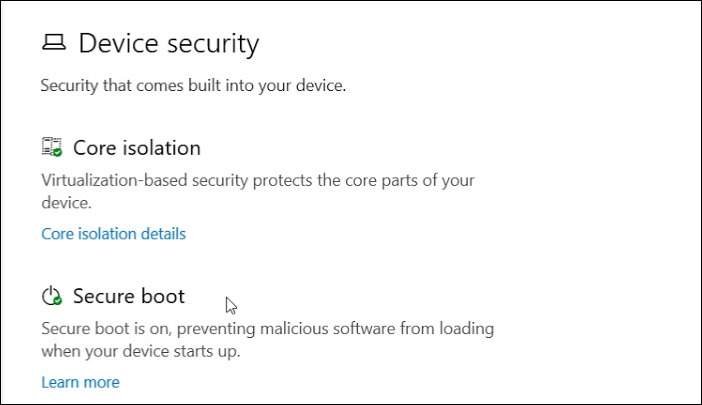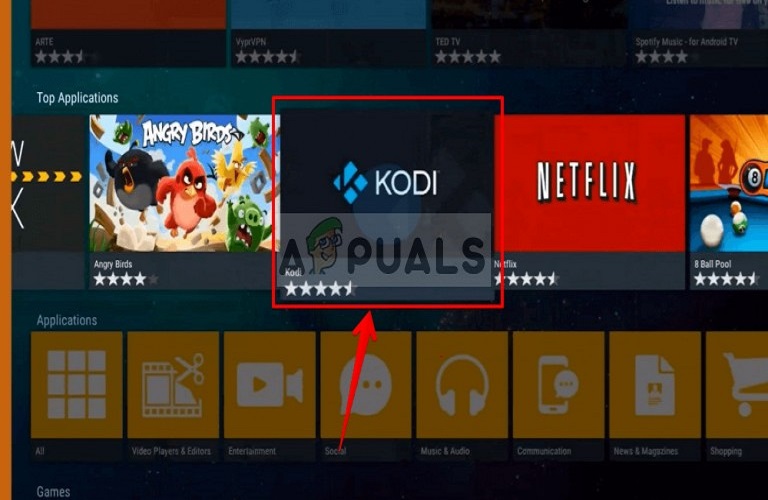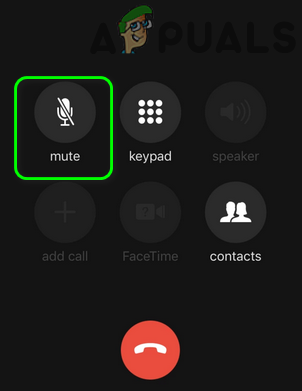[FIX] 0x8007112A Ошибка при перемещении или удалении папок
Ошибка 0x8007112a (Несоответствие между тегом, указанным в запросе, и тегом, присутствующим в точке повторной обработки) возникает, когда люди пытаются переместить или удалить папку в Windows 7, Windows 8.1 и Windows 10.
 Код ошибки 0x8007112a
Код ошибки 0x8007112a
Программы для Windows, мобильные приложения, игры - ВСЁ БЕСПЛАТНО, в нашем закрытом телеграмм канале - Подписывайтесь:)
В большинстве случаев оказалось, что эта проблема была вызвана проблемой разрешения папки. В этом случае вы сможете решить проблему, запустив средство устранения неполадок с файлами и папками или средство устранения неполадок с общими папками (если применимо).
Конфликт приложения или плохое обновление также могут быть причиной этой проблемы. Если вы не уверены в виновнике, одно универсальное решение – использовать утилиту восстановления системы, чтобы вернуть компьютер в рабочее состояние.
Тем не менее, проблема также может быть вызвана рядом поврежденных системных файлов. Если этот сценарий применим, вы должны начать с развертывания сканирований DISM и SFC и посмотреть, удастся ли им автоматически устранить проблему. В более серьезных случаях вам может потребоваться выполнить полную процедуру сброса компонентов Windows (чистая установка или восстановление установки).
Способ 1. Запуск средства устранения неполадок с файлами и папками
Если вы столкнулись с этой проблемой, связанной с общей папкой или подпапкой OneDrive (или аналогичной облачной службой), вы, вероятно, сталкиваетесь с проблемой разрешений, которая не позволяет перемещать контент вокруг вашего ПК.
Если этот сценарий звучит так, как будто он применим, вам следует попытаться запустить средство устранения неполадок с файлами и папками и средство устранения неполадок с общими папками (если вы работаете в Windows 10).
Эти две утилиты устранения неполадок содержат набор стратегий автоматического восстановления, которые могут в конечном итоге исправить код ошибки 0x8007112a. Если обнаружена проблема, которая уже устранена в стратегии восстановления, утилита автоматически попытается ее исправить.
Если вы хотите попробовать этот метод, следуйте инструкциям ниже:
- Откройте страницу загрузки средства устранения неполадок с файлами и папками Windows и нажмите кнопку загрузки, чтобы загрузить утилиту.
 Загрузка средства устранения неполадок с файлами и папками
Загрузка средства устранения неполадок с файлами и папкамиПримечание. Эта утилита совместима с Windows 10, Windows 7 и Windows 8.1.
- Как только файл .diagCab будет успешно загружен, дважды щелкните его и нажмите «Да» в разделе «Контроль учетных записей» (UAC), чтобы предоставить административные привилегии.
- Как только вы окажетесь на первом экране средства устранения неполадок с файлами и папками, нажмите на расширенную гиперссылку и установите флажок, связанный с Применить исправления автоматически. Затем нажмите Далее, чтобы начать сканирование с устранением неполадок.
 Включение поля «Автоматическое восстановление»
Включение поля «Автоматическое восстановление» - После завершения первоначального сканирования установите флажки, связанные с типом проблем, с которыми вы сталкиваетесь в настоящее время.
 Использование средства устранения неполадок с файлами и папками
Использование средства устранения неполадок с файлами и папкамиПримечание. Пользователи, которые исправили 0x8007112a с помощью этого средства устранения неполадок, установили флажки, связанные с проблемами с удалением файлов и папок и переименованием или перемещением файлов и папок.
- Дождитесь завершения операции, а затем посмотрите, удалось ли специалисту по устранению неполадок найти и устранить какие-либо проблемы. Если это так, перезагрузите компьютер и проверьте, устранена ли проблема при следующем запуске компьютера.
- Если проблема все еще сохраняется, и вы видите эту проблему с общей папкой в Windows 10, выполните следующие шаги ниже, чтобы запустить средство устранения неполадок общих папок.
Примечание. Если вы не видите ошибку в Windows 10, перейдите непосредственно к способу 2. - Нажмите клавишу Windows + R, чтобы открыть диалоговое окно «Выполнить». Затем введите «ms-settings: Устранение неполадок» в текстовом поле и нажмите Enter, чтобы открыть вкладку «Устранение неполадок» приложения «Настройки».
 Доступ к вкладке «Устранение неполадок»
Доступ к вкладке «Устранение неполадок» - Перейдя на вкладку «Устранение неполадок», перейдите в правый раздел, прокрутите вниз до раздела «Поиск и устранение других проблем», а затем раскройте меню «Общие папки», прежде чем нажимать «Запустить средство устранения неполадок».
 Запуск средства устранения неполадок с общими папками
Запуск средства устранения неполадок с общими папками - Дождитесь завершения первоначального сканирования, затем вставьте сетевое расположение папки, с которой вы столкнулись с ошибкой 0x8007112a, и нажмите Далее, чтобы начать расследование по устранению неполадок.
 Доступ к средству устранения неполадок с общей папкой
Доступ к средству устранения неполадок с общей папкой - После завершения расследования следуйте инструкциям на экране, чтобы применить рекомендуемое исправление, а затем перезагрузите компьютер и сеть, чтобы проверить, устранена ли проблема.
Если вы следовали приведенным выше инструкциям и все еще видите ошибку 0x8007112a, или этот конкретный сценарий неприменим, перейдите к следующему потенциальному исправлению ниже.
Метод 2: Выполнение сканирования DISM и SFC
Если ни один из описанных выше способов устранения неполадок не позволил вам устранить проблему, возможно, проблема с папкой, с которой вы в данный момент сталкиваетесь, связана с каким-либо повреждением системных файлов.
В этом случае вы сможете исправить проблему, используя несколько встроенных утилит, способных заменить поврежденные файлы операционной системы на работоспособные эквиваленты – DISM (Обслуживание образов развертывания и управление ими) и SFC (Проверка системных файлов) – две консолидированные. утилиты, которые могут сделать работу за вас.
Так как их методы работы отличаются, мы рекомендуем вам выполнить оба сканирования в быстрой последовательности, чтобы максимально увеличить ваши шансы исправить ошибку 0x8007112a.
Если вы решили попробовать это исправление, разверните сканирование SFC и дождитесь завершения операции. Имейте в виду, что эта утилита не требует подключения к Интернету – она опирается на локально сохраненный архив, который будет использоваться для замены поврежденных файлов Windows со здоровыми эквивалентами.
 Запуск SFC
Запуск SFC
Примечание. После запуска этой операции не рекомендуется закрывать ее преждевременно или перезагружать / выключать компьютер, пока он еще выполняется. Это может сделать вашу систему подверженной дополнительным логическим ошибкам.
После завершения этой операции перезагрузите компьютер обычным способом и дождитесь завершения следующего запуска. После того, как ваш компьютер загрузится, запустите сканирование DISM и дождитесь завершения операции.
Но перед этим имейте в виду, что DISM сильно зависит от подкомпонента Windows Update, поэтому требуется стабильное подключение к Интернету, чтобы позволить DISM заменять поврежденные экземпляры здоровыми файлами.
 Запустить команду DISM
Запустить команду DISM
После завершения второго сканирования перезагрузите компьютер и посмотрите, исправлена ли ошибка.
Если вы все еще видите ошибку 0x8007112a при попытке удалить или переместить папку в проводнике, перейдите к следующему потенциальному исправлению ниже.
Способ 3: использование восстановления системы
Если вы заметили, что проблема начала появляться только после определенной установки / обновления приложения или после установки обновлением Windows новой сборки ОС, возможно, вы столкнулись с конфликтом программного обеспечения или неправильно установленным драйвером.
В ситуациях, подобных этой, когда виновник неясен, лучшим способом действий является использование утилиты «Восстановление системы» для восстановления состояния компьютера до того момента, когда оно функционировало должным образом.
Примечание. Помните, что восстановление системы по умолчанию настроено на создание новых снимков восстановления при важных системных событиях. Это включает в себя обновления приложений, установку обновлений Windows, сканирование AV и т. Д.
Если вы планируете использовать восстановление системы, чтобы вернуть состояние компьютера назад, когда ошибка 0x8007112a не возникала, используйте это пошаговое руководство по использованию восстановления системы.
Если вы уже устали от восстановления системы безрезультатно, перейдите к последнему возможному исправлению ниже.
Метод 4: Сброс каждого компонента ОС
Если ни одно из указанных выше исправлений не сработало, возможно, вы имеете дело с каким-либо типом повреждения системных файлов, который просто не может быть решен обычным способом.
Если этот сценарий применим, и ни одно из потенциальных исправлений, описанных выше, не сработало для вас, единственное жизнеспособное исправление, оставшееся для вас, – это сбросить все соответствующие компоненты Windows, чтобы устранить любой сохраняющийся тип повреждения. Когда дело доходит до этого, у вас действительно есть только два пути вперед:
- Выполнение чистой установки – это более простой вариант, поскольку вы можете развернуть его без совместимого установочного носителя. Это сбросит компоненты вашей оконной установки, но если вы не сделали резервные копии своих данных, будьте готовы к полной потере данных.
- Ремонтная установка – Если вы ищете целенаправленный подход, то это оно. Эта процедура также известна как «восстановление на месте» и сбрасывает каждый компонент ОС, не затрагивая остальные ваши файлы. Это означает, что вы можете сохранить свои приложения, игры и личные медиа, если они в данный момент хранятся на диске ОС.
Программы для Windows, мобильные приложения, игры - ВСЁ БЕСПЛАТНО, в нашем закрытом телеграмм канале - Подписывайтесь:)

 Загрузка средства устранения неполадок с файлами и папками
Загрузка средства устранения неполадок с файлами и папками Включение поля «Автоматическое восстановление»
Включение поля «Автоматическое восстановление» Использование средства устранения неполадок с файлами и папками
Использование средства устранения неполадок с файлами и папками Доступ к вкладке «Устранение неполадок»
Доступ к вкладке «Устранение неполадок» Запуск средства устранения неполадок с общими папками
Запуск средства устранения неполадок с общими папками Доступ к средству устранения неполадок с общей папкой
Доступ к средству устранения неполадок с общей папкой![[FIX] CDpusersvc не удалось прочитать описание (код ошибки 15100)](https://ddok.ru/wp-content/uploads/2020/05/CDpusersvc-Failed-to-Read-Description.png)
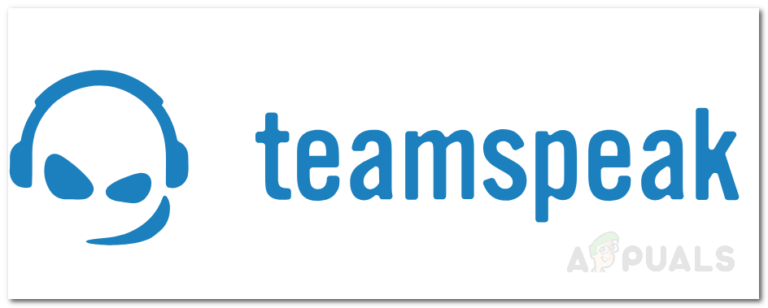
![[FIX] Код ошибки 1606 (не удалось получить доступ к сетевому расположению)](https://ddok.ru/wp-content/uploads/2020/07/error-code-1606.png)