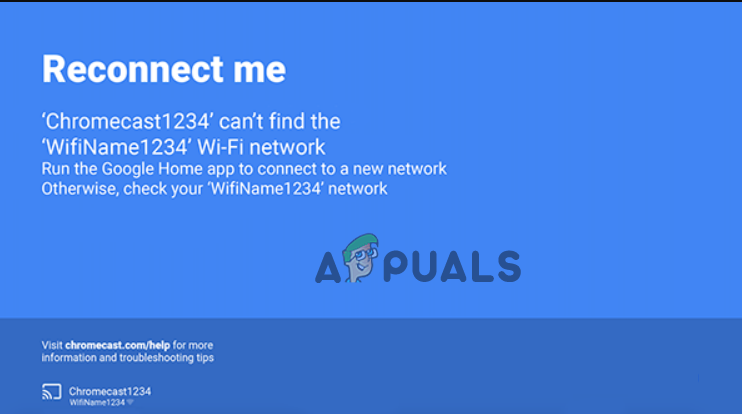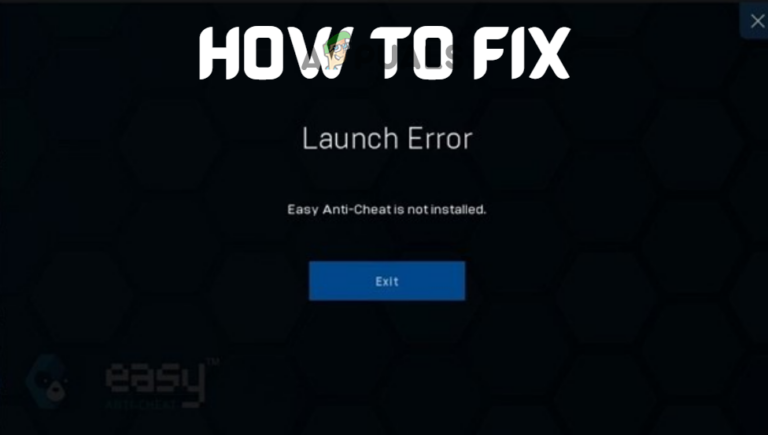Драйвер Asus LAN не устанавливается? Вот ИСПРАВЛЕНИЕ!
При установке драйверов для материнской платы Asus вы можете столкнуться с распространенной проблемой, когда драйвер локальной сети не устанавливается должным образом и выдает сообщение об ошибке, например «Windows не удалось установить сетевой контроллер». Эта проблема затрагивает различные модели материнских плат Asus, включая серию ROG STRIX B550. Обычно это происходит из-за устаревших версий Windows или поврежденных файлов драйверов.
 Драйвер локальной сети материнской платы Asus не устанавливается. Исправление
Драйвер локальной сети материнской платы Asus не устанавливается. Исправление
Программы для Windows, мобильные приложения, игры - ВСЁ БЕСПЛАТНО, в нашем закрытом телеграмм канале - Подписывайтесь:)
Чтобы помочь вам решить эту проблему и обеспечить успешную установку драйвера локальной сети, мы создали это руководство с быстрыми, простыми и гарантированными решениями.
1. Загрузите драйвер локальной сети с веб-сайта Asus.
Если вы загружаете драйверы с компакт-диска, поставляемого в комплекте с материнской платой Asus, но драйвер локальной сети или Wi-Fi не устанавливается, одной из возможных причин является повреждение файла на компакт-диске.
К счастью, вы можете обойти эту проблему, просто загрузив файл драйвера локальной сети с веб-сайта Asus. Для этого вам сначала нужно узнать точную модель вашей материнской платы.
1.1 Определение модели вашей материнской платы
Для этого вы можете либо просмотреть руководство, прилагаемое к материнской плате, либо открыть «Информацию о системе» на своем компьютере. Чтобы сделать последнее, выполните действия, перечисленные ниже:
- Одновременно нажмите клавиши Windows + R, чтобы открыть диалоговое окно «Выполнить».
- В строке поиска введите msinfo32 и нажмите Enter.
 Открытие информации о системе с помощью диалогового окна «Выполнить»
Открытие информации о системе с помощью диалогового окна «Выполнить» - В окне информации о системе посмотрите «Модель системы».
 Проверка модели вашей материнской платы
Проверка модели вашей материнской платы
1.2 Загрузка файла драйвера
Теперь, когда вы знаете точную модель вашей материнской платы, вы можете выйти в Интернет и загрузить ее драйверы. Поскольку в настоящее время у вас нет доступа к Интернету в вашей системе из-за драйвера локальной сети, вы можете загрузить его тремя способами.
Первый способ — подключить телефон к компьютеру с помощью USB-кабеля, а затем включить USB-модем на телефоне, чтобы использовать Wi-Fi телефона совместно с компьютером. Эту опцию вы можете найти в настройках вашего телефона.
Второй способ — загрузить файл на телефон и перенести его на компьютер с помощью USB-кабеля или Bluetooth (если ваша материнская плата его поддерживает).
Третий способ — использовать USB (или портативный SSD/HDD) и другую систему с активным подключением к Интернету. Вы можете загрузить драйверы в систему, скопировать файлы на USB-накопитель, а затем использовать USB-накопитель для передачи файлов на компьютер.
Когда вы будете готовы загрузить файл драйвера, выполните действия, описанные ниже, чтобы загрузить его:
- Открыть этот Веб-сайт.
- Воспользуйтесь строкой поиска, чтобы выбрать модель вашей материнской платы.
- Нажмите «Драйвер и утилиты» справа.
 Поиск драйверов
Поиск драйверов - На открывшемся новом веб-сайте выберите свою ОС.
- Загрузите драйвер локальной сети.
 Загрузка драйверов
Загрузка драйверов
1.3 Установка драйверов
После того, как вы загрузили zip-файл и перенесли его на свой компьютер, вы, наконец, можете приступить к установке драйверов. Лучше всего это сделать через диспетчер устройств. Выполните действия, перечисленные ниже, чтобы установить драйверы локальной сети:
- Создайте папку с именем «LAN Drivers» в любом месте вашего компьютера.
- Щелкните правой кнопкой мыши zip-файл и извлеките его в только что созданную папку.
- После завершения извлечения одновременно нажмите клавиши Windows + X и выберите «Диспетчер устройств».
 Открытие диспетчера устройств
Открытие диспетчера устройств - Нажмите на маленькую стрелку рядом с надписью «Сетевые адаптеры», чтобы развернуть ее.
- Щелкните правой кнопкой мыши устройство «Сетевой контроллер».
- Нажмите «Обновить драйверы».
- Выберите опцию «Просмотреть драйверы на моем компьютере».
 Поиск на компьютере драйверов
Поиск на компьютере драйверов - Нажмите кнопку «Обзор» и выберите папку «Драйверы локальной сети» (убедитесь, что выбран «Включить подпапки»).
 Выбор папки LAN Drivers
Выбор папки LAN Drivers - Нажмите кнопку «Далее» и установите драйвер.
- Подождите завершения установки.
После завершения установки драйвера перезагрузите компьютер. После резервной загрузки ваш Ethernet/Wi-Fi должен, наконец, начать работать без каких-либо проблем.
Однако если при установке драйверов вы столкнулись с сообщением об ошибке, это означает, что драйверы, скорее всего, несовместимы с вашей версией Windows. В этом случае попробуйте следующее решение, указанное ниже.
2. Обновите Windows до последней версии.
Прежде чем выполнить этот шаг, очень важно проверить, какую версию Windows вы на самом деле используете. Если вы уже используете последнюю версию Windows, то версия вашей ОС не является причиной проблемы. Чтобы проверить версию Windows, просто нажмите одновременно клавиши Windows + R, введите winver и нажмите Enter.
 Проверка текущей версии Windows
Проверка текущей версии Windows
По состоянию на сентябрь 2023 г. последней версией Windows 10 и 11 является 22H2. Поэтому, если вы используете более старую версию, выполните остальные шаги этого решения. Если вы уже используете последнюю версию, перейдите к следующему решению в этом руководстве.
Чтобы обновить Windows до последней версии, вам придется использовать Media Creation Tool. Если вы подключены к Интернету на своем компьютере через USB-модем, вы можете загрузить его напрямую на компьютер. Но если вы не можете использовать USB-модем, вам придется загрузить его на другой компьютер, имеющий активное подключение к Интернету. Это связано с тем, что для работы инструмента требуется активное подключение к Интернету.
Этот инструмент позволит вам загрузить ISO-файл новейшего обновления Windows. Затем вы можете использовать этот файл для обновления Windows.
Чтобы использовать Media Creation Tool для обновления Windows, выполните действия, перечисленные ниже:
- Посещать этот Веб-сайт.
- Нажмите кнопку «Загрузить инструмент сейчас» и дождитесь завершения загрузки файла.
 Загрузка инструмента создания мультимедиа
Загрузка инструмента создания мультимедиа - После завершения загрузки файла щелкните его правой кнопкой мыши и нажмите «Запуск от имени администратора».
- Когда программа откроется, загрузка займет несколько минут, прежде чем вы сможете что-либо с ней сделать. Время загрузки будет зависеть от мощности вашей системы — она может занять до 10 и более минут.
- После загрузки инструмента нажмите кнопку «Принять», чтобы принять лицензионное соглашение.
- Выберите опцию «Создать установочный носитель».
 Выбор опции «Создать установочный носитель»
Выбор опции «Создать установочный носитель» - Выберите подходящий язык, версию и архитектуру вашего ПК и нажмите «Далее».
 Выбор языка, архитектуры и редакции ОС
Выбор языка, архитектуры и редакции ОС - Выберите вариант ISO-файла и нажмите «Далее».
 Выбор варианта файла ISO
Выбор варианта файла ISO - Выберите место, где вы хотите сохранить файл ISO.
- Подождите, пока ISO-файл загрузится.
- После загрузки нажмите кнопку «Готово».
Теперь просто перенесите этот ISO-файл на свой компьютер с помощью USB или другого портативного устройства хранения данных. Сделав это, щелкните правой кнопкой мыши файл ISO, нажмите «Открыть с помощью» и выберите «Проводник Windows».
 Открытие ISO-файла с помощью проводника Windows
Открытие ISO-файла с помощью проводника Windows
После этого выполните действия, описанные ниже, чтобы обновить Windows:
Примечание. Хотя это абсолютно безопасный процесс, всегда полезно создать точку восстановления системы на случай, если что-то неожиданно пойдет не так, например, если во время установки отключится питание вашей системы.
- Щелкните правой кнопкой мыши файл «setup.exe» и запустите его от имени администратора.
 Запуск установочного файла
Запуск установочного файла - Подождите, пока загрузится программа установки.
- Примите лицензионное соглашение и нажмите кнопку «Далее».
- В меню «Готово к установке» нажмите «Изменить то, что сохранить».
 Выбор опции «Изменить то, что оставить»
Выбор опции «Изменить то, что оставить» - Выберите опцию «Сохранить личные файлы и приложения».
 Выбор правильного варианта
Выбор правильного варианта - Нажмите «Далее» и нажмите кнопку «Установить», чтобы начать обновление Windows.
- Подождите завершения установки. Это может занять до 30 минут и более, в зависимости от мощности вашей системы.
После завершения установки ваш компьютер перезагрузится в последний раз, а затем ваша Windows наконец обновится. Вы можете ввести winver в диалоговом окне «Выполнить», чтобы подтвердить, что ваша Windows обновлена до последней версии.
Затем вы можете установить загруженные ранее драйверы локальной сети, и они установятся без каких-либо проблем.
3. Обратитесь в службу поддержки Asus.
Если драйверы локальной сети не устанавливаются даже после обновления Windows, значит, в вашей системе есть другие проблемы. Лучшее, что можно сделать сейчас, — обратиться в службу поддержки Asus и узнать их профессиональное мнение.
У Asus есть квалифицированная служба поддержки, которая доступна круглосуточно и без выходных. Чтобы связаться со службой поддержки, посетите этот веб-сайте, войдите в свою учетную запись Asus (создайте учетную запись, если у вас ее еще нет) и нажмите кнопку «Перейти к чату». Как только вы свяжетесь с экспертом, подробно опишите ему свою проблему и обязательно сообщите обо всех решениях, которые вы уже пробовали. Затем они расскажут вам, как именно решить вашу проблему.
Часто задаваемые вопросы
Почему драйвер локальной сети не устанавливается?
Наиболее вероятными причинами проблемы являются поврежденные файлы драйверов и несовместимая версия Windows.
Безопасно ли обновлять Windows с помощью файла ISO?
Да, обновлять Windows с помощью файла ISO совершенно безопасно. Однако всегда полезно создать резервную копию данных и создать точку восстановления системы. Это поможет вам устранить любые проблемы, которые могут возникнуть в случае отключения электроэнергии во время установки.
Программы для Windows, мобильные приложения, игры - ВСЁ БЕСПЛАТНО, в нашем закрытом телеграмм канале - Подписывайтесь:)

 Открытие информации о системе с помощью диалогового окна «Выполнить»
Открытие информации о системе с помощью диалогового окна «Выполнить» Проверка модели вашей материнской платы
Проверка модели вашей материнской платы Поиск драйверов
Поиск драйверов Загрузка драйверов
Загрузка драйверов Открытие диспетчера устройств
Открытие диспетчера устройств Поиск на компьютере драйверов
Поиск на компьютере драйверов Выбор папки LAN Drivers
Выбор папки LAN Drivers Загрузка инструмента создания мультимедиа
Загрузка инструмента создания мультимедиа Выбор опции «Создать установочный носитель»
Выбор опции «Создать установочный носитель» Выбор языка, архитектуры и редакции ОС
Выбор языка, архитектуры и редакции ОС Выбор варианта файла ISO
Выбор варианта файла ISO Запуск установочного файла
Запуск установочного файла Выбор опции «Изменить то, что оставить»
Выбор опции «Изменить то, что оставить» Выбор правильного варианта
Выбор правильного варианта