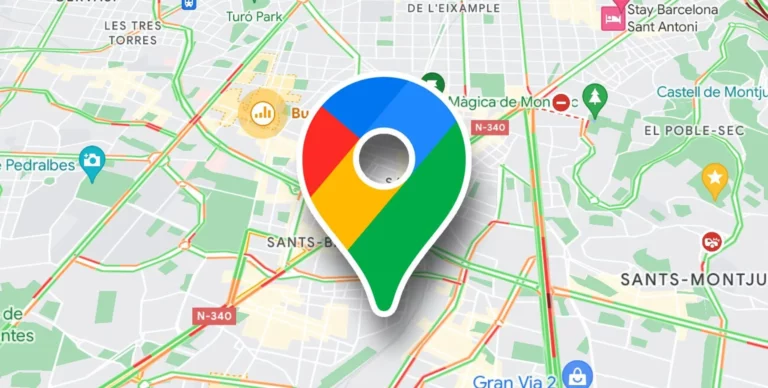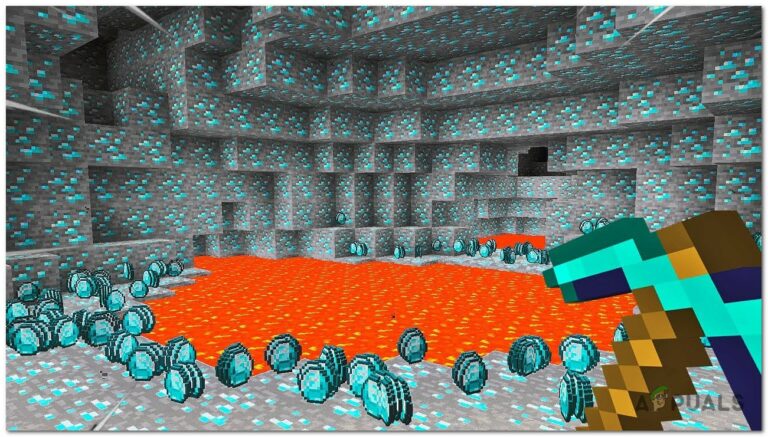Как исправить ошибку приложения VideoCaptureFileCreationFailed Camera?
Если вы столкнулись с этой ошибкой, это означает, что приложение «Камера» не может сохранить записанные видео или изображения в указанный каталог. Это может произойти, если папка «Фотопленка» повреждена или у приложения «Камера» нет разрешения на чтение и запись для сохранения записанных видео и изображений.
Существуют различные варианты этой ошибки, которые появляются со следующими кодами ошибок и сообщениями.
Программы для Windows, мобильные приложения, игры - ВСЁ БЕСПЛАТНО, в нашем закрытом телеграмм канале - Подписывайтесь:)
Коды ошибок 0xa00f424f, 0xa00f4294, 0xa00f4253
Сообщения «Тайм-аут начала фотосъемки»; «Извините, мы не смогли сохранить фото.
Теперь давайте поговорим о решениях этой ошибки, но перед этим обязательно перезагрузите компьютер, что работает в большинстве случаев, если ошибка возникает из-за ошибки или службы, которая не работает в фоновом режиме.
1. Воссоздайте папку Camera Roll
Поскольку эта ошибка возникает из-за отсутствия разрешения на чтение и запись, мы можем попробовать воссоздать новую папку «Фотопленка», что должно исправить эту ошибку, поскольку новая папка будет иметь все разрешения, необходимые приложению «Камера» для сохранения медиаданных.
Для этого выполните следующие действия:
- Откройте проводник и перейдите в папку видео.
- Удалите все содержимое из папки захвата.
- После этого перейдите в папку «Изображения» и удалите папку «Фотопленка».

- Затем щелкните правой кнопкой мыши пустое место, наведите курсор на кнопку «Создать» и выберите параметр «Папка», чтобы создать новую папку.
- Затем назовите его Camera Roll.
- После этого откройте приложение «Камера» и попробуйте снимать видео и изображения, чтобы узнать, сохраняются ли данные в новую папку «Фотопленка».
2. Запустите средство устранения неполадок камеры.
Вы также можете попробовать запустить средство устранения неполадок с камерой, если вы еще этого не пробовали. Средство устранения неполадок камеры автоматически устраняет проблемы, не позволяя пользователю снимать видео и изображения. Этот метод может быть полезен, если служба, отвечающая за сохранение захваченных данных, перестала работать в фоновом режиме.
Чтобы использовать средство устранения неполадок с камерой, выполните следующие действия.
- Используйте клавишу Windows, чтобы открыть меню «Пуск».
- Здесь найдите «Настройки устранения неполадок» и нажмите «Ввод», чтобы открыть настройки.

- Щелкните Другое средство устранения неполадок, чтобы просмотреть другие средства устранения неполадок.

- Здесь запустите средство устранения неполадок приложения «Камера».

- Просто следуйте инструкциям на экране, чтобы решить эту проблему.
- После этого откройте приложение «Камера» и посмотрите, сохраняется ли ошибка.
3. Поделитесь папкой Camera Roll с самим собой
Совместное использование папки с самим собой означает, что вы даете разрешение своей учетной записи на доступ к данным, снятым вашим встроенным приложением «Камера». Этот метод действительно сработал для пользователей, поэтому на этом этапе мы поделимся папкой с нашей собственной учетной записью, чтобы увидеть, работает это или нет. Для этого выполните следующие действия:
- Запустите проводник с помощью комбинации Win + E на клавиатуре.
- Перейдите в папку «Изображения», щелкните правой кнопкой мыши папку «Фотопленка» и выберите «Свойства».

- Перейдите в «Поделиться» сверху и нажмите «Поделиться».

- Выберите свою учетную запись и нажмите «Поделиться».

- Как только папка станет общей, проверьте, устранена ли ошибка.
4. Укажите новое местоположение для сохранения медиаданных.
Теперь, если повторное создание и совместное использование папки Camera Roll у вас не сработало, мы рекомендуем указать новое место для сохранения видео и изображений, чтобы избавиться от этого сообщения об ошибке. Следуйте инструкциям, чтобы изменить местоположение:
- Щелкните меню «Пуск» и введите «Параметры хранилища».

- Нажмите «Дополнительные параметры хранилища», указанные в разделе «Управление хранилищем».

- Теперь нажмите Где сохраняется новый контент из списка параметров.
- Здесь измените локальный диск на любой другой диск, на который будут сохраняться новые фотографии и видео.

- После этого откройте приложение «Камера» и проверьте, устранена ли ошибка.
4. Сбросьте или восстановите приложение камеры.
Если ошибка не устранена, вы можете попробовать восстановить или сбросить настройки приложения «Камера». Сброс или восстановление приложения «Камера» очистит файлы кеша и восстановит поврежденные файлы приложения. Вы можете сначала восстановить приложение «Камера», а затем, если оно не работает, приступить к сбросу приложения «Камера». Следуй инструкциям:
- Откройте приложение «Настройки», щелкнув правой кнопкой мыши меню «Пуск».

- Перейдите к Приложения> Установленные приложения.

- Найдите приложение «Камера» и нажмите на три точки.
- Перейдите в Дополнительные параметры.

- Прокрутите вниз до параметра «Сброс».
- Нажмите «Восстановить» и подождите, пока он будет правильно восстановлен.
- После этого проверьте, сохраняется ли ошибка. Если это так, вернитесь в приложение настроек и перезагрузите приложение «Камера».

- После этого проверьте еще раз, исправлена ошибка или нет.
5. Переустановите приложение «Камера».
Вы можете столкнуться с одним и тем же сообщением об ошибке даже после того, как попробуете все решения, перечисленные выше. В этом случае вам следует переустановить приложение «Камера» с помощью Windows PowerShell. Следуйте инструкциям, чтобы сделать это.
- Щелкните значок поиска Windows и введите Windows PowerShell.
- Щелкните правой кнопкой мыши Windows PowerShell и выберите «Запуск от имени администратора».

- Введите следующую команду, чтобы удалить приложение «Камера». Get-AppxPackage *windowscamera* | Remove-AppxPackage

- После удаления приложения камеры перейдите в Microsoft Store и просто установите приложение «Камера».
- После этого это должно исправить вашу ошибку.
В случае повторения ошибки следует обратиться к Агент поддержки Майкрософт чтобы решить вашу проблему. Кроме того, попробуйте переустановить драйвер камеры, если вы считаете, что он вызывает ошибку. Вы можете посетить нашу статью о том, как переустановить драйвер, чтобы правильно переустановить драйвер камеры.
Код ошибки 0xA00F425C при создании файла захвата видео не удалось >(0x80270200) — часто задаваемые вопросы
Что вызывает код ошибки 0xA00F425C при создании файла захвата видео> (0x80270200)
Программы для Windows, мобильные приложения, игры - ВСЁ БЕСПЛАТНО, в нашем закрытом телеграмм канале - Подписывайтесь:)