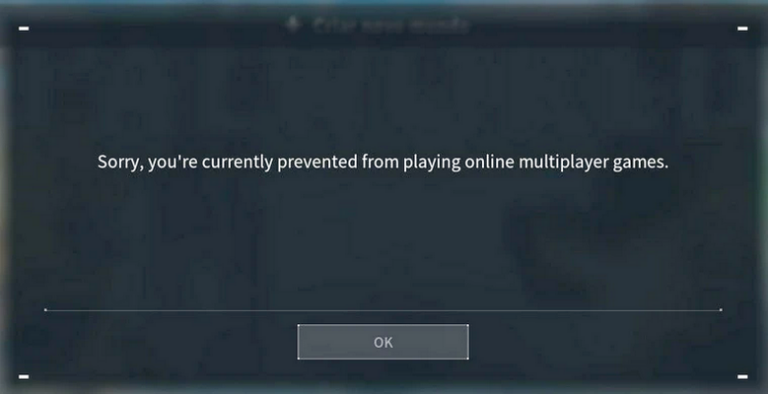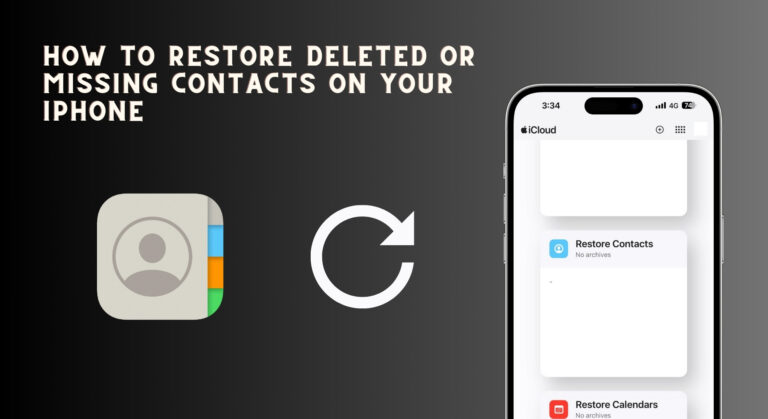Что такое Tiny11? (Инструкция по установке)
Windows 11 постепенно заменяет вашу последнюю версию операционной системы, хотя и очень медленно. Одной из причин такого медленного переключения являются системные требования Windows 11. Многие системы были исключены из-за строгих системных требований новой версии, от конкретных аппаратных компонентов до поддержки различных функций, старые системы остались в покое.
 Что такое Tiny11
Что такое Tiny11
Программы для Windows, мобильные приложения, игры - ВСЁ БЕСПЛАТНО, в нашем закрытом телеграмм канале - Подписывайтесь:)
Хотя некоторые из этих требований можно обойти, Windows 11 по-прежнему не хватает, учитывая скорость операционной системы в старых поколениях. Если вы столкнулись с этой дилеммой, к счастью, для вас есть хорошие новости с выпуском Tiny11.
Tiny11: Введение
Tiny11 — это разновидность Windows 11, которая была изменена, чтобы сделать операционную систему более легкой. Он был создан сторонним разработчиком, известным как NTDev, который, как известно, экспериментирует с Windows. Это означает, что Tiny11 не является официальным выпуском и никак не связан с Microsoft.
Основная цель этой облегченной версии заключалась в том, чтобы позволить старым системам использовать новую операционную систему без ущерба для скорости или производительности. Это было достигнуто за счет удаления большого количества вредоносных программ из операционной системы.
Хотя большинство предустановленных приложений было удалено из образа, функции специальных возможностей, предлагаемые Microsoft как часть операционной системы, не были затронуты. Сюда входят «Экранный диктор» и «Лупа», а также другие распространенные приложения, такие как «Блокнот», «Калькулятор» и другие.
Tiny11: сравнение с Windows 11
По сравнению с полноценной версией Windows 11 Tiny11 использует меньше ресурсов. Размер установки Windows по умолчанию составляет около 20 ГБ, в то время как Tiny11 занимает всего 8 ГБ на вашем диске. К операционной системе нет определенных требований, так как она может работать даже с 2 гигабайтами оперативной памяти.
Как мы уже упоминали, многие предустановленные приложения, в том числе Microsoft Teams, Microsoft Edge и другие, были удалены. Тем не менее, Microsoft Store остался на месте, и вы можете использовать его для загрузки любых приложений, например, браузера, чтобы отправиться в путешествие.
Кроме того, операционная система по умолчанию использует учетную запись локальной системы по сравнению с требованием учетной записи Microsoft в Windows 11. В отличие от поведения по умолчанию, вы можете выбрать использование учетной записи Microsoft.
Кроме того, вы можете обновить операционную систему Windows благодаря компоненту Магазина Windows. Первоначально этого не было, но было добавлено NTDev в более позднем обновлении. Это позволяет вам получать важные обновления функций и безопасности, отправленные в конвейер Центра обновления Windows.
Tiny11: Это безопасно?
Для начала мы рекомендуем придерживаться стандартной версии Windows 11, если ваш компьютер ее поддерживает. Об этом также сообщил сам разработчик NTDev. Это связано с тем, что в операционной системе отсутствуют многие функции, предлагаемые в стандартной установке Windows 11, и некоторые из вас могут найти это полезным.
Как мы упоминали ранее, идея Tiny11 состоит в том, чтобы позволить старым системам запускать новую операционную систему. Даже с облегченной версией, такой как Tiny11, вы должны относиться к производительности операционной системы с недоверием. Не говоря уже о том, что за его поддержку отвечает один разработчик, по сравнению с большим количеством разработчиков в Microsoft. Таким образом, вы можете даже столкнуться с ошибками здесь и там.
NTDev — известный в сообществе создатель, поэтому с безопасностью Tiny11 проблем быть не должно. Отзывы различных пользователей операционной системы также подтверждают и усиливают это утверждение. Тем не менее, это не официальный релиз, и мы рекомендуем быть осторожным с ним.
Установка Tiny11
Есть два способа установить Tiny11 на свой компьютер. Первым будет обновление с Windows 10 до Tiny11. Во-вторых, вы можете загрузить ISO-образ и создать загрузочный USB-накопитель для установки операционной системы.
Мы рекомендуем использовать второй подход, так как обновление Windows 10 до Tiny11 не является гладким процессом, и вы можете столкнуться с множеством ошибок. Следуйте приведенным ниже инструкциям, чтобы загрузить и установить Tiny11 в вашей системе:
- Во-первых, вам нужно будет загрузить образ ISO по официальной ссылке, предоставленной NTDev. Нажмите здесь чтобы открыть официальный источник Tiny11. Доступны различные сторонние ссылки. Они могут быть изменены, поэтому не рекомендуется загружать образ оттуда.
- Чтобы загрузить образ ISO, вам необходимо создать учетную запись на веб-сайте. Нажмите «Войти, чтобы просмотреть этот элемент» и создайте учетную запись.

- После входа в систему щелкните стрелку вниз рядом с ISO-образом.

- Если ваша система поддерживает TPM/Secure Boot, используйте параметр Tiny11 b2.iso для загрузки образа. Если ваш компьютер не поддерживает TPM/Secure Boot, вам придется загрузить файл tiny11 b2(no sysreq).iso.

- Процесс загрузки займет некоторое время, даже если у вас есть быстрое подключение к Интернету. Это связано с политикой ограничения пропускной способности веб-сайта Internet Archive. Если вы хотите избежать этого, вы можете использовать торрент-ссылку.
- После того, как вы загрузили образ ISO, вам нужно будет создать загрузочный USB-накопитель с помощью Rufus. Для этого скачайте Rufus с официального сайта, нажав здесь.
- Откройте Rufus на своем компьютере и нажмите кнопку «Выбрать». Перейдите в папку, в которой существует образ ISO, и откройте его.

- Для схемы разделов вам нужно посмотреть ваш режим BIOS. Нажмите клавишу Windows + R на клавиатуре, чтобы открыть диалоговое окно «Выполнить». Введите msinfo32 и нажмите Enter.

- Затем найдите режим BIOS. Если это Legacy, используйте MBR в качестве схемы разделов. Выберите GPT в Rufus, если режим BIOS — UEFI.

- Наконец, нажмите кнопку «Пуск», чтобы создать загрузочный USB-накопитель.
- После этого перезагрузите компьютер. Когда ваш компьютер загрузится, вам нужно будет открыть меню загрузки. Это можно сделать с помощью сочетания клавиш, которые могут различаться в зависимости от производителя материнской платы. Наиболее распространенными являются клавиши F9, F10 и F11. В начале вы должны увидеть сообщение с указанием вашего соответствующего ключа. Нажмите ее, чтобы открыть меню загрузки.
- В меню загрузки используйте клавиши со стрелками для загрузки с USB-накопителя.
- На этом этапе вы попадете на экран установки Windows. Процесс установки ничем не отличается от стандартной установки Windows. Следуйте инструкциям на экране, чтобы завершить установку.

Программы для Windows, мобильные приложения, игры - ВСЁ БЕСПЛАТНО, в нашем закрытом телеграмм канале - Подписывайтесь:)