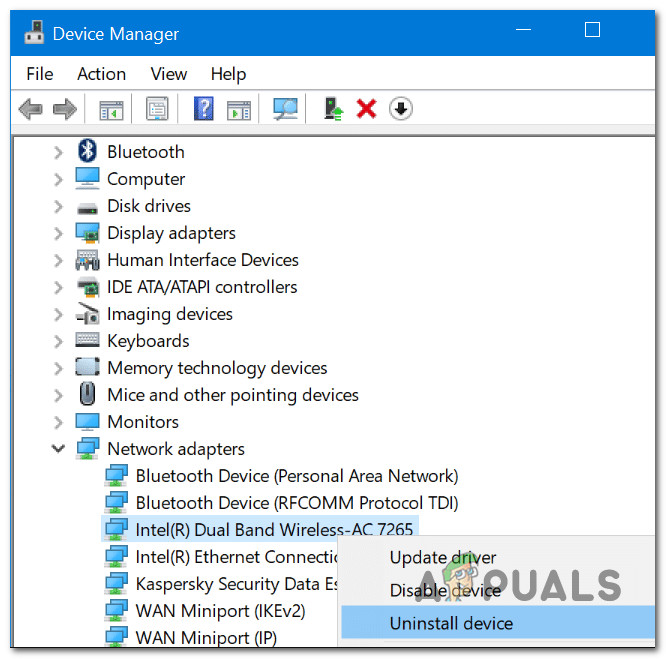Заикание, зависание и проблема с низким FPS в Counter-Strike 2
Counter-Strike 2 на данный момент не полностью оптимизирован, так как проходит стадию бета-тестирования. Это вполне нормально, так как целью ограниченного доступа является устранение любых существующих проблем и ошибок в игре. Оптимизация может быть проведена позже, когда игра будет готова к выпуску для широкой публики.

Программы для Windows, мобильные приложения, игры - ВСЁ БЕСПЛАТНО, в нашем закрытом телеграмм канале - Подписывайтесь:)
Однако запуск игры на этапе ограниченного доступа может быть проблематичным, поскольку производительность не соответствует стандарту. Низкая частота кадров и зависания в игре могут испортить впечатление от игры. В этой статье мы собираемся показать вам ряд методов, которые вы можете использовать, чтобы уменьшить заикание в игре, а также увеличить ваш FPS, даже если это немного.
1. Используйте режим низкой задержки (только NVIDIA)
Если у вас есть видеокарта NVIDIA, первое, что вам нужно сделать, это включить режим низкой задержки для Counter-Strike 2. Он контролирует количество кадров, которые ваш процессор подготавливает, прежде чем они будут обработаны видеокартой.
Вам нужно будет использовать панель управления NVIDIA, чтобы включить режим с низкой задержкой. Если вы не видите эту опцию в Панели управления NVIDIA, графические драйверы, установленные на вашем ПК, устарели, и вам придется их обновить. Вы можете перейти к соответствующему разделу для обновления графических драйверов в статье ниже.
Следуйте приведенным ниже инструкциям, чтобы включить режим низкой задержки в панели управления NVIDIA:
- Сначала откройте панель управления NVIDIA. Вы можете сделать это с помощью контекстного меню правой кнопки мыши на рабочем столе или поиска в меню «Пуск».

- Открыв панель управления NVIDIA, перейдите к опции «Управление настройками 3D» с левой стороны.

- После этого перейдите на вкладку «Настройки программы».
- Выберите Counter-Strike 2 из выпадающего меню.
- Наконец, прокрутите вниз, чтобы найти режим низкой задержки. Выберите «Ультра» в раскрывающемся меню.

- Нажмите Применить, чтобы сохранить изменения.
- Откройте Counter-Strike 2, чтобы посмотреть, поможет ли это.
2. Отключить NVIDIA Reflex
В Counter-Strike 2 добавлена поддержка NVIDIA Reflex для пользователей с видеокартами NVIDIA. NVIDIA Reflex нацелена на сокращение системных задержек и задержек ввода в вашей игре. Однако в некоторых сценариях это приводит к снижению частоты кадров.
Если этот случай применим, вам придется отключить NVIDIA Reflex в меню настроек видео. Для этого следуйте приведенным ниже инструкциям:
- Откройте меню настроек в Counter-Strike 2.
- На вкладке «Видео» перейдите к «Расширенное видео».

- Прокрутите вниз и отключите NVIDIA Reflex в раскрывающемся меню.

- Посмотрите, увеличится ли это ваш игровой FPS.
3. Установите обновления Windows
Counter-Strike 2 — это новая игра, и часто в случае с новыми играми для их бесперебойной работы требуется обновленная версия Windows. Запускать игру на устаревшей версии операционной системы Windows не рекомендуется, так как новые игры обычно используют определенные функции, представленные в более поздних версиях.
Поэтому, если вы уже давно не устанавливали никаких обновлений Windows, сейчас у вас есть прекрасная возможность установить все ожидающие обновления. Для этого следуйте приведенным ниже инструкциям:
- Сначала откройте приложение «Настройки», нажав клавишу Windows + I на клавиатуре.
- В приложении «Настройки» перейдите в Центр обновления Windows.

- Там нажмите «Проверить наличие обновлений», чтобы загрузить и установить все ожидающие обновления.

- Это может занять некоторое время, поэтому обязательно уделите этому момент. Вам будет предложено перезагрузить компьютер, как только обновления будут готовы к установке.
- После того, как ваш компьютер загрузится, откройте Counter-Strike 2, чтобы посмотреть, помогло ли это повысить производительность.
4. Обновите графические драйверы
Устаревшие драйверы никогда не являются хорошим признаком, если вы пытаетесь играть на своем компьютере. Это связано с тем, что графические драйверы играют жизненно важную роль в использовании потенциала графической карты, установленной в вашей системе, поскольку они служат связующим звеном между графической картой и системными процессами.
Поэтому не следует упускать из виду обновление графических драйверов. Это также дополняется тем фактом, что производители выпускают обновления графических драйверов для поддержки различных новых игр и предлагают улучшить производительность игры в вашей системе.
Чтобы обновить графические драйверы, вам придется полностью удалить существующие драйверы с вашего компьютера с помощью утилиты удаления драйверов дисплея (DDU). После удаления драйверов вы можете загрузить последнюю доступную версию драйверов и установить их в своей системе. Следуйте приведенным ниже инструкциям, чтобы сделать это:
- Сначала загрузите утилиту удаления драйвера дисплея с официального сайта здесь.
- Извлеките загруженный файл в любое место в вашей системе.
- После этого перейдите в извлеченный каталог и откройте файл Display Driver Uninstaller.exe.
- После открытия DDU вам будет показано диалоговое окно «Общие параметры». Нажмите Продолжить, чтобы продолжить.

- Затем выберите GPU из Выберите тип устройства в раскрывающемся меню.

- Следуйте этому, выбрав производителя вашей видеокарты в раскрывающемся меню «Выбрать устройство».

- Наконец, нажмите «Очистить и перезапустить», чтобы удалить графические драйверы.

- После загрузки компьютера перейдите на веб-сайт производителя и загрузите последние версии драйверов, доступных для вашей видеокарты.
- Установите последние версии драйверов в вашей системе и посмотрите, улучшит ли это производительность в игре.
5. Используйте план максимальной производительности
План электропитания на вашем компьютере определяет, как мощность в вашей системе распределяется между различными компонентами и т. д. Это может позволить вам повысить производительность вашего компьютера, используя схему питания, которая направлена на производительность, а не на энергосбережение.
Windows поставляется со скрытым планом питания максимальной производительности, который вы можете использовать, чтобы получить максимальную отдачу от вашей системы. Однако по умолчанию это скрыто, и вам придется включить его через командную строку или Windows Powershell. Для этого следуйте приведенным ниже инструкциям:
- Сначала откройте меню «Пуск» и найдите командную строку. Нажмите «Запуск от имени администратора».

- В окне командной строки с повышенными привилегиями скопируйте и вставьте следующую команду: powercfg -duplicatescheme e9a42b02-d5df-448d-aa00-03f14749eb61.

- Как только вы это сделаете, найдите «Выберите план электропитания» в меню «Пуск» и откройте его.

- На экране «Электропитание» выберите параметр «Максимальная производительность».

- Сделав это, откройте Counter-Strike 2 и посмотрите, уменьшит ли это заикание в игре.
6. Отключить фоновые процессы
Фоновые процессы на вашем компьютере часто могут потреблять системные ресурсы, когда вы пытаетесь играть в игру, что может привести к снижению производительности. Это происходит, когда ваши системные ресурсы недоступны для использования игрой из-за процессов, работающих в фоновом режиме.
Даже если вы не запускаете какие-либо сторонние приложения самостоятельно, определенные приложения могут запускаться автоматически при загрузке и оставаться активными в фоновом режиме, что позволяет им использовать ресурсы вашей системы.
Чтобы смягчить эту проблему, вы можете попробовать завершить любые фоновые задачи, запущенные на вашем компьютере, а также отключить запуск сторонних процессов при запуске. Для этого следуйте приведенным ниже инструкциям:
- Сначала щелкните правой кнопкой мыши значок меню «Пуск» и выберите «Диспетчер задач» в появившемся меню.

- В окне диспетчера задач просмотрите свои процессы и завершите любое стороннее приложение, работающее в фоновом режиме. Мы также рекомендуем закрыть все сторонние программы безопасности, которые могут работать в фоновом режиме. Чтобы завершить задачу, просто выберите ее и нажмите кнопку «Завершить задачу».
- Как только вы это сделаете, перейдите на вкладку «Приложения для запуска».
- Отключите сторонние приложения, включенные в этот список. Эти приложения запускаются автоматически при загрузке компьютера. Чтобы отключить запускаемое приложение, выберите приложение и выберите «Отключить».

- После этого откройте Counter-Strike 2, чтобы увидеть, улучшилась ли производительность.
Программы для Windows, мобильные приложения, игры - ВСЁ БЕСПЛАТНО, в нашем закрытом телеграмм канале - Подписывайтесь:)




















![Как запустить Mac в безопасном режиме [Step-by-Step Guide]](https://ddok.ru/wp-content/uploads/2023/12/feature-image-16-768x419.jpg)