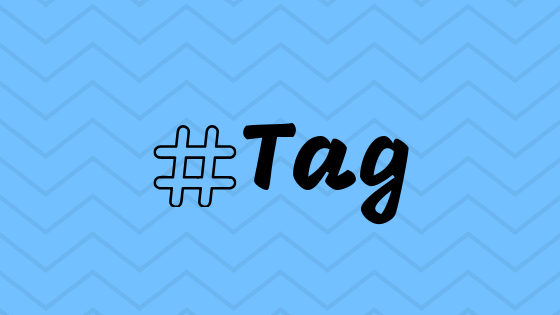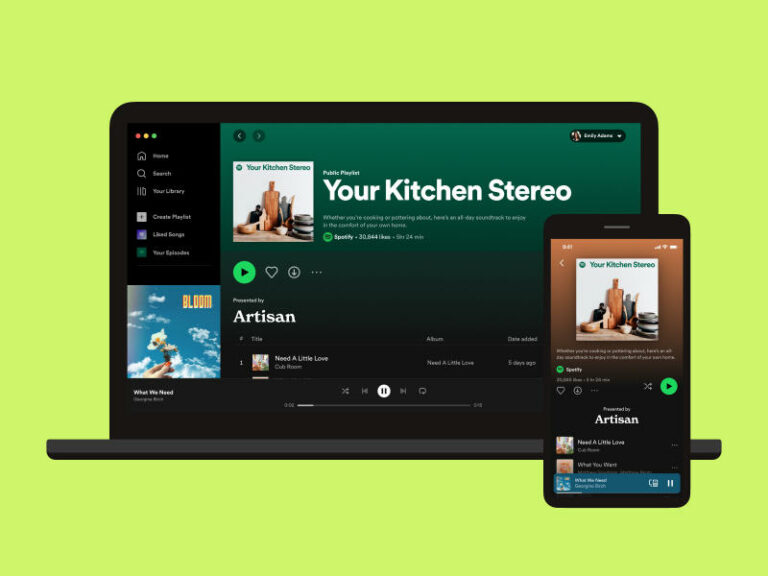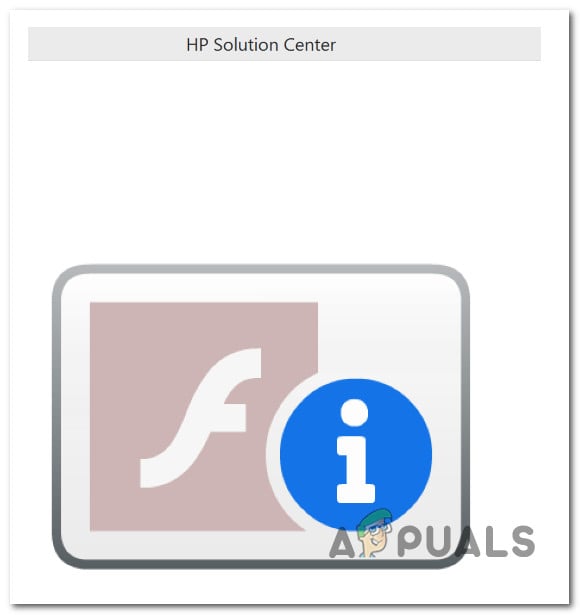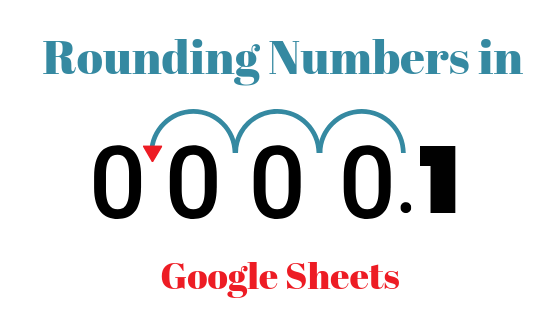Управление печью со смартфона с помощью WiFi
В современном мире, если мы посмотрим вокруг, мы увидим, что все, что включает электронику, в некоторой степени автоматизировано. Системы домашней автоматизации или умные дома очень распространены в наши дни. С помощью этих систем можно автоматизировать различные бытовые приборы с помощью мобильного приложения. Но большинство этих систем не содержат ничего, что автоматизирует вашу газовую плиту. В этой статье мы собираемся разработать систему, которая позволит вам управлять газовой плитой с помощью мобильного приложения. Это приложение будет использоваться для открытия или закрытия газового клапана от основного клапана и для зажигания свечи зажигания, чтобы разжечь огонь.
 Умная Плита
Умная Плита
Программы для Windows, мобильные приложения, игры - ВСЁ БЕСПЛАТНО, в нашем закрытом телеграмм канале - Подписывайтесь:)
Как автоматизировать газовую плиту через мобильный телефон?
Теперь, когда мы знаем реферат проекта, давайте двигаться вперед и собирать различную информацию, чтобы начать работать. Сначала мы составим список компонентов, а затем соберем все компоненты вместе, чтобы создать работающую систему.
Шаг 1: Сбор компонентов
Перед началом любого проекта, если мы хотим избежать страха застрять в середине проекта, у нас должен быть полный список всех компонентов, которые нам понадобятся при работе над проектом. Это отличный подход, который экономит много времени и усилий. Полный список всех компонентов, которые используются в этом проекте, приведен ниже. Все эти компоненты легко доступны на рынке.
Шаг 2. Разработка приложения для Android
Поскольку мы собираемся контролировать эту печь с помощью приложения для Android, нам нужно сначала разработать ее. Ранее мы разработали несколько приложений для Android. Ранее мы сделали приложение, которое состоит только из одной кнопки. Эта кнопка используется для отправки данных в базу данных. Если «1» вставлен в базу данных, реле будет включено, а если «0» вставлено в базу данных, реле будет выключено.
Мы внесем небольшую поправку в это приложение. Следуя той же процедуре, которая была использована для создания первой кнопки и ее подключения к базе, мы создадим еще одну кнопку, которая будет подключена к базе.
Одна кнопка будет использоваться для открытия и закрытия газового клапана, а вторая кнопка будет использоваться для создания искры, которая будет отвечать за зажигание.
Шаг 3: Создание схемы
Теперь, когда мы знаем основную суть этого проекта, давайте соберем все компоненты вместе, чтобы сделать окончательную схему.
Возьмите макет и вставьте в него плату ESP32. Возьмите как транзисторы, так и резисторы и вставьте их в макет таким образом, чтобы транзистор можно было использовать в качестве переключаемого. Следуйте приведенной ниже конфигурации, чтобы не допустить ошибок при переключении.
 Транзистор как выключатель
Транзистор как выключатель
На рисунке выше подключите порт Vin к контактам ESP32, подключите порт Vcc к внешнему источнику питания 5 В и подключите Vo к релейному модулю. Основная причина, по которой мы используем транзистор в качестве переключателя, заключается в том, что реле требует 5 В для работы, а ESP32 может обеспечить только 3,3 В. Таким образом, мы должны обеспечить 5V внешнее по отношению к реле.
Теперь подключим релейный модуль к транзисторам. Убедитесь, что первый транзистор подключен к контакту 34 модуля ESP, а второй транзистор подключен к контакту 35 модуля ESP. Мы будем использовать оба релейных модуля в нормально разомкнутом режиме. Подключите газовый клапан и свечу зажигания к выходной клемме первого и второго релейного модуля соответственно. Убедитесь, что вы подключили модуль реле зад, как показано на рисунке ниже.
 Модуль реле
Модуль реле
Шаг 4: Работа
Сердцем этого проекта является ESP32, то есть плата микроконтроллера. Газовый клапан и свеча зажигания подключаются к ESP через релейные модули. Газовый клапан изначально закрыт. Когда он включен из мобильного приложения, газовый клапан включается. То же самое в случае свечи зажигания. Его можно отключить или отключить через мобильное приложение. Эта свеча зажигания будет подключена к плите, где выпускается газ. Эта свеча зажигания зажжет огонь.
Шаг 5: Начало работы с ESP32
Если вы раньше не работали с Arduino IDE, не беспокойтесь, потому что шаг за шагом по настройке Arduino IDE показан ниже.
- Загрузите последнюю версию Arduino IDE с Arduino.
- Подключите плату Arduino к ПК и откройте панель управления. Нажмите на Оборудование и звук. Теперь откройте «Устройства и принтер» и найдите порт, к которому подключена ваша плата. В моем случае это COM14, но он отличается на разных компьютерах.
 Поиск порта
Поиск порта - Нажмите Файл, а затем нажмите Настройки. Скопируйте следующую ссылку в URL-адрес менеджера дополнительного форума. «Https://dl.espressif.com/dl/package_esp32_index.json»
 предпочтения
предпочтения - Теперь, чтобы использовать ESP32 с Arduino IDE, нам нужно импортировать специальные библиотеки, которые позволят нам записывать код на ESP32 и использовать его. эти две библиотеки прилагаются по ссылке, приведенной ниже. Чтобы включить библиотеку, выберите «Эскиз»> «Включить библиотеку»> «Добавить ZIP-библиотеку». Коробка появится. Найдите папку ZIP на вашем компьютере и нажмите OK, чтобы включить папки.
 Включить библиотеку
Включить библиотеку - Теперь перейдите в Sketch> Включить библиотеку> Управление библиотеками.
 Управление библиотеками
Управление библиотеками - Меню откроется. В строке поиска введите Arduino JSON. Список появится. Установите Arduino JSON от Бенуа Бланшона.
 Arduino JSON
Arduino JSON - Теперь нажмите на Инструменты. Появится раскрывающееся меню. Установите плату в ESP Dev Module.
 Настольная доска
Настольная доска - Снова нажмите в меню «Инструменты» и установите порт, который вы наблюдали на панели управления ранее.
 Настройка порта
Настройка порта - Теперь загрузите код, который прикреплен по ссылке ниже, и нажмите кнопку загрузки, чтобы записать код на микроконтроллере ESP32.
 Загрузить
Загрузить
Так что теперь, когда вы загрузите код, может возникнуть ошибка. Это наиболее распространенная ошибка, которая может возникнуть, если вы используете новую версию Arduino IDE и Arduino JSON. Ниже приведены ошибки, которые вы можете увидеть на экране.
В файл включен из C: Users Pro Documents Arduino library IOXhop_FirebaseESP32-master / IOXhop_FirebaseESP32.h: 8: 0,
из C: Users Pro Desktop smartHome code code.ino: 2:
C: Users Pro Documents Arduino library IOXhop_FirebaseESP32-master / IOXhop_FirebaseStream.h: 14: 11: ошибка: StaticJsonBuffer – это класс из ArduinoJson 5. См. Arduinojson.org/upgrade, чтобы узнать, как обновить вашу программу до ArduinoJson версия 6
StaticJsonBuffer
^
В файл включен из C: Users Pro Documents Arduino library IOXhop_FirebaseESP32-master / IOXhop_FirebaseESP32.h: 8: 0,
из C: Users Pro Desktop smartHome code code.ino: 2:
C: Users Pro Documents Arduino library IOXhop_FirebaseESP32-master / IOXhop_FirebaseStream.h: 65: 11: ошибка: StaticJsonBuffer – это класс из ArduinoJson 5. См. Arduinojson.org/upgrade, чтобы узнать, как обновить вашу программу до ArduinoJson версия 6
вернуть StaticJsonBuffer
^
Для “WiFi.h” найдено несколько библиотек
Используется: C: Users Pro AppData Local Arduino15 packages esp32 hardware esp32 1.0.2 library WiFi
Не используется: C: Program Files (x86) Arduino library WiFi
Использование библиотеки WiFi версии 1.0 в папке: C: Users Pro AppData Local Arduino15 packages esp32 hardware esp32 1.0.2 library WiFi
Использование библиотеки IOXhop_FirebaseESP32-master в папке: C: Users Pro Documents Arduino library IOXhop_FirebaseESP32-master (устаревшая версия)
Использование библиотеки HTTPClient версии 1.2 в папке: C: Users Pro AppData Local Arduino15 packages esp32 hardware esp32 1.0.2 library HTTPClient
Использование библиотеки WiFiClientSecure версии 1.0 в папке: C: Users Pro AppData Local Arduino15 packages esp32 hardware esp32 1.0.2 library WiFiClientSecure
Использование библиотеки ArduinoJson версии 6.12.0 в папке: C: Users Pro Documents Arduino library ArduinoJson
статус выхода 1
Ошибка компиляции для платы ESP32 Dev Module.
Не о чем беспокоиться, потому что мы можем устранить эти ошибки, выполнив несколько простых шагов. Эти ошибки возникают потому, что в новой версии Arduino JSON вместо StaticJsonBuffer есть другой класс. Это класс JSON 5. Поэтому мы можем просто устранить эту ошибку, понизив версию Arduino JSON нашей Arduino IDE. Просто зайдите в Sketch> Включить библиотеку> Управление библиотеками. Ищите Arduino JSON от Benoit Blanchon, который вы установили ранее. Сначала удалите его, а затем установите его версию 5.13.5. Теперь, когда мы установили старую версию Arduino JSON, установите ее снова и перекомпилируйте код. На этот раз ваш код будет успешно скомпилирован.
Чтобы скачать код, щелчок Вот.
Шаг 6: Код
Прилагаемый код довольно хорошо прокомментирован, но некоторые его части описаны ниже.
1. В начале две библиотеки включены, так что WiFi включен и плата ESP может быть подключена к базе данных firebase. Затем включается firebase host, аутентификация, имя вашего локального wifi-соединения и пароль того же wifi-соединения. Также определите контакты на плате ESP, которые будут использоваться для подключения внешних устройств.
#включают
#включают
#define FIREBASE_HOST “xxxxxxxxxx” // замените xxxxxxxxxx вашим хостом firebase здесь
#define FIREBASE_AUTH “xxxxxxxxxx” // здесь замените xxxxxxxxxx вашей аутентификацией на основе firebase
#define WIFI_SSID “xxxxxxxxxx” // заменить xxxxxxxxxx именем нашего соединения Wi-Fi
#define WIFI_PASSWORD “xxxxxxxxxx” // заменить xxxxxxxxxx на ваш пароль Wi-Fi
#define valve 34 // подключаем газовый клапан к этому выводу
#define spark 35 // подключить свечу зажигания к этому выводу
2. void setup () – это функция, которая запускается только один раз, когда микроконтроллер включен или нажата кнопка включения. В этой функции устанавливается скорость передачи данных, которая в основном является скоростью передачи данных в битах в секунду. После этого плата ESP подключается к Wi-Fi.
void setup () {
Serial.begin (115200); // установить скорость передачи
pinMode (клапан, OUTPUT); // установить вывод 34 для использования в качестве ВЫХОДА
pinMode (искра, ВЫХОД); // установить вывод 35 для использования в качестве ВЫХОДА
// подключаемся к wifi.
WiFi.begin (WIFI_SSID, WIFI_PASSWORD);
Serial.println ( “соединение”);
while (WiFi.status ()! = WL_CONNECTED) {
Serial.print ( “”);
задержки (500);
}
Serial.println ();
Serial.print (“подключен:”);
Serial.println (WiFi.localIP ());
Firebase.begin (FIREBASE_HOST, FIREBASE_AUTH);
}
3. Void loop () – это функция, которая повторяется в цикле. В этом цикле значения считываются из базы данных и проверяются, если они равны нулю или единице. Если значения равны единице, на вывод выводится сигнал HIGH, что приведет к включению модуля реле. Если значение равно нулю, на вывод ESP будет отправлен сигнал LOw, что приведет к выключению реле.
void loop () {
// получить значение
temp1 = Serial.println (Firebase.getFloat (“light”)); // получаем значение для переключения газового клапана
temp2 = Serial.println (Firebase.getFloat (“AC”)); // получаем значение для переключения свечи зажигания
if (temp1 == 1)
{
digitalWrite (вентиль, ВЫСОКИЙ) // включить реле
}
иначе если (temp1 == 0)
{
digitalWrite (клапан, НИЗКИЙ) // выключить реле
}
иначе если (temp2 == 1)
{
digitalWrite (spark, HIGH) // включить реле два
}
иначе если (temp2 == 0)
{
digitalWrite (искра, НИЗКИЙ) // выключить реле 2
}
// обработать ошибку
if (Firebase.failed ()) {
Serial.print («сбой настройки / номера:»);
Serial.println (Firebase.error ());
возвращение;
}
Задержка (1000);
}
Это все на сегодня. Теперь вы можете сделать нашу собственную умную печь дома. Продолжайте проверять наш сайт для более интересных статей, как эти в будущем.
Программы для Windows, мобильные приложения, игры - ВСЁ БЕСПЛАТНО, в нашем закрытом телеграмм канале - Подписывайтесь:)

 Поиск порта
Поиск порта предпочтения
предпочтения Включить библиотеку
Включить библиотеку Управление библиотеками
Управление библиотеками Arduino JSON
Arduino JSON Настольная доска
Настольная доска Настройка порта
Настройка порта Загрузить
Загрузить