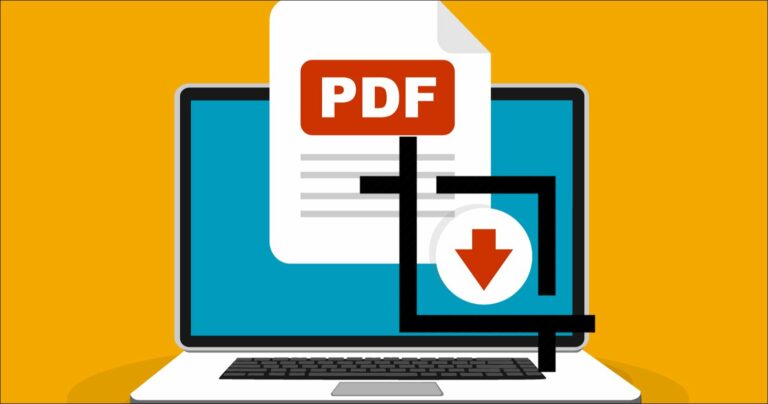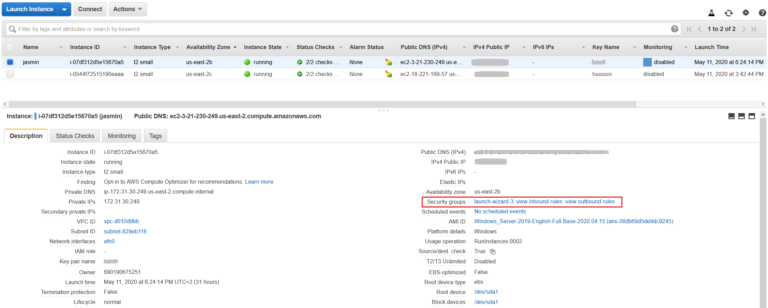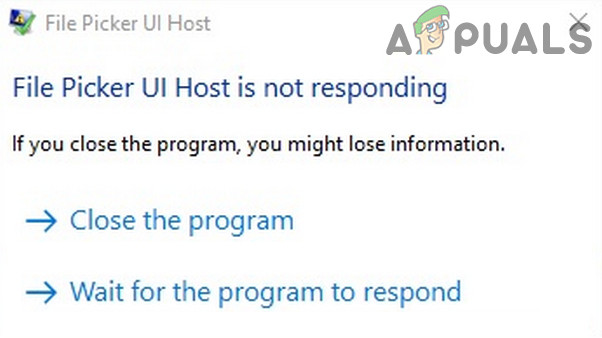Что такое прецизионные драйверы и как их установить? [2024]
- Драйверы Precision — это специализированные драйверы сенсорной панели, разработанные корпорацией Microsoft для улучшения отзывчивости, поддержки жестов и общей производительности на устройствах Windows.
- Они предлагают расширенные возможности настройки, поддержку жестов multi-touch и теперь являются стандартными для всех ноутбуков с Windows 11, обеспечивая совместимость и регулярные обновления для исправления ошибок и добавления новых функций.
- Вы можете установить Precision Drivers на старые ноутбуки, загрузив нужные драйверы с сайта производителя и обновив их через диспетчер устройств.
С момента своего появления в 1990-х годах сенсорные панели стали наиболее распространенным указывающим устройством для ноутбуков. За эти годы технология сенсорных панелей значительно развилась. Продолжая эти достижения, Windows представила свою Precision Touchpad. Эта технология, работающая на «драйверах Precision», обеспечивает точные движения и обеспечивает еще лучший пользовательский опыт.
Эти драйверы, которые теперь являются стандартом для всех устройств Windows 11, обеспечивают более плавный и отзывчивый опыт, делая взаимодействие с тачпадом более интуитивным и точным. В этой статье мы рассмотрим прецизионные драйверы, объясним, что они собой представляют, их основные функции и как их установить.
Программы для Windows, мобильные приложения, игры - ВСЁ БЕСПЛАТНО, в нашем закрытом телеграмм канале - Подписывайтесь:)
 Что такое прецизионные драйверы?
Что такое прецизионные драйверы?
Что такое прецизионные драйверы?
В эпоху Windows 8.1 Apple доминировала в области сенсорных панелей, и ни один ноутбук на базе Windows не мог сравниться с ней. Чтобы устранить этот пробел, Microsoft представила набор уникальных драйверов, известных как драйверы «Precision Touchpad».
Эти драйверы были разработаны для стандартизации работы сенсорной панели на всех устройствах Windows, обеспечивая более плавную, стабильную и отзывчивую работу, способную конкурировать с превосходной технологией сенсорной панели Apple.
 Технология сенсорной панели Apple
Технология сенсорной панели Apple
Драйверы Precision впервые были представлены в Surface Laptop 2 и с тех пор стали частью линейки Microsoft Surface. Более того, благодаря своему ошеломляющему успеху драйверы Precision стали обязательным требованием для Windows 11.
То, что делает драйверы Precision такими адаптивными и точными, заключается в том, что они поставляются с драйверами, которые регулярно обновляются. Это гарантирует, что драйверы не содержат ошибок, соответствуют новейшим технологиям и хорошо оптимизированы.
ЧИТАЙТЕ ТАКЖЕ: Лучший ноутбук для работы из дома в 2024 году ➜
Как работают прецизионные драйверы?
Прецизионные сенсорные панели используют поверхность, похожую на трамплин, под которой находятся движущиеся части, и которая немного опускается при нажатии, отсюда и название «трамплин». Тачпад интегрирован с программным и аппаратным обеспечением на вашем компьютере, чтобы обеспечить точный и отзывчивый пользовательский интерфейс. Кроме того, настройки чувствительности драйвера легко настраиваются, что позволяет точно контролировать движения курсора.
Тачпад также оснащен новым типом технологии, называемой «технологией обнаружения ладони». Она помогает компьютеру различать намеренные движения на тачпаде и случайные касания запястья или ладони.
 Жесты и новые функции!
Жесты и новые функции!
Для дальнейшего улучшения пользовательского опыта драйверы Precision также способны распознавать жесты Multi-Touch, такие как прокрутка двумя пальцами, масштабирование сведением пальцев и смахивание тремя или четырьмя пальцами. Таким образом, пользователи могут выполнять несколько задач, просто взаимодействуя с сенсорной панелью.
ЧИТАЙТЕ ТАКЖЕ: Как исправить неработающие сенсорные жесты в Windows 11? ➜
Почему важны обновления драйверов Precision?
Регулярные обновления прецизионных драйверов служат многим важным целям. Ниже приведен краткий список каждого из них:
1. Улучшение производительности
Новые обновления помогают оптимизировать производительность драйвера и сократить задержку ввода, тем самым делая сенсорную панель более отзывчивой, обеспечивая более плавный пользовательский опыт. Более того, обновления также могут помочь сделать драйверы более точными, упрощая навигацию для пользователей.
2. Исправление ошибок
Ошибки представляют собой реальную угрозу, когда дело касается программного обеспечения, поскольку они могут нарушить весь ваш пользовательский опыт, вызывая такие проблемы, как неточная навигация или снижение отзывчивости. Обновления являются важным способом исправления незначительных ошибок, с которыми сталкиваются пользователи, и поддержания надежного и функционального сенсорного экрана.
 Обновления Windows
Обновления Windows
3. Обеспечение совместимости
Аппаратное обеспечение компьютера постоянно меняется и обновляется, поэтому крайне важно, чтобы драйверы вашего ноутбука успевали за этими изменениями и продолжали без проблем работать с новейшим оборудованием на рынке.
Кроме того, обновления ОС также изменяют способ взаимодействия компьютеров с драйверами. Поэтому для обеспечения совместимости с новыми обновлениями системы и оборудования крайне важно регулярно обновлять драйверы Precision.
4. Представление новых функций
Обновления — это эффективный способ внедрения новых функций и улучшения общей функциональности драйверов Precision без необходимости их полной переделки или замены. Обновления стали важной частью истории Precision Driver и принесли множество полезных функций для пользователей. Вот краткий список некоторых функций, которые были добавлены за эти годы посредством обновлений драйверов:
- В обновлении Windows 10 Anniversary Update 2016 года появились расширенные жесты, такие как смахивание тремя пальцами для просмотра задач, смахивание четырьмя пальцами для переключения между рабочими столами и настраиваемые жесты.
- В 2017 году в осеннем обновлении Windows 10 появились настраиваемые жесты, позволяющие пользователям настраивать жесты тремя или четырьмя пальцами.
- Обновление Windows 10 за апрель 2018 года основано на предыдущем обновлении и предоставляет пользователям расширенные возможности настройки жестов.
- В обновлении Windows 10, выпущенном в 2020 году, были добавлены дополнительные возможности настройки жестов сенсорной панели.
- Последнее обновление 2023 года интегрировало искусственный интеллект в сенсорную панель для еще лучшего распознавания жестов.
ЧИТАЙТЕ ТАКЖЕ: Тачпад не работает после обновления Windows 11? Попробуйте эти исправления ➜
Как проверить, установлены ли на вашем ноутбуке драйверы Precision?
Если у вас ноутбук с Windows 11, то вам не нужно проверять наличие Precision Drivers, так как они предустановлены на всех устройствах с Windows 11. Однако это не относится к ноутбукам с Windows 10; они могут поставляться с установленными Precision Drivers, а могут и не поставляться. Итак, вот краткое руководство по проверке того, установлены ли они на вашем ноутбуке.
- Нажмите кнопку Windows на панели задач и перейдите в «Параметры».

- Перейдите на вкладку «Устройства».

- Нажмите кнопку «Touchpad». Теперь, если на вашем ПК есть Precision Touchpad, вы должны увидеть сообщение «Ваш ПК имеет Precision Touchpad» в верхней части окна.

ЧИТАЙТЕ ТАКЖЕ: Как отключить экран обновления Windows 11 в Windows 10? ➜
Как установить драйверы Precision на ваш ноутбук
Если на вашем ноутбуке в настоящее время нет драйверов Precision, есть способ перейти на них. Независимо от того, какие драйверы установлены на вашем ноутбуке в настоящее время (Elan или Synaptics), можно перейти на драйверы Precision, поскольку все драйверы используют одно и то же оборудование.
1. Предпосылки
Прежде чем приступить к установке драйверов Precision, вам сначала нужно выяснить, какой тип сенсорной панели в данный момент использует ваш ноутбук, поскольку для каждой сенсорной панели требуются разные драйверы Precision. Для этого вам нужно открыть диспетчер устройств, и здесь вы увидите список периферийных устройств. Разверните «мыши и другие указывающие устройства» и посмотрите, какой тип у вашей текущей сенсорной панели.
 Проверьте ваш текущий тачпад
Проверьте ваш текущий тачпад
Как только вы определитесь с вашим текущим тачпадом, вам нужно будет перейти на соответствующий веб-сайт и загрузить драйверы Precision оттуда. Вот ссылка для обоих, чтобы помочь вам:
2. Установка
После того, как вы скачали драйверы с сайта, ваш последний шаг — установить их на ваш компьютер. Вот как это делается:
- Извлеките загруженные файлы драйвера в папку.

- В диспетчере устройств щелкните правой кнопкой мыши по сенсорной панели и выберите «Обновить драйвер».

- Выберите «Выполнить поиск драйверов на этом компьютере».

- Перейдите в папку, в которую вы извлекли драйверы, и выберите ее.

- Для завершения установки следуйте инструкциям на экране.
- После завершения установки перезагрузите ноутбук, чтобы изменения вступили в силу. Готово!
ЧИТАЙТЕ ТАКЖЕ: 6 простых решений, когда ваш ноутбук зависает при перезагрузке [2024] ➜
Драйверы Precision против драйверов Elan и Synaptic
Драйверы Precision — это последние драйверы, представленные Windows, и они имеют ряд преимуществ по сравнению с двумя другими аналогами. Основные различия между драйверами Precision и драйверами Elan And Synaptic следующие:
1. Интеграция и совместимость
Первое важное различие между тремя — интеграция с Windows. Драйверы Precision разрабатываются самой Windows и поэтому хорошо интегрированы во все ее продукты. С другой стороны, драйверы Elan и Synaptic разрабатываются сторонними производителями, что означает, что их интеграция с Windows довольно ограничена.
 Разные драйверы тачпада!
Разные драйверы тачпада!
Еще одно заметное различие между тремя — совместимость. Поскольку драйверы Precision разработаны Windows, они совместимы с широким спектром устройств. В то время как драйверы Elan и Synaptics предназначены для работы с определенными устройствами, такими как Acer Aspire Series, Lenovo IdeaPad Series, HP Pavilion Series и Dell Inspiron Series соответственно.
2. Поддержка и настройка жестов
Основная причина, по которой Precision Drivers выделяются среди других приводов, — это огромная поддержка жестов, позволяющая пользователям выполнять множество сложных действий с помощью сенсорной панели. Precision Drivers предлагают обширную поддержку многопальцевых жестов, включая трех- и четырехпальцевые смахивания, нажатия и сжатия.
Драйверы Elan и Synaptic отстают в этом отношении, поскольку они предлагают только базовую поддержку жестов. Вдобавок ко всему, Precision Drivers позволяют пользователям настраивать жесты в соответствии со своими потребностями и предпочтениями; то, чего не предлагают два других драйвера.
3. Отзывчивость
Как следует из названия, Precision Drivers очень точны и отзывчивы. Они обладают очень высокой чувствительностью, поэтому даже самые незначительные прикосновения не останутся незамеченными. С другой стороны, драйверы Elan и Synaptic, хотя и довольно неплохие, не приближаются к уровню отзывчивости, который предлагают Precision Drivers, и считаются в этом отношении уступающими.
ЧИТАЙТЕ ТАКЖЕ: Забыли пароль к ноутбуку HP? Попробуйте этот трюк для разблокировки! ➜
Подведение итогов
Драйверы Precision — это попытка Microsoft улучшить повседневный опыт использования сенсорной панели. Они предлагают улучшенную отзывчивость, чувствительность к прикосновениям и новые функции жестов, что отличает их от других драйверов. Хотя большинство новых устройств Windows поставляются с предустановленными драйверами Precision, вы можете легко установить их на свое устройство, если на вашем устройстве они не установлены, выполнив действия, описанные в этой статье.
Часто задаваемые вопросы
Как удалить драйверы Windows Precision?
Чтобы удалить драйверы Windows Precision, откройте диспетчер устройств и найдите свое устройство тачпада в разделе «Мыши и другие указывающие устройства». Щелкните правой кнопкой мыши устройство, выберите «Удалить устройство» и установите флажок для удаления программного обеспечения драйвера, если он доступен. Перезагрузите компьютер, чтобы завершить процесс. При желании вы можете установить другой драйвер с веб-сайта производителя вашего ноутбука.
Что делать, если после установки драйверов Precision возникли проблемы?
Если у вас возникли проблемы, вы можете вернуться к исходным драйверам сенсорной панели, удалив драйверы Precision Drivers и переустановив драйверы, предоставленные производителем.
Что такое задержка ввода?
Задержка ввода — это задержка между выполнением действия на сенсорной панели, например, перемещением пальца или щелчком, и отражением этого действия на экране. Благодаря драйверам сенсорной панели Windows Precision задержка ввода сводится к минимуму, что делает сенсорную панель более отзывчивой, а работу — более плавной.
Программы для Windows, мобильные приложения, игры - ВСЁ БЕСПЛАТНО, в нашем закрытом телеграмм канале - Подписывайтесь:)