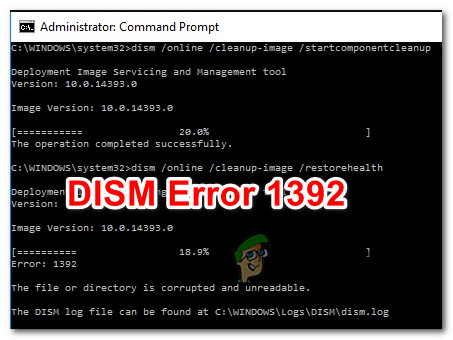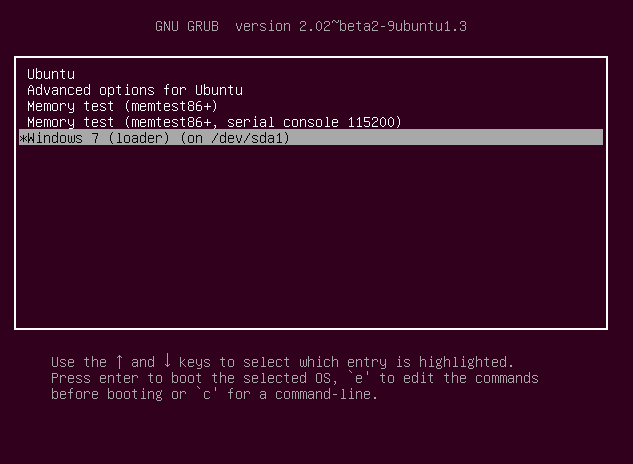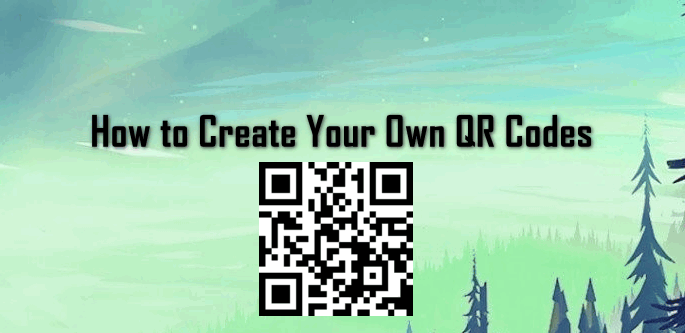Как преобразовать базовый диск в динамический в Windows?
В зависимости от того, как вы планируете использовать свой компьютер с Windows, может иметь смысл преобразовать ваш базовый диск в динамический, поскольку это дает вам доступ ко всему множеству функций, которые недоступны, если вы придерживаетесь традиционного жесткого диска. тип.
 Преобразование базового диска в динамический в Windows
Преобразование базового диска в динамический в Windows
Программы для Windows, мобильные приложения, игры - ВСЁ БЕСПЛАТНО, в нашем закрытом телеграмм канале - Подписывайтесь:)
Прежде чем мы углубимся в реальные методы, важно понять разницу между базовым и динамическим дисками. Это поможет вам решить, подходит ли вам конвертация.
Базовый диск против динамического диска
Хотя есть случаи, когда имеет смысл изменить тип диска на динамический, есть также ситуации, когда вам лучше придерживаться базового диска.
Проще говоря, базовые диски больше подходят для обычных пользователей компьютеров, которые занимаются обычными делами. Если вы не ИТ-администратор или опытный пользователь Windows, увлеченный тонкой настройкой производительности вашего компьютера, используя более одного жесткого диска, вам следует использовать динамический диск.
Вот 3 основных преимущества использования динамического диска над базовым:
- На динамических дисках можно создавать тома, охватывающие несколько дисков. Используя этот метод, вы сможете лучше использовать доступное дисковое пространство, поскольку вы сможете объединить области нераспределенного пространства в томах, которые совместно используются на нескольких дисках.
- Вы можете создавать отказоустойчивые тома (RAID-5 или зеркальные) только при использовании динамических дисков.
- Используя динамический диск, у вас есть возможность сохранять данные на разных жестких дисках и формировать так называемые «заданные тома». Это улучшит производительность диска, позволив более чем одному диску для чтения и записи данных.
Как преобразовать базовый диск в динамический диск
Теперь, когда вы знакомы с преимуществами создания динамического диска, давайте рассмотрим все способы, которые позволят вам выполнить переход с базового диска на динамический в Windows.
Существует три способа преобразования, которые позволят вам перейти на динамический диск без потери данных, но это не факт. В процессе преобразования могут возникнуть проблемы, которые полностью не зависят от вас, поэтому мы рекомендуем уделить время и создать резервную копию данных на жестком диске, прежде чем предпринимать какие-либо дополнительные действия.
Теперь, когда у вас есть меры безопасности, давайте рассмотрим все доступные решения, которые позволят вам преобразовать в динамический диск без потери данных:
- Использование управления дисками
- Использование Diskpart из командной строки с повышенными привилегиями
- Использование стороннего инструмента
Ниже мы дадим вам шаги для каждого из этих методов. Не стесняйтесь следовать тому методу, который вам удобнее всего.
СОВЕТ ОТ ПРОФЕССИОНАЛА: в целом использование стороннего инструмента считается более безопасным, поскольку большинство решений, представленных в настоящее время на рынке, имеют несколько дополнительных механизмов безопасности, которые защитят вас от возможной потери данных. Но в зависимости от того, какой инструмент вы выберете, вам может потребоваться приобрести лицензию на программное обеспечение.
1. Преобразование в динамический диск с помощью управления дисками.
Если вы предпочитаете встроенный инструмент, резервное копирование которого осуществляет Microsoft, возможно, в вашем случае вам подойдет «Управление дисками».
Используя «Управление дисками», вы можете легко преобразовать базовый диск в динамический без загрузки какого-либо стороннего программного обеспечения. Недостатком является то, что в некоторых случаях операция завершится неудачно из-за ошибки вычислений, и вы рискуете потерять данные.
Если вы готовы пойти по этому пути, следуйте приведенным ниже инструкциям, чтобы преобразовать базовый диск в динамический с помощью управления дисками:
- Нажмите клавишу Windows + R, чтобы открыть диалоговое окно «Выполнить». Затем в текстовом поле введите diskmgmt.msc и нажмите Enter, чтобы открыть Управление дисками.
 Открытие окна управления дисками
Открытие окна управления дисками - Когда появится запрос контроля учетных записей пользователей (UAC), нажмите Да, чтобы предоставить доступ администратора.
- Как только вы войдете в интерфейс управления дисками, выберите базовый диск, который вы хотите преобразовать в динамический, в нижнем меню, щелкните его правой кнопкой мыши и выберите «Преобразовать в динамический диск» в только что появившемся контекстном меню.
 Преобразовать в динамический диск
Преобразовать в динамический дискПримечание: дважды проверьте, чтобы убедиться, что вы конвертируете правильный диск в динамический, прежде чем продолжить.
- Убедившись, что вы пытаетесь преобразовать правильный диск, нажмите ОК, чтобы завершить процесс и завершить переход на динамический диск.
Если вы ищете другой способ преобразования вашего базового диска в динамический эквивалент, перейдите к следующему способу ниже.
2. Используйте команду CMD для преобразования базового диска в динамический.
Если вы не уклоняетесь от использования команд терминала для выполнения задач под Windows, вы будете рады узнать, что вы также можете использовать Diskpart внутри командной строки для преобразования базового эквивалента в динамический диск.
Этот метод также не требует потери данных и, возможно, даст вам больше контроля над процессом перехода.
Следуйте приведенным ниже инструкциям, чтобы преобразовать базовый эквивалент в динамический диск:
- Нажмите клавишу Windows + R, чтобы открыть диалоговое окно «Выполнить». Когда вам будет предложено текстовое поле «Выполнить», введите «cmd» и нажмите Ctrl + Shift + Enter, чтобы открыть командную строку с повышенными привилегиями.
 Откройте командную строку CMD с повышенными правами
Откройте командную строку CMD с повышенными правами - Когда вам будет предложено приглашение управления учетными записями пользователей, нажмите Да, чтобы предоставить доступ администратора к запросу CMD.
- Как только вы окажетесь в окне командной строки с повышенными привилегиями, выполните следующие команды в том же порядке, что и ниже, и нажимайте Enter после каждой, чтобы преобразовать ваш базовый диск в динамический: diskpart list disk select disk X convert dynamic
Примечание: имейте в виду, что X – это просто заполнитель для диска, который вы хотите преобразовать. Обязательно настройте команду выбора диска X, чтобы выбрать правильный диск EG ‘select disk0’. Вы можете убедиться, что получите номер диска из ответа, который вы получите после выполнения команды ‘list disk’.
 Преобразуйте диск из базового в динамический с помощью CMD
Преобразуйте диск из базового в динамический с помощью CMD - После успешного вменения каждой команды введите «exit» и нажмите Enter, чтобы завершить процесс преобразования диска.
- Закройте командную строку с повышенными привилегиями.
Если вы хотите, чтобы процесс преобразования выполнялся сторонним инструментом, перейдите к следующему методу ниже.
3. Используйте сторонний инструмент для преобразования базового диска в динамический.
Если вам удобно использовать сторонний инструмент для облегчения процесса преобразования из базового в динамический, есть несколько надежных утилит, которые вы можете использовать для выполнения этой работы:
Все эти инструменты выполнят свою работу, но для некоторых из них вам может потребоваться получить версии PRO, чтобы иметь возможность использовать функцию преобразования.
К счастью, EaseUS предлагает эту функцию в бесплатной версии приложения. Следуйте приведенному ниже руководству, чтобы получить пошаговые инструкции по преобразованию базового диска в динамический:
- Откройте браузер и загрузите последнюю версию EaseUS с официальная страница загрузки.
- Как только вы перейдете на нужную страницу, нажмите «Бесплатная загрузка» и следуйте инструкциям, чтобы загрузить установщик локально.
 Скачивание установщика Ease.US
Скачивание установщика Ease.USПримечание. Когда вам будет предложено выбрать пакет, который вы хотите использовать, обязательно загрузите бесплатную версию. EASE.US позволяет преобразовать базовый диск в динамический с помощью бесплатной версии, но вам понадобится версия PRO, чтобы преобразовать динамический диск обратно в базовый.
- После того, как установщик будет загружен локально, откройте установщик, дайте ему доступ администратора в UAC (Контроль учетных записей пользователей) и нажмите «Установить бесплатно» во втором запросе, чтобы установить бесплатную версию.
 Установка бесплатной версии Ease.US
Установка бесплатной версии Ease.US - Подождите, пока установщик загрузит установочные файлы локально и завершит установку на вашем компьютере.
- После завершения установки нажмите «Начать сейчас», чтобы открыть инструмент.
- Внутри EaseUs Partition Master просто щелкните правой кнопкой мыши базовый диск, который вы хотите преобразовать, и выберите «Преобразовать в динамический» в появившемся контекстном меню.
 Преобразование в динамический диск с помощью EaseUS Partition Master
Преобразование в динамический диск с помощью EaseUS Partition Master - После загрузки команды нажмите «Выполнить операцию» (на ленте вверху), чтобы начать процесс преобразования.
 Выполните операцию внутри Partition Master
Выполните операцию внутри Partition Master - Дождитесь завершения операции, затем перезагрузите компьютер.
Программы для Windows, мобильные приложения, игры - ВСЁ БЕСПЛАТНО, в нашем закрытом телеграмм канале - Подписывайтесь:)

 Открытие окна управления дисками
Открытие окна управления дисками Преобразовать в динамический диск
Преобразовать в динамический диск Откройте командную строку CMD с повышенными правами
Откройте командную строку CMD с повышенными правами Преобразуйте диск из базового в динамический с помощью CMD
Преобразуйте диск из базового в динамический с помощью CMD Скачивание установщика Ease.US
Скачивание установщика Ease.US Установка бесплатной версии Ease.US
Установка бесплатной версии Ease.US Преобразование в динамический диск с помощью EaseUS Partition Master
Преобразование в динамический диск с помощью EaseUS Partition Master Выполните операцию внутри Partition Master
Выполните операцию внутри Partition Master