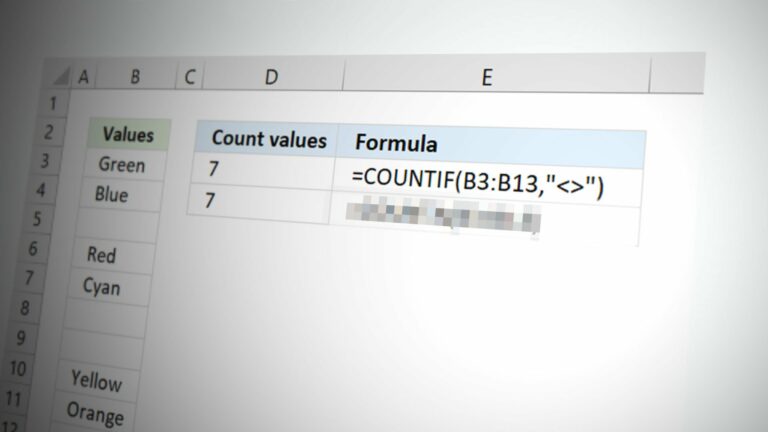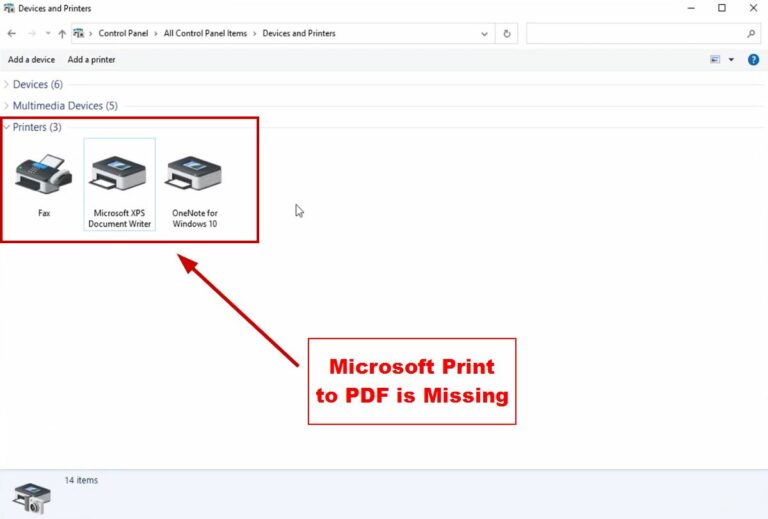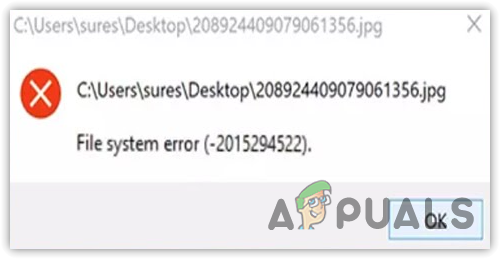8 методов восстановления пароля/пин-кода экрана блокировки Android
В эпоху, когда цифровая конфиденциальность имеет первостепенное значение, блокировка экрана смартфона превратилась из дополнительной функции в незаменимую, защищая наши личные, профессиональные и финансовые данные от посторонних глаз. Однако удобство современных методов биометрической идентификации, таких как сканеры отпечатков пальцев и распознавание лиц, незаметно подтолкнуло традиционные пароли к вторичному, часто упускаемому из виду уровню безопасности.

Программы для Windows, мобильные приложения, игры - ВСЁ БЕСПЛАТНО, в нашем закрытом телеграмм канале - Подписывайтесь:)
Этот сдвиг имеет непреднамеренное последствие: повышенный риск забыть введенные вручную пароли. Это знакомый сценарий — блокировка вашего устройства из-за забытого пароля и ощущение, что вы вообще потеряли телефон.
Но, не волнуйтесь. Даже если вы окажетесь в такой ситуации, есть способы восстановить доступ к вашему Android-устройству. В этом руководстве будут рассмотрены различные методы, которые вы можете использовать, чтобы разблокировать телефон, когда пароль ускользает от вас.
Отказ от ответственности. Методы, описанные в этой статье, могут работать не на всех устройствах или версиях Android, и пользователи должны действовать на свой страх и риск. Всегда убедитесь, что у вас есть последняя резервная копия ваших данных.
Как разблокировать без потери данных
Если вы используете устройство Samsung, все будет под контролем, и у вас будет возможность восстановить свой телефон. Однако этого нельзя сказать о других устройствах. Подробнее об этом позже.
1. Используйте резервный PIN-код.
Это предложение немного длинное, но если вы каким-то образом настроите блокировку шаблоном или паролем на устройстве под управлением Android 4.4 KitKat или более ранней версии, вам будет предложено выбрать резервный PIN-код. Этот PIN-код будет использоваться в случае, если вы забудете исходный пароль или графический ключ. Если вы настроили это, следуйте этому методу, чтобы восстановить доступ к заблокированному Android.
- На экране блокировки введите неверный пароль или графический ключ пять раз.
- Вы увидите возможность отозвать резервный PIN-код. Откройте эту опцию и введите резервный PIN-код.
- Чтобы завершить ввод PIN-кода, нажмите кнопку «Готово».
- Чтобы изменить шаблон блокировки экрана, вы попадете в меню «Разблокировка экрана».
 Разблокировка Android с помощью резервного PIN-кода | Набор инструментов iSkySoft
Разблокировка Android с помощью резервного PIN-кода | Набор инструментов iSkySoft
2. Используйте поиск SmartThings.
Если вы беспокоитесь о том, что забудете код блокировки экрана вашего устройства (например, PIN-код, пароль или графический ключ), Samsung предоставляет возможность удаленного управления на всех своих телефонах на случай, если вы потеряете свой. Ранее он был известен как Find My Mobile, а теперь обновлен до SmartThings Find.
Вам потребуется беспроводное или сотовое подключение для передачи данных, и вы должны войти в свою учетную запись Samsung на своем мобильном устройстве. Помните, что это не будет работать, если SmartThings Find или Find My Mobile не были активированы заранее.
Ниже приведены процедуры для сброса пароля вашего телефона с помощью Find My Mobile:
- Посещать findmymobile.samsung.com с вашего компьютера.

- Войдите в свою учетную запись Samsung.

- После этого в левой колонке вы увидите различные устройства, зарегистрированные под вашей учетной записью Samsung.

- Выберите «Разблокировать». Далее вам будет предложено разблокировать устройство Samsung. Нажмите «Разблокировать» и введите пароль своей учетной записи Samsung, чтобы подтвердить разблокировку.

3. Используйте сторонние приложения.
Существуют различные типы сторонних приложений, которые можно использовать для обхода экрана блокировки Android без потери ваших данных. Эти приложения пытаются загрузить пакеты восстановления и установить их на ваше устройство, пытаясь снять блокировку. Dr. Fone от Wondershare и TenorShare — две программы, которые вы можете использовать.
Обратите внимание, что сторонние приложения следует использовать с осторожностью, так как они могут нанести вред вашему устройству или поставить под угрозу ваши данные. Всегда убедитесь, что вы загружаете из надежного источника.
В этом случае мы будем работать с примером TenorShare, потому что это быстро и просто.
- Загрузите приложение 4uKey для ПК с Android со своего Веб-сайт.
- Откройте приложение, затем подключите телефон к системе с помощью USB-кабеля и следуйте инструкциям на экране.
- Вы увидите опцию «Удалить блокировку экрана». Нажмите на нее, и процесс начнется.

- Через несколько минут Android-устройство будет разблокировано, и вы снова сможете им пользоваться.

4. Активируйте Smart Lock.
Функция Android Smart Lock позволяет отключить экран блокировки при определенных обстоятельствах. На большинстве телефонов вы можете найти параметр Smart Lock в разделе «Настройки»> «Безопасность»> «Smart Lock», но на телефонах Samsung вы найдете его в «Настройки»> «Экран блокировки»> «Smart Lock». Вам нужно уже настроить Smart Lock; в противном случае вы не сможете использовать этот метод для разблокировки устройства.
Прежде чем вносить какие-либо изменения, необходимо ввести существующий пароль. После этого вам будет предложено четыре варианта разблокировки телефона без ввода кода:
1. Обнаружение на теле: когда ваш телефон обнаружит, что он находится в ваших руках или кармане, он останется разблокированным. Активируйте эту функцию, выбрав «Настройки» > «Безопасность» > «Smart Lock» и включив кнопку с надписью «Обнаружение на теле».

2. Голосовое соответствие: ваш телефон разблокируется голосовым соответствием, если он распознает ваш обычный голос. Однако эта функция больше недоступна на смартфонах под управлением Android 8 Oreo или более поздней версии. Voice Match по-прежнему работает на современных устройствах; это просто больше не помогает разблокировать телефон.
3. Надежное устройство: при подключении к надежному устройству Bluetooth, например, автомобилю или фитнес-трекеру, ваш телефон останется разблокированным. Просто подключите свое устройство при появлении запроса, и ваш мобильный телефон начнет распознавать его как надежное устройство.
Если ваш телефон заблокирован и вы не можете вспомнить код, просто поднесите его к надежному устройству, и он разблокируется. Имейте в виду, что для работы этого метода на вашем телефоне должен быть включен Bluetooth.

4. Надежные места: эта функция позволяет вам использовать местоположение вашего телефона, чтобы разблокировать его, когда вы находитесь в заранее определенном надежном месте, например дома или на работе. В этих местах ваш телефон автоматически останется разблокированным.

Вы по-прежнему можете получить доступ к своему телефону, если вы уже настроили один из этих методов, а затем забыли свой пароль.
5. Используйте опцию «Забыли PIN-код».
Вы также можете использовать свою учетную запись Google для разблокировки телефона, если у вас Android 4.4 KitKat или более ранняя версия. Просто вводите неправильный пароль несколько раз, пока не увидите на экране сообщение «Вы пытались несколько раз безуспешно». Сообщение исчезнет через 30 секунд, после чего у вас появится новая опция рядом с экстренными вызовами.
- Нажмите «Забыли шаблон?» кнопка. Ссылка будет отправлена на экран входа в Google.
- Введите свой адрес электронной почты и пароль для входа.
- Теперь вы можете удалить свой шаблон безопасности из сведений, отправленных на вашу учетную запись Gmail. Вы можете изменить шаблон блокировки экрана, выбрав вкладку «Вход», а затем нажав «Разблокировка экрана».

К сожалению, Google больше не включает этот выбор в более поздние версии Android.
Расширенные решения для обхода экранов блокировки Android.
Ни одно из предыдущих решений не сработает, если вы еще не настроили Smart Lock или у вас нет старого телефона. Могут быть случаи, когда необходим взлом или обходной путь.
1. Используйте ADB для удаления PIN-файла.
Следующие решения требуют дополнительных технических знаний и могут представлять опасность для вашего устройства или данных. Действовать с осторожностью.
Устройство Android создает файл ключа для хранения конфиденциальной информации, такой как отпечатки пальцев, шаблоны и другие пароли. Это сделано для того, чтобы телефон мог быть разблокирован сразу после ввода правильного пароля и оставаться заблокированным при использовании неправильного пароля.

Программа Android Debug Bridge (ADB) позволяет передавать данные между компьютером и мобильным устройством. Это можно использовать для удаления файла, отвечающего за безопасность экрана блокировки на телефоне. Однако эта стратегия будет успешной только в том случае, если:
- Ваш телефон настроен на отладку по USB. Вероятно, у вас нет доступа к меню «Параметры разработчика», поскольку вы никогда его не изучали.
- Теперь ваш телефон подключен к компьютеру через ADB, который вы включили.
- На вашем мобильном устройстве отсутствует шифрование. Google требует, чтобы все телефоны Android были зашифрованы, начиная с Android 6.0 Marshmallow. Поэтому это исправление не для последних смартфонов.
Если на вашем ПК установлены утилиты ADB и FastBoot, вы можете использовать инструкции ADB Shell, чтобы удалить PIN-файл вашего Android-устройства. Если у вас нет ADB, следуйте нашему руководству по его установке на ПК с Windows. У разработчиков XDA есть полное руководство и для других платформ.
- После установки включите отладку по USB на телефоне. Сначала убедитесь, что у вас есть доступ к параметрам разработчика. Если у вас его еще нет, следуйте нашему руководству, чтобы включить параметры разработчика в Android.
 Включение параметров разработчика в Android
Включение параметров разработчика в Android - Теперь вернитесь в раздел «Настройки», и внизу вы увидите «Параметры разработчика». Возможно, вам придется сначала включить его. Отсюда перейдите в «Отладка по USB» и разрешите это.

- Подключите телефон к компьютеру.
- Откройте командную строку (или любой другой интерфейс командной строки) и войдите в каталог, в который вы установили ADB. В большинстве случаев по умолчанию он будет загружен в C:\Program Files (x86)\Minimal ADB и Fastboot.
- После доступа к каталогу через командную строку напишите: adb shell rm /data/system/gesture.key

- Перезагрузите телефон. После этого вы больше не должны видеть экран блокировки.
Имейте в виду, что если вы ошибетесь на каком-либо этапе, весь процесс развалится, и вы даже можете серьезно повредить свое устройство. Так что, если вы не знаете, что делаете, лучше поручить этот шаг специалисту.
2. Сбой экрана блокировки.
Этот метод работает только на Android 5.0.0–5.1.1, поэтому, если ваше устройство соответствует этим спецификациям, попробуйте следующее:
- Выберите «Экстренный вызов» в меню экрана блокировки. Введите 10 звездочек в номеронабиратель телефона. Скопируйте эти звездочки и вставьте их рядом с собой, создав на данный момент 20 звездочек.

- До тех пор, пока двойное касание или удерживание не перестанет выделять символы, следует продолжать добавлять символы в область пароля путем вставки.
- Затем запустите приложение камеры и опустите шторку уведомлений. Откройте меню настроек, где вы должны ввести пароль.
- Дважды коснитесь или удерживайте, чтобы вставить символы, затем повторите процесс и продолжайте добавлять символы. В конечном итоге это приведет к сбою экрана блокировки, и вы сможете получить доступ к своему устройству.

К сожалению, этот метод не работает для Android версии 6 и выше.
3. Сбросьте настройки Android до заводских (может произойти потеря данных).
Помните, что сброс вашего Android-устройства до заводских настроек приведет к удалению всех данных на устройстве. Прежде чем продолжить, убедитесь, что у вас есть резервная копия всех важных данных.
Если ни одно из вышеперечисленных решений не работает, вам нужно будет восстановить исходные настройки устройства. Это также удалит все с вашего телефона. После сброса вы можете войти в систему с той же учетной записью Google, которую вы использовали для резервного копирования, и восстановить большую часть своих данных. Посмотрите, что вам нужно, прежде чем сбросить настройки телефона Android.
Вам нужно будет найти другой способ выполнить сброс теперь, когда вы заблокированы. Использование службы Google «Найти мое устройство» — самый простой вариант. Если вы включили сброс заводских настроек на своем телефоне, вы можете использовать для этого этот веб-сайт. Если вы не можете применить эту процедуру, потребуется ручной сброс к заводским настройкам. Для этого:
- Выключите телефон.
- Если вы хотите получить доступ к меню загрузчика Android после того, как экран стал полностью черным, одновременно нажмите и удерживайте клавиши уменьшения громкости и питания. В зависимости от модели вашего телефона соответствующая последовательность кнопок может различаться. Поэтому лучше поискать в сети именно вашу модель устройства.

- Вы можете выбрать «Режим восстановления», нажав кнопку питания, выделив его, дважды нажав кнопку уменьшения громкости.
- Чтобы выполнить сброс до заводских настроек, следуйте инструкциям. Вы можете перемещаться вверх и вниз с помощью кнопок громкости и делать выбор с помощью кнопки питания. Вам нужно перейти к опции «Сброс заводских данных» и выбрать ее с помощью кнопки питания.

- Ваше устройство перезагрузится, и процесс установки начнется заново. Ваши данные из резервной копии будут восстановлены после того, как вы снова войдете в свою учетную запись Google.
Smart Lock — это полезная функция безопасности, которую следует активировать сразу после настройки телефона. Ваше Android-устройство может быть быстро и легко разблокировано при подключении к домашней сети Wi-Fi.
Важно отметить, что, начиная с Android 5.1 Lollipop, Google представила новую функцию безопасности под названием Factory Reset Protection (FRP), которая помогает предотвратить кражу.
Если на устройстве включен FRP (что по умолчанию, если вы добавили учетную запись Google на свой телефон), то после сброса настроек вам будет предложено ввести имя пользователя и пароль учетной записи Google, которая ранее была привязана. к устройству. Если вы не предоставите эту информацию, вы не сможете завершить процесс установки, и устройство будет непригодно для использования.
Как предотвратить блокировку в будущем?
Хотя предлагаемые стратегии помогут вам восстановить доступ к вашему устройству Android, они не предназначены для того, чтобы помочь вам вспомнить пароль для будущего использования. Чтобы избежать постоянной необходимости в этих средствах защиты, жизненно важно принять превентивные меры, которые помогут вам запомнить свой пароль, избавив вас от повторяющихся неудобств.
Рассмотрите следующие расширенные стратегии, чтобы ваш пароль Android оставался безопасным и запоминающимся:
- Используйте диспетчер паролей. Рассмотрите возможность использования диспетчера цифровых паролей, безопасного инструмента, предназначенного для хранения и управления вашими паролями. Это не только помогает сохранить ваши пароли в безопасности, но и исключает риск их забвения.
- Придумайте надежный, но запоминающийся пароль. Не поддавайтесь искушению выбрать простой, легко угадываемый пароль. Вместо этого придумайте сложный и уникальный пароль, который будет легко запомнить. Такой пароль повышает безопасность вашего устройства и с меньшей вероятностью будет забыт.
- Включите параметры множественного доступа: убедитесь, что вы активировали хотя бы одну функцию Smart Lock на своем устройстве и оставайтесь в своей учетной записи Google (и учетной записи Samsung, если вы являетесь пользователем). Этот дополнительный уровень безопасности предлагает альтернативные методы доступа, если вы забудете свой пароль.
- Создавайте регулярные резервные копии данных. Отдайте предпочтение регулярному резервному копированию данных Android. Этот важный шаг защищает ваши данные, если потребуется полный сброс, снижая риск потенциальной потери данных.
Включив эту тактику, вы можете не только обеспечить безопасность своего Android-устройства, но и значительно уменьшить количество проблем, связанных с паролями, что приведет к более плавному взаимодействию с пользователем.
В заключение.
Существует несколько способов взлома экрана блокировки Android-устройства. И требования, и привилегии этих опций различаются. К сожалению, большинство методов разблокировки экрана также вызывают повреждение данных.
Ваш телефон может быть стерт начисто, что приведет к потере всех ваших данных в процессе. Поэтому лучше использовать такие приложения, как Find My Device или SmartThings Find, которые помогут восстановить доступ к телефону в случае его блокировки.
Программы для Windows, мобильные приложения, игры - ВСЁ БЕСПЛАТНО, в нашем закрытом телеграмм канале - Подписывайтесь:)







 Включение параметров разработчика в Android
Включение параметров разработчика в Android