Microsoft Print to PDF отсутствует в Windows 10/11
Microsoft Print to PDF — это встроенный принтер, который печатает веб-страницу, изображение JPEG, файл Word и некоторые другие файлы в формате PDF. Это встроенный принтер, который предварительно установлен на вашем компьютере. Однако были случаи, когда принтер Microsoft Print to PDF отсутствовал.

Программы для Windows, мобильные приложения, игры - ВСЁ БЕСПЛАТНО, в нашем закрытом телеграмм канале - Подписывайтесь:)
Из-за этой проблемы пользователи испытывают большие трудности при загрузке PDF-файлов. Обычно эта опция может быть отключена пользователем непреднамеренно, или проблема может заключаться в том, что драйверы принтера не обновлены.
Существует множество способов решения этой проблемы, включая переустановку принтера, настройку его по умолчанию, обновление драйверов принтера и многое другое.
Сначала я напишу краткое описание того, как нам помогут эти методы, а затем мы перейдем к шагам.
Как мне вернуть Microsoft Print в PDF?
- Повторно включите параметр Microsoft Print to PDF: если принтер был отключен, очевидно, что он не будет работать. Кроме того, если в системе произошел сбой, это может отразиться и на принтере. В таких случаях лучше отключить, а затем снова включить принтер.
- Сделайте Microsoft Print to PDF принтером по умолчанию. Если в вашей системе несколько принтеров, установите Microsoft Print to PDF в качестве принтера по умолчанию, чтобы у Windows не было проблем с выбором принтера.
- Добавьте принтер Microsoft Print в PDF вручную. Если по какой-то причине принтер не добавлен в вашу систему, вы не сможете распечатать файлы в формате PDF. Для этого вручную добавьте принтер на свой компьютер и повторите загрузку PDF-файла.
- Измените тип запуска службы диспетчера очереди печати. Служба диспетчера очереди печати в основном управляет всем, что связано с принтерами и печатью. Убедитесь, что для службы установлен тип автоматического запуска, чтобы она запускалась сразу после включения компьютера.
- Обновите драйверы принтера. Устаревшие драйверы принтера являются одной из основных причин неправильной работы принтеров на ПК. Поэтому следите за тем, чтобы вы всегда обновляли их.
- Обновите Windows. Если ничего не помогает, проверьте, используете ли вы более старую версию Windows и доступно ли обновление. Если есть, то установите его и проверьте принтер.
1. Повторно включите опцию Microsoft Print to PDF.
- Нажмите «Пуск».
- Тип Панель управления.
- Перейдите в «Программы и компоненты».

- Выберите «Включить или отключить функции Windows».

- Найдите Microsoft Print в PDF.
- Отметьте его, если он не отмечен.

- Если галочка уже была отмечена, снимите ее и выберите ОК.
- Теперь снова нажмите «Включить или выключить функции Windows».
- Снова установите флажок Microsoft Print to PDF и проверьте, отображается ли принтер или он все еще отсутствует.
- Если он отсутствует, перезагрузите компьютер и проверьте еще раз.
2. Сделайте Microsoft Print to PDF принтером по умолчанию.
- Нажмите Win + R и введите «Управление принтерами» в диалоговом окне «Выполнить».

- Щелкните правой кнопкой мыши Microsoft Print to PDF.
- Нажмите Установить как принтер по умолчанию.

- Перезагрузите компьютер.
3. Добавьте Microsoft Print в PDF-принтер вручную.
- Выберите «Пуск» и введите «Панель управления».
- Нажмите «Устройства и принтеры».

- Щелкните правой кнопкой мыши Microsoft Print to PDF.
- Выберите Удалить устройство.

- Теперь нажмите «Добавить принтер».

- Выберите «Нужный принтер отсутствует в списке».

- Нажмите «Добавить локальный принтер… с ручными настройками».

- Выберите PORTPROMPT: (Локальный порт) и нажмите «Далее».

- Выберите Microsoft на вкладке «Производитель», а затем выберите Microsoft Print to PDF в качестве принтера.

- Теперь выберите «Далее» и «Готово».
Если принтер Microsoft Print to PDF недоступен в списке, выполните следующие действия, чтобы вернуть его:
- Введите printui.exe /s в диалоговом окне «Выполнить», нажав клавиши Win + R.
- Перейдите на вкладку «Драйверы».
- Нажмите «Microsft Print to PDF» и выберите «Удалить».

- Выберите «Удалить только драйвер» и нажмите «ОК».

- Нажмите «Да» в следующем запросе.
- Теперь введите printui.exe /im в диалоговом окне «Выполнить».

- Выберите опцию принтера с ручной настройкой и PORTPROMPT (локальный порт).
- Теперь нажмите «Центр обновления Windows» и подождите 5–15 минут.
- После завершения процесса в списке появится Microsoft Print to PDF.

- Продолжайте установку, а затем проверьте, отсутствует ли Microsoft Print to PDF.
4. Измените тип запуска службы диспетчера очереди печати.
- Нажмите Win + R и введите Services.msc.
- Выберите любую услугу и нажмите P.
- Теперь найдите диспетчер очереди печати, щелкните его правой кнопкой мыши и выберите «Свойства».

- Убедитесь, что для типа запуска установлено значение «Автоматически».

- Если диспетчер очереди печати еще не запущен, щелкните его правой кнопкой мыши и выберите «Пуск».
5. Обновите драйверы принтера.
- Введите Диспетчер устройств в меню «Пуск».
- Разверните раздел «Очереди принтеров».
- Щелкните правой кнопкой мыши драйвер принтера.
- Выберите Обновить драйвер.

- Выберите вариант автоматического обновления и подождите, пока Windows установит обновление.

6. Обновите Windows
- Нажмите клавиши Win + I.
- Теперь выберите «Обновление и безопасность» в настройках.

- Проверьте наличие обновлений и установите, если доступна последняя версия.

Если ни одно из этих исправлений вам не помогло, обратитесь в службу поддержки Microsoft или создайте сообщение на форумах Microsoft. Разработчики свяжутся с вами и помогут решить проблему.
Программы для Windows, мобильные приложения, игры - ВСЁ БЕСПЛАТНО, в нашем закрытом телеграмм канале - Подписывайтесь:)


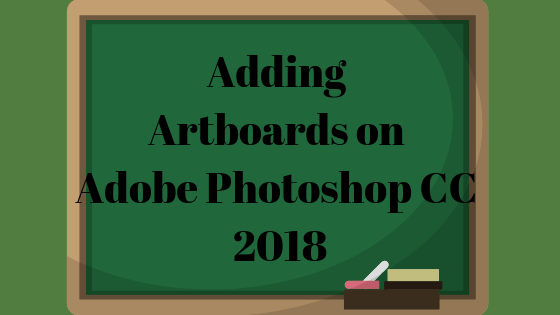



![Как найти адрес лампочки LIFX 4 простыми способами [2023] [2023]](https://ddok.ru/wp-content/uploads/2023/12/lifx-color-bulbs-living-room-hero_570x_cfb69440-ec20-470f-892b-e768d04564c0_750x.webp.webp)