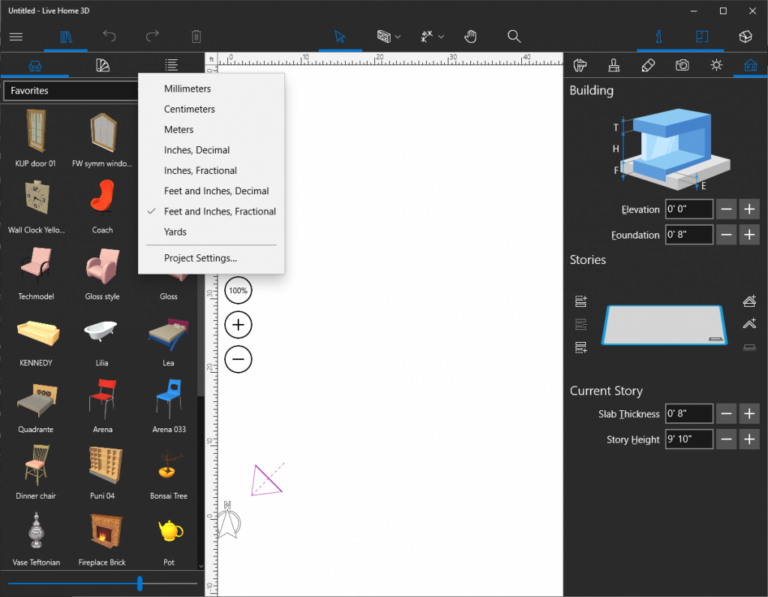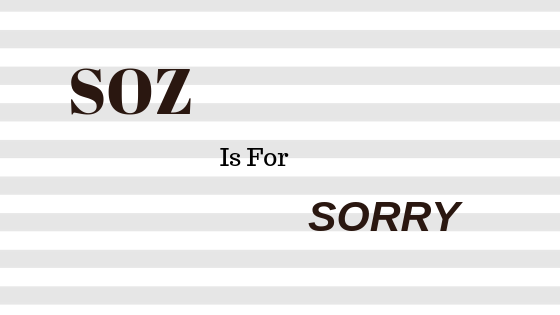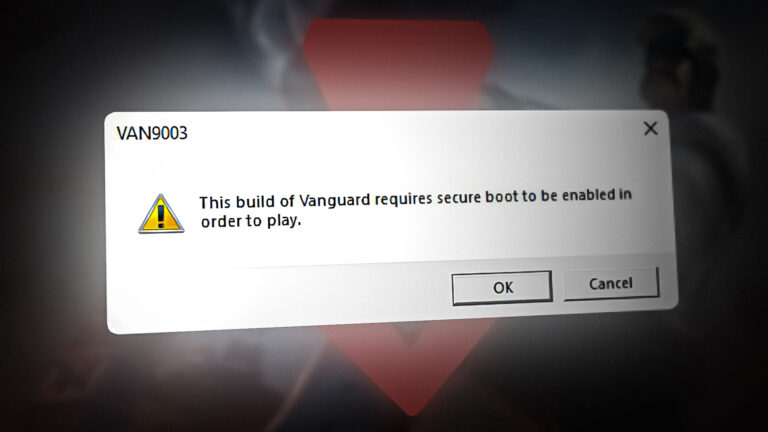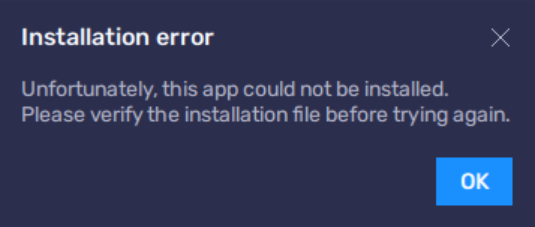Как синхронизировать Roku Remote без кнопки сопряжения?
Синхронизация пульта Roku без кнопки сопряжения может показаться сложной задачей, но не бойтесь! Если вы потеряли свой оригинальный пульт дистанционного управления или используете сменный пульт, у которого нет кнопки сопряжения, существуют альтернативные методы запуска и работы пульта Roku.
 Как синхронизировать пульт Roku без кнопки сопряжения
Как синхронизировать пульт Roku без кнопки сопряжения
Программы для Windows, мобильные приложения, игры - ВСЁ БЕСПЛАТНО, в нашем закрытом телеграмм канале - Подписывайтесь:)
Мы перечислим пошаговые инструкции о том, как синхронизировать пульт Roku без кнопки сопряжения или если кнопка не работает. Следуя этим простым и эффективным методам, вы сможете восстановить контроль над своим устройством Roku или телевизором.
Использование кнопки сопряжения на пультах Roku TV
Назначение кнопки сопряжения на пульте Roku — установить соединение между пультом и вашим устройством Roku или телевизором. Вы будете нажимать кнопку сопряжения на пульте дистанционного управления до тех пор, пока в верхней части пульта не загорится индикатор, после чего пульт будет сопряжен с вашим устройством или телевизором. Этот процесс гарантирует, что пульт дистанционного управления синхронизируется только с нужным устройством или телевизором, не позволяя ему управлять другими устройствами или телевизорами поблизости.
 Кнопка сопряжения на пульте Roku Remote
Кнопка сопряжения на пульте Roku Remote
Типы пультов Roku
Процесс синхронизации пульта Roku без кнопки сопряжения зависит от типа пульта, поэтому давайте сначала разберемся с этими типами. Существует два типа пультов Roku.
- ИК-пульты
- Радиочастотные пульты
ИК-пульты
Простой пульт Roku, также известный как ИК (инфракрасный) пульт, является самым простым доступным типом пульта Roku. Эти пульты не требуют сопряжения и автоматически подключаются или синхронизируются с вашим устройством Roku или телевизором. Следовательно, у них нет кнопки сопряжения. Чтобы управлять простым пультом Roku Simple Remote, просто направьте его прямо на телевизор или устройство. Он должен находиться в зоне прямой видимости, чтобы команды принимались правильно. Стоит отметить, что эти пульты обычно не поставляются с устройствами Roku; они обычно приобретаются клиентами отдельно в качестве замены пультов дистанционного управления.
 Roku ИК-пульт дистанционного управления
Roku ИК-пульт дистанционного управления
Важно помнить, что простые пульты Roku совместимы только с устройствами или телевизорами, поддерживающими ИК-подключение. Сюда входят консоли Roku, такие как Express, Ultra или Premiere, а также коробочные устройства. Однако эти пульты не будут синхронизироваться с палками Roku, использующими подключение Wi-Fi. Хотя это редкость, некоторые старые ИК-пульты могут иметь кнопку сопряжения, хотя это редкость.
Радиочастотные пульты
Радиочастотные пульты дистанционного управления также известны как голосовые пульты, интеллектуальные пульты, пульты Wi-Fi или расширенные пульты. Эти пульты работают с использованием радиосигналов или сигналов Wi-Fi. Эти пульты предлагают удобные функции, такие как возможность управлять телевизором или устройством без необходимости направлять пульт непосредственно на них, за что их прозвали «пультами, направленными куда угодно». Их можно использовать из разных комнат в радиусе действия.
 Року RF Пульт дистанционного управления
Року RF Пульт дистанционного управления
Чтобы обеспечить эксклюзивное сопряжение с конкретным телевизором или устройством, радиочастотные пульты обычно оснащены кнопкой сопряжения. Эта кнопка обычно расположена на задней стороне пульта дистанционного управления или внутри батарейного отсека. Однако в некоторых редких случаях некоторые модели радиочастотных пультов могут не иметь специальной кнопки сопряжения. Вместо этого для запуска процесса сопряжения таких пультов можно использовать комбинацию кнопок.
Пульт дистанционного управления телевизором или устройством
Стоит отметить, что если где-нибудь на пульте написано слово «ТВ», это означает, что пульт способен управлять как вашим устройством Roku, так и вашим телевизором. В этом случае вы можете использовать пульт для управления функциями обоих устройств. Однако, если на пульте нет надписи «ТВ», он будет управлять исключительно устройством Roku и не сможет управлять вашим телевизором.
 Пульт Roku, который может управлять телевизором
Пульт Roku, который может управлять телевизором
Проверьте тип пульта
Чтобы определить тип вашего пульта и выполнить соответствующую синхронизацию пульта без кнопки сопряжения, выполните следующие действия:
- Осмотрите пульт на наличие кнопки со значком микрофона или увеличительным стеклом. Если вы обнаружите любой из этих символов на своем пульте дистанционного управления, это означает, что у вас есть пульт Wi-Fi или радиочастотный пульт.
 Проверьте наличие микрофона или ключа с увеличительным стеклом на пульте Roku Remote
Проверьте наличие микрофона или ключа с увеличительным стеклом на пульте Roku Remote - И наоборот, если на вашем пульте дистанционного управления нет символа микрофона или увеличительного стекла, скорее всего, это ИК-пульт.
- Кроме того, проверьте, есть ли на вашем пульте ключ с символом полумесяца. Это еще одна характеристика ИК-пульта.
 Ключ полумесяца на пульте Roku Remote
Ключ полумесяца на пульте Roku Remote - Еще одной отличительной особенностью ИК-пультов является прозрачная пластиковая деталь, расположенная на передней части пульта и известная как ИК-передатчик.
 ИК-излучатель или бластер на пульте Roku Remote
ИК-излучатель или бластер на пульте Roku Remote
Как только тип пульта определен, примените соответствующий метод синхронизации для вашего конкретного пульта, как описано ниже.
Синхронизация ИК-пульта Roku
- Подключите устройство Roku к телевизору и включите оба устройства.
- Убедитесь, что на вашем телевизоре выбран правильный источник входного сигнала. Для этого вы можете использовать кнопку «Вход» на телевизоре.
 Направьте ИК-пульт на телевизор или устройство.
Направьте ИК-пульт на телевизор или устройство. - Вставьте батарейки в ИК-пульт Roku и направьте его на телевизор.
- Нажмите любую кнопку на пульте и подождите несколько секунд.
- Синхронизация будет завершена, и вы сможете использовать пульт без кнопки сопряжения.
Синхронизация радиочастотного пульта дистанционного управления
Вы можете использовать кнопку сопряжения на радиочастотном пульте дистанционного управления, чтобы выполнить сопряжение с устройством или телевизором. Но если кнопка отсутствует или не работает, вы можете сделать это следующими простыми способами.
Используйте кнопки пульта дистанционного управления
- Включите телевизор или устройство и удерживайте следующие кнопки на пульте: «Назад домой».
- Подождите, пока верхний индикатор не начнет мигать зеленым (около 5 секунд), и радиочастотный пульт будет сопряжен с вашим телевизором или устройством. На некоторых пультах эта комбинация может отличаться, и вам может потребоваться просмотреть руководство пользователя, чтобы найти точную комбинацию.
 Нажмите кнопки «Назад» и «Домой» на пульте Roku Remote.
Нажмите кнопки «Назад» и «Домой» на пульте Roku Remote.
Используйте приложение Року
Чтобы эта опция работала, ваш смартфон и устройство Roku или телевизор должны быть подключены к одной и той же сети Wi-Fi.
- Установите iOS-приложение Року или Android-приложение Року на вашем смартфоне.
- Запустите приложение Roku и войдите в систему, используя те же учетные данные, которые использовались на Roku.
 Откройте Remote в приложении Roku.
Откройте Remote в приложении Roku. - Перейдите в раздел «Устройства» и найдите все устройства Roku, подключенные к вашей сети Wi-Fi.
- Выберите необходимое устройство Roku и с помощью приложения перейдите в «Настройки» > «Пульт и устройства» > «Настройка нового устройства».
 Откройте «Настройка нового устройства» в разделе «Пульты и устройства» настроек Roku.
Откройте «Настройка нового устройства» в разделе «Пульты и устройства» настроек Roku. - Следуйте инструкциям на экране, чтобы завершить процесс, и теперь ваш пульт будет синхронизирован без кнопки сопряжения.
С помощью расширения браузера
Если у вас нет под рукой смартфона или он не подключен к тому же Wi-Fi, что и устройство Roku, вы можете использовать расширение браузера на своем ПК, при условии, что он подключен к тому же Wi-Fi, что и Roku.
- Установите расширение удаленного браузера Roku, например Расширение Ремоку для Chrome.
- Запустите расширение, щелкнув его значок в браузере, а затем откройте «Настройки».
- Найдите устройство Roku. Это может занять время. Если вы вручную знаете IP-адрес устройства Roku, ввод IP вручную ускорит процесс. Вы можете узнать IP-адрес вашего устройства Roku через настройки маршрутизатора.
- Найдя его, перейдите в «Настройки» > «Пульты и устройства» > «Настроить новое устройство».
 Сканируйте устройство Roku в расширении браузера Remoku.
Сканируйте устройство Roku в расширении браузера Remoku. - Используйте подсказки на экране для завершения процесса, и вы успешно подключите пульт Roku к телевизору или устройству.
С помощью кнопок телевизора
Если у вас нет Wi-Fi или устройство Roku не подключено к Wi-Fi, вы можете использовать физические кнопки (если они есть) телевизора для сопряжения пульта дистанционного управления.
- Включите телевизор и устройство Roku.
- С помощью кнопок телевизора перейдите в «Настройки» > «Пульт и устройства» > «Настройка нового устройства».
- Следуйте инструкциям на экране, чтобы завершить процесс сопряжения, и все готово.
Если вы можете одолжить пульт Roku, совместимый с вашей настройкой, вы также можете использовать его для сопряжения проблемного пульта, выполнив действия, описанные выше.
Попробуйте другой пульт
Если пульт Roku по-прежнему не работает, попробуйте использовать другой пульт Roku (взятый у друга или члена семьи) или приобретите пульт Roku, совместимый с вашим телевизором и устройством. Убедитесь, что проблемный пульт не работает ни с каким другим устройством. Если это так, то проблема может быть связана с телевизором или самим Roku, и рекомендуется обратиться в соответствующие группы поддержки.
Если у вас есть какие-либо вопросы или предложения, пожалуйста, поделитесь ими в разделе комментариев для дальнейшего обсуждения.
Программы для Windows, мобильные приложения, игры - ВСЁ БЕСПЛАТНО, в нашем закрытом телеграмм канале - Подписывайтесь:)

 Проверьте наличие микрофона или ключа с увеличительным стеклом на пульте Roku Remote
Проверьте наличие микрофона или ключа с увеличительным стеклом на пульте Roku Remote Ключ полумесяца на пульте Roku Remote
Ключ полумесяца на пульте Roku Remote ИК-излучатель или бластер на пульте Roku Remote
ИК-излучатель или бластер на пульте Roku Remote Направьте ИК-пульт на телевизор или устройство.
Направьте ИК-пульт на телевизор или устройство. Нажмите кнопки «Назад» и «Домой» на пульте Roku Remote.
Нажмите кнопки «Назад» и «Домой» на пульте Roku Remote. Откройте Remote в приложении Roku.
Откройте Remote в приложении Roku. Откройте «Настройка нового устройства» в разделе «Пульты и устройства» настроек Roku.
Откройте «Настройка нового устройства» в разделе «Пульты и устройства» настроек Roku. Сканируйте устройство Roku в расширении браузера Remoku.
Сканируйте устройство Roku в расширении браузера Remoku.