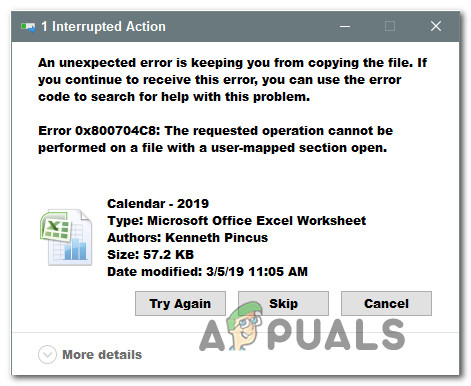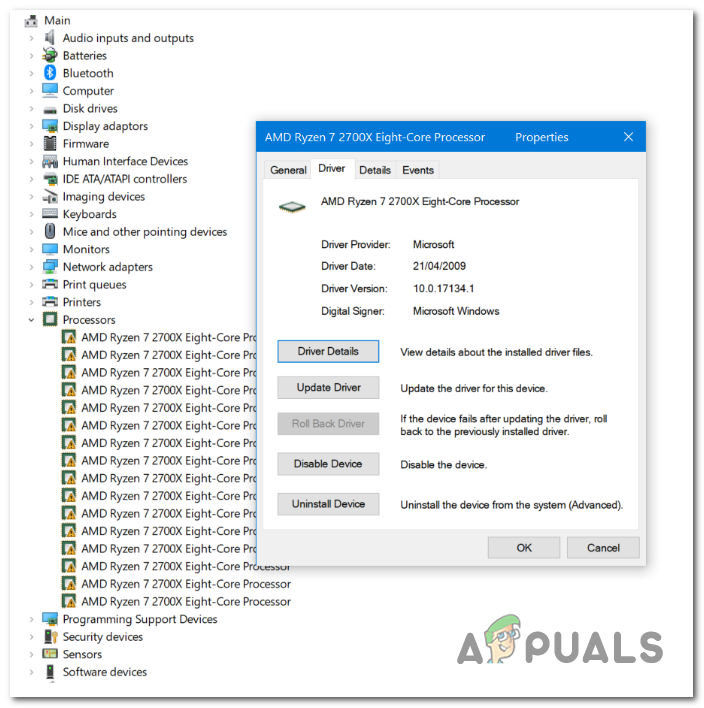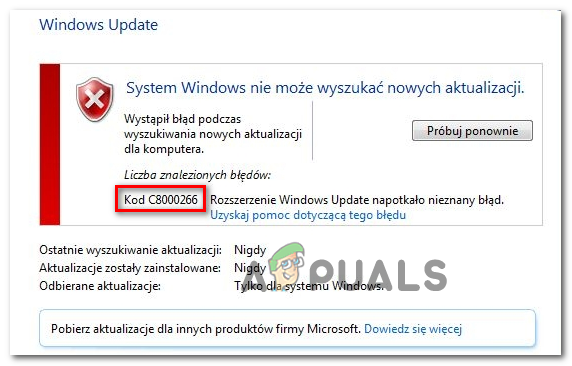Исправлено: увеличено разрешение 2-го монитора в Windows 10
Ваш второй монитор может показывать увеличенное разрешение, если его настройки (например, нерабочая область) не настроены должным образом. Более того, устаревшая / поврежденная установка графического драйвера также может вызвать возникшую ошибку. Проблема возникает, когда 2-й монитор системы пользователя показывает увеличенное разрешение. Некоторые пользователи сообщили о проблеме после обновления Windows.
 Увеличенное разрешение 2-го монитора в Windows 10
Увеличенное разрешение 2-го монитора в Windows 10
Программы для Windows, мобильные приложения, игры - ВСЁ БЕСПЛАТНО, в нашем закрытом телеграмм канале - Подписывайтесь:)
Прежде чем приступить к исправлению разрешения на втором мониторе, убедитесь, что проблемные приложения, Windows, драйверы (особенно BIOS) вашей системы обновлены до последней сборки. Также проверьте, решает ли проблему перемещение окна с 1-го монитора на 2-й. Кроме того, проверьте, решает ли проблема немедленный выход / вход после подключения 2-го монитора. И последнее, но не менее важное: убедитесь, что лупа не включена в вашей системе.
Решение 1. Измените настройки монитора.
Вы можете столкнуться с увеличением разрешения на втором мониторе, если его настройки (особенно, если вы используете телевизор в качестве монитора) не настроены должным образом. В этом случае внесение соответствующих изменений (как описано ниже) может решить проблему. Но имейте в виду, что некоторые из этих настроек могут быть доступны не всем пользователям или инструкции немного отличаются (возможно, вам придется копнуть глубже, чтобы они работали на вас).
Но прежде чем продолжить, проверьте, пытается ли (без какого-либо из видеоадаптеров) использовать разные порты / кабели (HDMI, DVI, VGA, порт дисплея и т. Д.) Между системой / монитором, устраняет ли проблему (попробуйте использовать внутреннюю видеокарту ваша система). Если вы используете дисплей 4K, обязательно используйте кабели с поддержкой 4K.
Отключите Overscan в настройках монитора / телевизора
- Откройте меню телевизора и выберите Изображение.
- Затем откройте Advanced Video (или HDMI Settings) и выберите Overscan. На телевизоре LG HDTV вы можете выбрать «Просто сканировать» (в меню «Изображение»> «Соотношение сторон»). На телевизоре Samsung вы можете установить для параметра «Размер изображения» значение «Без выхода за пределы экрана» или установить для параметра «Режим изображения» значение «Расслабленный» (Настройки ТВ> Меню> Режим изображения). Вы также можете увидеть другие варианты, такие как Underscan, Pixel, Scaling и т. Д.
 Отключить Overscan
Отключить Overscan - Теперь отключите указанную опцию и проверьте, решена ли проблема.
- Если нет, то проверьте, решает ли отключение всех эффектов постобработки (например, Adaptive Contrast) в настройках телевизора проблему с увеличением.
Отключите полный режим HDMI в настройках монитора
- Запустите настройки телевизора и перейдите к дополнительным функциям.
- Теперь найдите HDMI Full Mode и включите его.
 Включить полный режим HDMI
Включить полный режим HDMI - Затем проверьте, снята ли проблема с увеличением.
Редактировать общие настройки ТВ / монитора
Если проблема не исчезнет, вы можете попробовать следующее одно за другим, чтобы решить проблему:
- В настройках телевизора проверьте, решает ли проблема использование автоматического изменения размера или автоматического определения (в настройке «Расширенное разрешение экрана»).
- Проверьте, решает ли проблему выбор «Панорама» в параметрах «Соотношение сторон» или «Разрешение экрана» в настройках телевизора.
- Вы можете попробовать уменьшить резкость (менее 10) телевизора, чтобы проверить, решена ли проблема.
- Убедитесь, что кабель подключен к порту с надписью HDMI / DVI (не только HDMI), а затем проверьте, решает ли проблема установка (или переименование) подключения к ПК (не презентации).
 Использовать порт HDMI / DVI
Использовать порт HDMI / DVI - Проверьте, решает ли проблему установка монитора по размеру экрана (вместо 16: 9).
 Установка размера изображения по размеру экрана
Установка размера изображения по размеру экрана - Проверьте, есть ли у вашего телевизора (или его пульта ДУ) параметр размера изображения, если да, то проверьте, решает ли проблему изменение размера изображения (или установка размера изображения «Без выхода за рамки»).
- Проверьте, есть ли у вашего телевизора функция масштабирования, если да, то отключите ее.
Решение 2. Измените настройки отображения вашей системы
Второй монитор может показывать увеличенное разрешение, если параметры отображения вашей системы не настроены должным образом. В этом контексте изменение соответствующих параметров отображения (обсуждаемых ниже) вашей системы может решить проблему. Вы также можете попробовать эти изменения в панели управления графикой (например, в панели управления Nvidia). Если вы столкнулись с проблемой увеличения в некоторых приложениях, проверьте, решает ли запуск этих приложений в режиме совместимости проблему.
Изменить ориентацию дисплея
- Нажмите клавишу Windows и выберите Настройки.
- Теперь откройте «Система» и на вкладке «Отображение» разверните раскрывающийся список «Ориентация отображения».
 Откройте систему в настройках Windows
Откройте систему в настройках Windows - Затем выберите Портрет (обязательно повторите то же самое для всех дисплеев) и проверьте, нормально ли работает 2-й монитор. Если да, то вы можете вернуться в альбомный режим.
 Изменить ориентацию дисплея
Изменить ориентацию дисплея
Редактировать настройки нескольких мониторов
- Откройте настройки отображения вашей системы и разверните раскрывающийся список “Несколько дисплеев”.
- Теперь выберите «Расширить эти дисплеи» и проверьте, решена ли проблема.
 Установите несколько дисплеев для расширения этих дисплеев
Установите несколько дисплеев для расширения этих дисплеев - Если нет, то проверьте, решает ли проблема, задав для параметра «Несколько дисплеев» значение «Дублировать».
 Установите несколько дисплеев на дублирование этих дисплеев
Установите несколько дисплеев на дублирование этих дисплеев - Если проблема не исчезнет, откройте «Параметры отображения» и в разделе «Параметры отображения» (где написаны 1 и 2) нажмите «Обнаружить» и проверьте, устранена ли проблема.
- Если нет, проверьте, устраняет ли сбой нажатие кнопки «Определить».
 Нажмите на кнопки обнаружения и идентификации.
Нажмите на кнопки обнаружения и идентификации.
Сопоставьте частоту обновления мониторов
- Откройте настройки дисплея (как описано выше) и прокрутите вниз до конца окна.
- Теперь откройте Advanced Display Settings и проверьте частоту обновления вашего дисплея 1.
 Открыть расширенные настройки дисплея
Открыть расширенные настройки дисплея - Затем выберите 2-й дисплей в раскрывающемся списке «Выбрать дисплей» и убедитесь, что частота обновления соответствует частоте обновления 1-го. Для обоих дисплеев лучше использовать частоту обновления 60 Гц.
 Соответствуйте частоте обновления ваших дисплеев
Соответствуйте частоте обновления ваших дисплеев - Теперь проверьте, решена ли проблема с монитором.
Если проблема не исчезнет, вы можете применить одинаковую частоту обновления к обоим дисплеям на панели управления графикой вашей системы (например, Nvidia на панели управления Intel HD Graphics) и проверить, решает ли это проблему с монитором. Если вы используете дисплей с разрешением более 1080P, обязательно включите виртуальное суперразрешение на панели управления графикой (в AMD Radeon вы можете найти его на вкладке «Дисплей»).
 Включить виртуальное суперразрешение
Включить виртуальное суперразрешение
Используйте рекомендованное разрешение для обоих мониторов
- Запустите настройки дисплея вашего ПК и выберите свой дисплей, выбрав 1 или 2.
- Затем разверните раскрывающееся меню «Разрешение экрана» и выберите «Рекомендуемое».
 Используйте рекомендуемое разрешение вашего первого дисплея
Используйте рекомендуемое разрешение вашего первого дисплея - Теперь повторите то же самое для другого дисплея и проверьте, решена ли проблема.
- Если нет, проверьте, решает ли проблему использование одинакового разрешения для обоих дисплеев.
Отредактируйте масштаб вашего дисплея
- Откройте настройки дисплея и выберите проблемный дисплей.
- Теперь разверните раскрывающийся список «Изменить размер текста, приложений и других элементов» (в разделе «Масштаб и макет»).
- Затем выберите 100% и немедленно выйдите из своей учетной записи.
 Установите масштабирование дисплея на 100%
Установите масштабирование дисплея на 100% - Теперь снова войдите в учетную запись и проверьте, нормально ли работает монитор. Если да, то вы можете изменить масштаб мониторов по своему вкусу.
- Если проблема не исчезнет, откройте настройки дисплея вашей системы и выберите свой 1-й дисплей.
- Теперь откройте дополнительные параметры масштабирования и отключите параметр «Разрешить Windows пытаться исправить приложения, чтобы они не были размытыми».
 Отключить, пусть Windows пытается исправить приложения, чтобы они не были размытыми
Отключить, пусть Windows пытается исправить приложения, чтобы они не были размытыми - Затем повторите то же самое для второго монитора и перезагрузите компьютер, чтобы проверить, решена ли проблема.
Установите второй монитор как основной
- Откройте настройки дисплея вашего ПК и выберите проблемный дисплей (щелкнув 1 или 2).
- Затем в разделе «Несколько дисплеев» установите флажок «Сделать этот основной дисплей» и перезагрузите компьютер.
 Включите параметр “Сделать это моим основным дисплеем” для второго дисплея
Включите параметр “Сделать это моим основным дисплеем” для второго дисплея - После перезагрузки проверьте, нормально ли работает монитор.
Решение 3. Обновите / переустановите графический драйвер
Вы можете столкнуться с проблемой, если графический драйвер вашей системы устарел или поврежден. В этом случае обновление (или переустановка) графического драйвера ПК может решить проблему.
- Вручную обновите графический драйвер вашей системы и проверьте, решена ли проблема с разрешением.
- Если нет, запустите веб-браузер и загрузите последнюю версию графического драйвера вашей системы с веб-сайта OEM.
- Теперь запустите загруженный файл драйвера от имени администратора и следуйте инструкциям, чтобы завершить настройку.
- Затем перезагрузите компьютер и проверьте, нормально ли работает второй монитор.
- Если проблема не исчезнет, щелкните правой кнопкой мыши кнопку Windows (которая запустит меню быстрого доступа) и выберите «Диспетчер устройств».
 Открыть диспетчер устройств
Открыть диспетчер устройств - Затем разверните Display Adapters и щелкните правой кнопкой мыши драйвер 2-го монитора.
- Теперь выберите «Удалить устройство», а затем подтвердите удаление устройства (не забудьте установить флажок «Удалить программное обеспечение драйвера для этого устройства»).
 Удалите графический драйвер 2-го монитора.
Удалите графический драйвер 2-го монитора. - Затем дождитесь завершения удаления драйвера и перезагрузите компьютер.
- После перезагрузки проверьте, нормально ли работает монитор (Windows может попытаться установить графический драйвер по умолчанию).
- Если нет, запустите загруженный драйвер (на шаге 2) с правами администратора, а затем проверьте, решена ли проблема с монитором.
- Если проблема не исчезнет (и вы используете кабель HDMI), удалите графический драйвер второго монитора (лучше использовать DDU) и выключите систему.
- Теперь отключите 2-й монитор от системы и подключите его через другой порт, например порт DVI (если возможно).
- Затем включите систему и переустановите драйвер.
- Теперь проверьте, нормально ли работает монитор. Если да, то вы можете переключиться на кабель HDMI (при необходимости).
Если проблема не исчезнет, вы можете попробовать вернуться к более старой версии графического драйвера.
Решение 4.Измените настройки панели управления графикой
На панели управления графикой (например, в панели управления Nvidia) есть различные настройки, которые могут вызвать увеличение изображения на втором мониторе. В этом случае изменение соответствующих настроек в Панели управления графикой может решить проблему.
Включить изменение размера рабочего стола
- Запустите панель управления графикой вашей системы (например, панель управления Nvidia) и на левой панели выберите «Настроить размер и положение рабочего стола».
- Теперь на правой панели перейдите на вкладку «Размер» и установите флажок «Включить изменение размера рабочего стола» (убедитесь, что выбран правильный дисплей).
 Включить изменение размера рабочего стола
Включить изменение размера рабочего стола - Затем нажмите «Изменить размер» (вы можете попробовать другие настройки) и проверьте, решена ли проблема с разрешением. Проблема может появиться снова после обновления графического драйвера, если да, то повторно примените настройку после обновления.
- Если проблема не исчезла, проверьте, решает ли проблема изменение параметра «Масштабирование» в параметре «Настроить размер и положение рабочего стола» на панели управления Nvidia.
Установите размер изображения
- Щелкните правой кнопкой мыши на рабочем столе и в контекстном меню выберите «Свойства графики» (или «Параметры графики Intel»).
- Теперь откройте дисплей и выберите свой дисплей.
- Затем выберите Размер изображения и установите его на 100%.
 Установка размера изображения на 100%
Установка размера изображения на 100% - Теперь проверьте, нормально ли работает монитор.
Отключить нерабочую область на панели управления графикой
- Запустите графическую панель управления вашей системы (например, AMD VISION Engine Control Center) и на левой панели разверните Мои цифровые плоские панели.
- Теперь выберите «Параметры масштабирования (цифровой плоский экран)» и на правой панели переместите ползунок на 0%, чтобы проверить, решена ли проблема с монитором.
 Отключить нерабочую область на панели управления графикой
Отключить нерабочую область на панели управления графикой - В противном случае вы можете переместить ползунок параметров масштабирования на другие значения, чтобы проверить, решает ли это проблему.
Отредактируйте общие настройки
- Убедитесь, что изменение разрешения дисплея (убедитесь, что используется одно и то же разрешение для обоих дисплеев) на панели управления графикой решает проблему.
- Если это не помогло, проверьте, решает ли проблему использование настраиваемого разрешения.
- Вы также можете попробовать настроить соотношение сторон для обоих дисплеев, чтобы решить эту проблему, но убедитесь, что это не масштаб 16: 9.
- Если проблема не устранена, вы можете проверить, решает ли ее изменение масштабирования на панели управления графикой.
- Вы можете проверить, решает ли проблема установка частоты обновления 60 Гц.
Программы для Windows, мобильные приложения, игры - ВСЁ БЕСПЛАТНО, в нашем закрытом телеграмм канале - Подписывайтесь:)

 Отключить Overscan
Отключить Overscan Включить полный режим HDMI
Включить полный режим HDMI Использовать порт HDMI / DVI
Использовать порт HDMI / DVI Установка размера изображения по размеру экрана
Установка размера изображения по размеру экрана Откройте систему в настройках Windows
Откройте систему в настройках Windows Изменить ориентацию дисплея
Изменить ориентацию дисплея Установите несколько дисплеев для расширения этих дисплеев
Установите несколько дисплеев для расширения этих дисплеев Установите несколько дисплеев на дублирование этих дисплеев
Установите несколько дисплеев на дублирование этих дисплеев Нажмите на кнопки обнаружения и идентификации.
Нажмите на кнопки обнаружения и идентификации. Открыть расширенные настройки дисплея
Открыть расширенные настройки дисплея Соответствуйте частоте обновления ваших дисплеев
Соответствуйте частоте обновления ваших дисплеев Используйте рекомендуемое разрешение вашего первого дисплея
Используйте рекомендуемое разрешение вашего первого дисплея Установите масштабирование дисплея на 100%
Установите масштабирование дисплея на 100% Отключить, пусть Windows пытается исправить приложения, чтобы они не были размытыми
Отключить, пусть Windows пытается исправить приложения, чтобы они не были размытыми Включите параметр “Сделать это моим основным дисплеем” для второго дисплея
Включите параметр “Сделать это моим основным дисплеем” для второго дисплея Открыть диспетчер устройств
Открыть диспетчер устройств Удалите графический драйвер 2-го монитора.
Удалите графический драйвер 2-го монитора. Включить изменение размера рабочего стола
Включить изменение размера рабочего стола Установка размера изображения на 100%
Установка размера изображения на 100% Отключить нерабочую область на панели управления графикой
Отключить нерабочую область на панели управления графикой![[FIX] Пустое пространство в верхней части экрана в развернутом окне](https://ddok.ru/wp-content/uploads/2021/01/1.-Multi-Monitor-Maximized-Window-Blank-Empty-Space-on-Top-of-Screen-768x131.jpg)