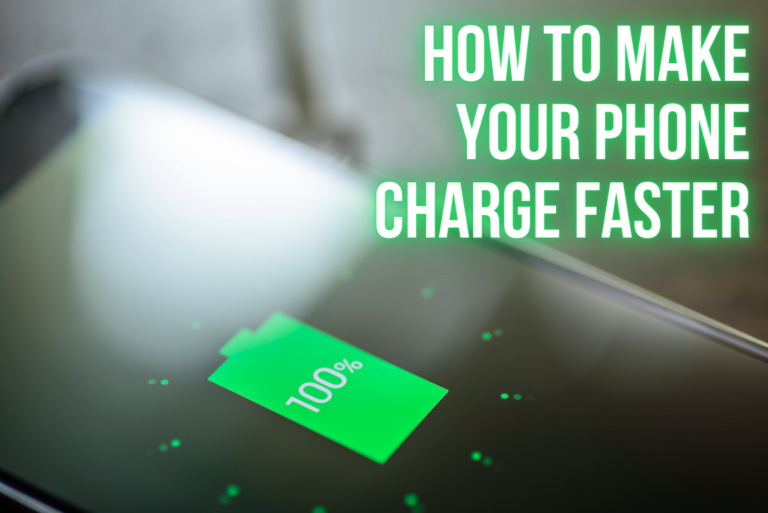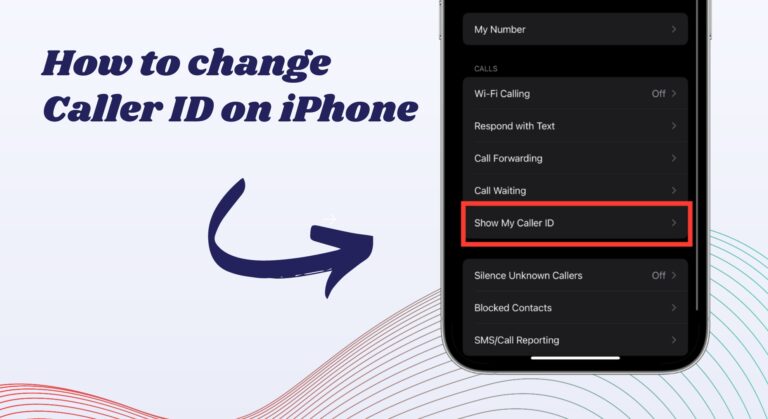Включить и просмотреть историю распечатанных документов в Windows
Просмотр истории распечатанных документов позволит вам проверить, сколько документов вы распечатали, какова средняя скорость печати в неделю или месяц, сколько распечаток стоит в очереди и так далее. Он также сообщит вам, использовал ли кто-то другой ваш компьютер для печати.

Программы для Windows, мобильные приложения, игры - ВСЁ БЕСПЛАТНО, в нашем закрытом телеграмм канале - Подписывайтесь:)
Теперь напечатанная история в Windows не сохраняется автоматически, и вам придется вручную включить регистрацию этих отпечатков. Вы можете просмотреть последние отпечатки в настройках принтера после включения ведения журнала, но это не позволяет вам проверить, какие документы были напечатаны давно.
И вот тут-то и появляется средство просмотра событий. Как только вы включите ведение журнала, оно начнет сохранять всю информацию, связанную с вашими отпечатками.
Сначала я упомяну шаги по включению истории печати документов в Windows, а затем мы посмотрим, как ее просмотреть.
Как включить историю печати?
Включение истории печати — довольно простая задача, которую нужно выполнить всего один раз. Как только опция сохранения истории включена, вы можете легко увидеть все свои текущие, предыдущие и текущие отпечатки.
Сказав это, ниже будут шаги для включения истории печати:
Через настройки принтера
- Нажмите «Пуск».
- Выберите Настройки > Устройства.

- Перейдите в раздел Принтеры и сканеры.
- Найдите свой принтер и нажмите на него.
- Выберите Управление.

- Выберите Свойства принтера.

- Нажмите «Изменить свойства».

- Перейдите на вкладку «Дополнительно».
- Установите флажок Сохранить распечатанные документы.

- Нажмите «ОК».
Помните, что это все равно не сохранит все ваши отпечатки, а только самые последние. Поэтому для этой цели рекомендуется использовать Event Viewer.
Через средство просмотра событий
- Нажмите клавишу Windows + R, и откроется диалоговое окно «Выполнить».
- Введите eventvwr.msc и нажмите OK.

- Разверните Журналы приложений и служб на левой панели.
- Перейдите в Microsoft > Windows.

- Теперь щелкните папку PrintService в Windows.
- Теперь откроется панель PrintService.
- Щелкните правой кнопкой мыши второй параметр «Журнал операций» и выберите «Свойства».

- На вкладке «Общие» установите флажок «Включить ведение журнала».

- Нажмите Применить и ОК.
Теперь Windows сохранит файл журнала всех документов, которые вы печатаете с вашего компьютера.
Как просмотреть напечатанную историю в Windows?
Полную историю распечатанных документов можно увидеть в средстве просмотра событий. Во-вторых, если вы просто хотите проверить недавнюю историю печати, то это можно сделать через настройки принтера.
Я упомяну шаги для обоих ниже:
Через настройки принтера
- Снова откройте «Настройки» и перейдите в «Устройства».
- Выберите Принтеры и сканеры.
- Нажмите на свой принтер и выберите Открыть очередь.

- Здесь будут последние документы, которые были распечатаны из вашей системы.

Через средство просмотра событий
- Нажмите «Пуск» и введите «Просмотр событий».
- Нажмите «Открыть» в разделе «Просмотр событий».
- Снова разверните Журналы приложений и служб.
- Разверните Microsoft, а затем Windows.

- Разверните PrintService и выберите Operational.

Вся информация, связанная с вашими распечатанными документами, такая как дата и время, источник, идентификатор события и многое другое, будет отображаться здесь.
И это все о том, как вы можете включить и просмотреть историю печатных документов в Windows. Если у вас возникли проблемы с каким-либо шагом, сообщите нам об этом в комментариях ниже.
Программы для Windows, мобильные приложения, игры - ВСЁ БЕСПЛАТНО, в нашем закрытом телеграмм канале - Подписывайтесь:)