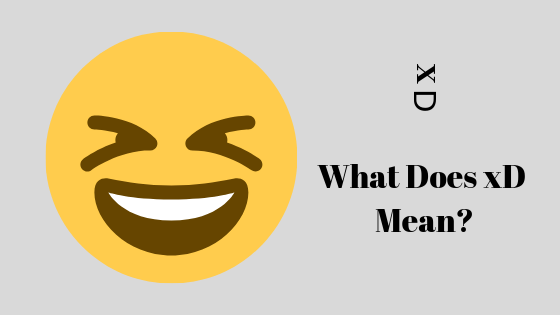Ваш Spotify не запускается? Попробуйте эти проверенные решения
Независимо от того, есть ли у вас ПК, ноутбук, Android или iOS, Spotify часто перестает открываться на вашем устройстве. Есть много причин, которые могут помешать открытию Spotify. Поскольку эта проблема возникает на разных устройствах и в разных операционных системах, пока мы будем говорить только об общей первопричине — поврежденном кеше и файлах данных.
Приложения хранят данные, такие как информация о пользователе и другие данные, в папке AppData. Эти данные используются приложением каждый раз, когда пользователь запускает его. Если данные будут повреждены, приложение либо не откроется, либо будет работать некорректно.
Программы для Windows, мобильные приложения, игры - ВСЁ БЕСПЛАТНО, в нашем закрытом телеграмм канале - Подписывайтесь:)
Кэш-файлы — это данные, которые приложение сохраняет на устройстве для частого использования. Приложение сохраняет в виде кеша только те данные, к которым пользователь часто обращается или которые часто требуются приложению. Поэтому, если данные кеша Spotify повреждены, это может помешать открытию Spotify.
1. Удалите кэш Spotify и данные приложения.
Наш первый шаг к исправлению Spotify — очистить кеш и данные приложения, чтобы Spotify заработал. Это совершенно безопасно и легко сделать, это не удалит ни одну из ваших музыкальных файлов и файлов плейлиста.
Следуйте инструкциям по очистке кеша и данных приложений в соответствии с вашим устройством.
Окна
- Щелкните правой кнопкой мыши значок меню «Пуск» в левом нижнем углу.
- Выберите «Выполнить», чтобы открыть «Выполнить программу».

- Здесь введите appdata и нажмите Enter, чтобы открыть папку AppData.

- Перейдите в локальную папку и удалите папку Spotify.

- После этого попробуйте запустить Spotify, чтобы увидеть, запускается ли он.
Андроид
- Откройте «Настройки», перейдите в «Приложения»> «Управление приложениями», затем найдите Spotify и нажмите на него.

- Нажмите Очистить все данные снизу.

- Затем выберите «Очистить кэш» и нажмите «ОК».

- После этого снова нажмите «Очистить данные».
- На этот раз нажмите «Очистить все данные».

- Затем нажмите OK, чтобы удалить данные приложения.
iOS
Поскольку Spotify не запускается на вашем устройстве, вы не можете напрямую очистить кеш Spotify, так как вам нужно сначала открыть Spotify. Однако есть способ очистить кеш Spotify без перехода в приложение Spotify. Для этого выполните следующие действия:
- Перейдите в «Настройки», затем перейдите в «Основные».

- Проведите пальцем вниз и нажмите «Хранилище iPhone».

- Найдите Spotify и нажмите на него, чтобы просмотреть другие параметры.
- Здесь нажмите на приложение Offload.

- Снова нажмите на приложение «Разгрузка», чтобы удалить данные приложения. Это удалит весь кеш и данные приложения. Но вам придется снова установить Spotify после того, как вы разгрузите приложение Spotify.
- После этого откройте App Store, найдите Spotify, чтобы установить его на свое устройство,

- После этого теперь он должен запуститься.
2. Завершить задачу Spotify App
У вас могут быть некоторые задачи, связанные со Spotify, которые уже запущены в фоновом режиме, заставляя Windows думать, что Spotify уже запущен, что не позволяет Windows открыть файл Spotify.
Следовательно, убедитесь, что Spotify не работает в фоновом режиме. Вы можете сделать это, просто выполнив команду в командной строке, что гарантирует, что если какая-либо задача, связанная со Spotify, запущена, она будет автоматически завершена. Для этого выполните следующие действия:
- Щелкните меню «Пуск» и введите «Командная строка».

- Откройте командную строку и введите следующую команду, чтобы завершить Spotify task.taskkill /im spotify.exe /f

3. Сброс приложения Spotify (версия для Магазина Windows)
Сброс приложения Spotify будет работать, только если вы установили Spotify из Microsoft Store. К сожалению, параметр сброса доступен только для приложений Microsoft, поэтому, если у вас настольная версия, вы не можете сбросить приложение Spotify.
- Щелкните правой кнопкой мыши меню «Пуск» и выберите «Настройки».

- Затем перейдите в Приложения > Установленные приложения.
- Найдите Spotify и нажмите три точки.
- Нажмите на три точки, затем нажмите «Дополнительно», чтобы просмотреть дополнительные параметры.

- Прокрутите вниз и нажмите «Сброс».

- После сброса приложения Spotify попробуйте запустить его.
4. Перерегистрируйте приложения Microsoft
Возможно, ваше приложение Spotify не зарегистрировано, поэтому оно не запускается в вашей Windows. В этом случае вы можете попробовать зарегистрировать приложения Microsoft, в том числе приложение Spotify. Для этого выполните следующие действия:
- Нажмите клавишу Windows и введите Windows PowerShell.
- Нажмите Enter, чтобы открыть PowerShell.

- Теперь вставьте следующий скрипт в PowerShell и нажмите Enter.
Вы увидите предупреждающее сообщение; просто нажмите «Вставить», чтобы избежать появления сообщения.
# Получить все подготовленные пакеты $Packages = (get-item ‘HKLM:\Software\Microsoft\Windows\CurrentVersion\Appx\AppxAllUserStore\Applications’) | Get-ChildItem # Отфильтровать список, если задан фильтр $PackageFilter = $args[0]
если ([string]::IsNullOrEmpty($PackageFilter)) { echo “Фильтр не указан, попытка перерегистрировать все подготовленные приложения.” } else { $Пакеты = $Пакеты | где {$_.Name -like $PackageFilter} if ($Packages -eq $null) { echo “Нет подготовленных приложений, соответствующих указанному фильтру.” exit } else { echo “Регистрация подготовленных приложений, соответствующих $PackageFilter” } } ForEach($Package in $Packages) { # получить имя и путь пакета $PackageName = $Package | Get-ItemProperty | Select-Object -ExpandProperty PSChildName $PackagePath = [System.Environment]::ExpandEnvironmentVariables(($Package | Get-ItemProperty | Select-Object -ExpandProperty Path)) # зарегистрировать пакет echo “Попытка зарегистрировать пакет: $PackageName” Add-AppxPackage -register $PackagePath -DisableDevelopmentMode}
- После этого закройте PowerShell и попробуйте запустить Spotify.

5. Используйте версию Microsoft Store Spotify
Если вы никогда не пытались установить версию Microsoft Store Spotify, попробуйте ее, пока приложение Spotify для рабочего стола не начнет снова работать. Хорошей новостью является то, что вы не почувствуете никакой разницы при использовании версии Microsoft Store Spotify, поскольку нет никакой разницы между версией Spotify Store и версией Spotify для настольных ПК. Чтобы установить его, выполните следующие действия:
- Откройте Microsoft Store и найдите Spotify с помощью панели поиска.
- Выберите Spotify из результатов поиска и нажмите кнопку «Получить», чтобы загрузить и установить его.

- После установки Spotify запустите приложение Spotify.
6. Сбросить Магазин Microsoft
Если у вас уже есть версия Microsoft Store Spotify и вы столкнулись с этой проблемой, вы можете попробовать сбросить настройки Microsoft Store, что действительно сработало для нескольких затронутых пользователей. Сброс Microsoft Store — это самый быстрый способ удалить кеш Microsoft Store. Очистка кеша Microsoft Store также влияет на приложения магазина.
- Для этого одновременно нажмите клавиши Windows и R, чтобы открыть «Выполнить программу».
- Здесь введите WSReset в поле поиска и нажмите Enter, чтобы сбросить Microsoft Store.

- После этого попробуйте запустить Spotify.
7. Запустите приложение Spotify от имени администратора.
Если Spotify по-прежнему не запускается, попробуйте запустить его с правами администратора. Запуск с правами администратора позволит Spotify получить доступ к необходимым файлам DLL, а также поможет обойти вмешательство брандмауэра. Следовательно, попробуйте запустить Spotify от имени администратора, выполнив следующие действия:
- Щелкните правой кнопкой мыши Spotify и выберите «Запуск от имени администратора».

- Если Spotify запущен, настройте Spotify так, чтобы он всегда запускался с правами администратора, чтобы избежать этой проблемы в следующий раз. Щелкните правой кнопкой мыши Spotify и выберите «Свойства».

- Затем перейдите в раздел «Совместимость» и установите флажок «Запускать эту программу от имени администратора».
- После этого нажмите «Применить» и нажмите «ОК».

8. Настройте параметры совместимости
Параметры совместимости были введены для запуска старых программ, которые несовместимы или не работают должным образом с последней версией Windows. Часто приложения не работают должным образом с настройками совместимости Windows. В этом случае настройка параметров совместимости для запуска программы со старыми версиями Windows работает в большинстве случаев. Для этого следуйте инструкциям.
- Щелкните правой кнопкой мыши приложение Spotify и перейдите к его свойствам.

- Перейдите в раздел «Совместимость» и установите флажок «Запустить эту программу в режиме совместимости для» и выберите Windows 8.
- Кроме того, вы можете установить флажок «Отключить полноэкранную оптимизацию». Это запустит Spotify без встроенной оптимизации Windows, которая часто конфликтует с оптимизацией приложения.
- После этого нажмите «Применить» и нажмите «ОК».

- Теперь попробуйте запустить Spotify, чтобы проверить, запускается он или нет.
9. Отключите антивирусное программное обеспечение
Если вы используете какое-либо стороннее антивирусное приложение, мы рекомендуем вам временно отключить его, поскольку возможно, что Spotify блокируется сторонним антивирусом, не позволяя ему открываться.
Следующие шаги могут отличаться в зависимости от вашего антивирусного программного обеспечения.
- Щелкните правой кнопкой мыши значок антивируса на панели задач.
- Наведите указатель мыши на имя своего антивируса и выберите «Отключить на 10 минут» или «Отключить навсегда».

- После того, как вы отключили его, попробуйте запустить Spotify, чтобы увидеть, работает он или нет. Если это так, то либо удалите стороннее антивирусное программное обеспечение и используйте Защитник Windows, либо измените стороннее антивирусное программное обеспечение.
10. Переустановите приложение Spotify.
Если у вас ничего не работает, последнее решение, которое вам остается, — это правильно переустановить приложение Spotify с устройства. Это включает в себя очистку данных приложения Spotify и файлов кеша из файлового менеджера, чтобы обеспечить чистую переустановку.
Следуйте инструкциям по переустановке Spotify в соответствии с вашим устройством.
Окна
- Щелкните меню «Пуск» и введите «Установка и удаление программ».
- Откройте настройки «Установка и удаление программ».

- Найдите Spotify, нажмите три точки и нажмите «Удалить».
- Снова нажмите «Удалить», чтобы удалить приложение Spotify.

- После удаления Spotify откройте программу «Выполнить», нажав клавиши Win + R.
- Введите appdata и нажмите OK для навигации.

- Перейдите в локальную папку, выберите папку Spotify и нажмите клавишу Delete.

- После этого вы можете скачать Установщик Spotify с официального сайта.
- После загрузки установщика запустите его, чтобы установить Spotify, и проверьте, сохраняется ли ваша проблема. Если это так, попробуйте установить Spotify из Магазина Microsoft.
Андроид
- Откройте «Настройки» и перейдите в «Приложения» > «Управление приложениями».

- Найдите Spotify и выберите его из результатов.

- Нажмите «Очистить данные» внизу.

- Коснитесь «Очистить кэш», затем коснитесь «ОК».

- После этого снова нажмите «Очистить все данные».
- На этот раз нажмите «Очистить все данные».

- Нажмите OK, чтобы очистить данные.
- После этого нажмите «Удалить» и нажмите «ОК», чтобы удалить приложение Spotify.

- Затем откройте Диспетчер файлов и перейдите в Android > Данные.
- Если вы можете найти com.spotify.music, удалите его. Если вы используете SD-карту для хранения песен, загруженных из Spotify, перейдите в папку SD-карты, найдите com.spotify.music и удалите ее.
- После этого перейдите в Google PlayStore и загрузите приложение Spotify.

- Затем проверьте, решена ли проблема.
iOS
- Откройте «Настройки» и перейдите в «Основные».

- Коснитесь «Хранилище iPhone».

- Здесь выберите Spotify из перечисленных приложений.

- Коснитесь приложения «Разгрузка» и коснитесь «ОК» для подтверждения. Это удалит приложение, но его документы не будут удалены.

- Затем нажмите «Удалить приложение» и нажмите «ОК». Это удалит приложение с устройства.

- После этого откройте App Store и установите Spotify.

- После этого ваша проблема должна исчезнуть.
Spotify не открывается – часто задаваемые вопросы
Почему мой Spotify не открывается?
Могут быть разные причины, по которым ваш Spotify не открывается. Но в основном это происходит, когда есть поврежденные данные приложения или файлы кеша, препятствующие его открытию.
Как исправить проблему с тем, что Spotify не открывается?
Если ваш Spotify не открывается, попробуйте очистить данные приложения и файлы кеша. Затем, если проблема не устранена, попробуйте переустановить Spotify. Если у вас Windows, вы можете попробовать версию Microsoft Store Spotify, которая почти такая же, как и настольная версия Spotify.
Программы для Windows, мобильные приложения, игры - ВСЁ БЕСПЛАТНО, в нашем закрытом телеграмм канале - Подписывайтесь:)