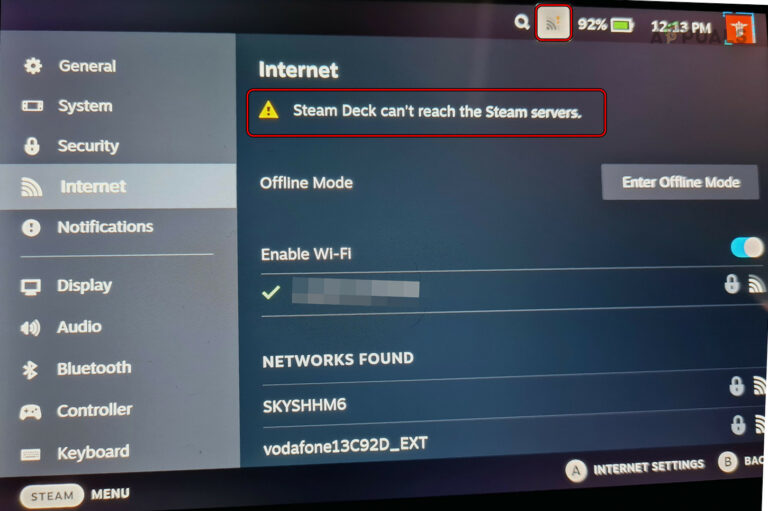Устранение неполадок Наследие Хогвартса не запускается и не запускается
Существует несколько причин, которые могут привести к тому, что Hogwarts Legacy не запустится на вашем компьютере, что часто включает в себя графические драйверы, установленные на вашем компьютере, любую стороннюю антивирусную программу, работающую в фоновом режиме, а также отсутствующие или даже поврежденные игровые файлы вместе с другими.

Программы для Windows, мобильные приложения, игры - ВСЁ БЕСПЛАТНО, в нашем закрытом телеграмм канале - Подписывайтесь:)
Чаще всего сторонняя антивирусная программа, установленная на вашем компьютере, может вмешиваться в процесс игры, препятствуя ее запуску из-за ложного срабатывания. Такую проблему можно решить, просто отключив антивирусную программу.
Мы познакомим вас с рядом методов, которые вы можете использовать для решения рассматриваемой проблемы, поэтому просто следуйте им.
1. Запустите «Наследие Хогвартса» от имени администратора.
Первое, что вы должны сделать, приступая к решению проблемы, — запустить игру с правами администратора. Это позволяет обойти любые проблемы с разрешениями, с которыми сталкивается игровой процесс, что позволяет ему без проблем работать в вашей среде Windows.
Чтобы запустить игру с правами администратора, вам нужно открыть соответствующую платформу, Steam или Epic Games Launcher, от имени администратора. После этого вам нужно будет отредактировать свойства исполняемого файла игры, чтобы при каждом запуске игра запускалась с правами администратора.
Следуйте приведенным ниже инструкциям, чтобы сделать это:
- Сначала откройте меню «Пуск» и найдите Steam. Нажмите «Запуск от имени администратора». Если вы используете программу запуска Epic Games, найдите ее.

- Перейдите в папку установки Hogwarts Legacy. В Steam вы можете сделать это, щелкнув правой кнопкой мыши игру и выбрав «Управление» > «Просмотреть локальные файлы».

- Щелкните правой кнопкой мыши исполняемый файл игры и выберите «Свойства» в раскрывающемся меню.

- Перейдите на вкладку «Совместимость» в окне «Свойства».
- Установите флажок «Запуск от имени администратора».

- Нажмите «Применить» и нажмите «ОК».
- Откройте игру, чтобы увидеть, сохраняется ли проблема.
2. Запустите средство устранения неполадок совместимости
В некоторых сценариях проблема может возникнуть из-за проблемы совместимости на вашем компьютере. Это может произойти, если системные требования Hogwarts Legacy не соблюдены. Чтобы помочь вам в таких случаях, в Windows есть встроенное средство устранения неполадок, которое сканирует любые проблемы совместимости и пытается их исправить.
Средство устранения неполадок совместимости для игры можно запустить через окно свойств исполняемого файла игры. Следуйте приведенным ниже инструкциям, чтобы сделать это:
- Перейдите в каталог установки Hogwarts Legacy на вашем компьютере. В Steam вы можете щелкнуть правой кнопкой мыши игру и выбрать «Управление» > «Просмотреть локальные файлы».

- Там щелкните правой кнопкой мыши исполняемый файл игры и выберите «Свойства».

- Затем перейдите на вкладку «Совместимость» в окне «Свойства».
- Нажмите «Запустить средство устранения неполадок совместимости».

- Подождите, пока он завершится, и посмотрите, решит ли это проблему.
3. Отключить полноэкранную оптимизацию
Полноэкранная оптимизация — это функция Windows, которая позволяет вам использовать игру в оконном режиме с преимуществами и производительностью эксклюзивного полноэкранного режима. Это делает выход из игры плавным процессом.
Однако в некоторых случаях использование полноэкранных оптимизаций может привести к тому, что определенные игры вообще не будут работать, и в этом случае вам придется их отключить. Это может произойти, когда в игре возникают проблемы с оптимизацией, применяемой Windows.
Следуйте приведенным ниже инструкциям, чтобы отключить полноэкранную оптимизацию:
- Начните с перехода в каталог установки игры. Вы можете щелкнуть правой кнопкой мыши игру и использовать опцию «Управление»> «Просмотреть локальные файлы» в клиенте Steam.

- В каталоге установки щелкните правой кнопкой мыши исполняемый файл игры и выберите «Свойства».

- Затем перейдите на вкладку «Совместимость».
- Наконец, установите флажок «Отключить полноэкранную оптимизацию».

- Нажмите «Применить» и нажмите «ОК». Откройте игру и посмотрите, исчезла ли проблема.
4. Отключить сторонний антивирус
Сторонняя антивирусная программа на вашем компьютере также может препятствовать запуску игры. Это происходит, когда считается, что игровой процесс противоречит политикам антивирусной программы, направленным на обеспечение безопасности вашего компьютера. Это результат ложного срабатывания, что довольно часто встречается у сторонних программ безопасности.
Если этот случай применим, вы можете решить проблему, отключив антивирусную программу. После отключения откройте игру, чтобы увидеть, исчезнет ли проблема. Если проблема больше не сохраняется, вы можете внести исполняемый файл игры в белый список своего антивируса, чтобы предотвратить ложные срабатывания в будущем. Это позволит вам включить антивирусную программу.
Если проблема существует даже после отключения антивируса, перейдите к следующему способу ниже.
5. Используйте другую сеть
В некоторых случаях используемое вами сетевое подключение также может вызвать данную проблему. Это происходит, когда игра не может установить соединение со своими серверами из-за сетевой аномалии.
В таком случае вы можете попытаться решить проблему, используя другое сетевое подключение. Мы рекомендуем временно подключиться к вашей мобильной точке доступа, просто чтобы запустить игру. После запуска игры вы можете вернуться к старому соединению. Посмотрите, решит ли это проблему. В случае, если он не переходит к следующему методу.
6. Проверьте файлы игры
Другой потенциальной причиной рассматриваемой проблемы могут быть файлы игры в вашей системе. Часто файлы игры могут быть повреждены или в вашей установке могут вообще отсутствовать определенные файлы.
Эту проблему можно решить, проверив целостность функций файла игры в Steam и Epic Games Launcher. Следуйте приведенным ниже инструкциям для соответствующей платформы.
Пар
- Сначала откройте клиент Steam на своем компьютере и перейдите в «Библиотека».
- Щелкните правой кнопкой мыши свою игру и выберите «Свойства» в раскрывающемся меню.

- После этого перейдите на вкладку «Локальные файлы».
- Наконец, нажмите «Проверить целостность файлов игры».

- Посмотрите, решит ли это проблему.
Программа запуска эпических игр
- Откройте клиент программы запуска Epic Games на своем ПК.
- Перейдите в свою игровую библиотеку и нажмите на значок с тремя точками в своей игре.
- Выберите «Управление» в раскрывающемся меню.

- Наконец, нажмите «Подтвердить» и дождитесь его завершения.

- Откройте игру, чтобы увидеть, сохраняется ли проблема.
7. Переместите каталог установки
В некоторых случаях проблема также может возникать из-за расположения игры на вашем компьютере. Бывают случаи, когда установка игры вне системного диска может привести к тому, что она не откроется. Кроме того, если вы установили игру в пользовательскую папку игр на своем компьютере, а не в каталог установки по умолчанию используемого вами клиента, это может вызвать проблему.
Чтобы решить эту проблему, вам придется переместить каталог установки игры на свой компьютер. Мы рекомендуем переместить его в другой раздел вашей системы, чтобы посмотреть, решит ли это проблему.
Программа запуска эпических игр
Если вы используете программу запуска Epic Games, вам придется вручную скопировать файлы игры в другое место. После этого удалите игру через клиент Epic Games. Как только игра будет удалена, начните загружать ее в новое место. Отмените установку и переместите копию файлов игры в этот каталог. Наконец, возобновите установку и подождите, пока она проверит файлы игры.
Пар
В Steam вы можете просто использовать встроенную функцию для перемещения каталога установки. Следуйте инструкциям ниже:
- Начните с открытия клиента Steam на вашем компьютере.
- Нажмите на опцию Steam в верхнем левом углу и выберите «Настройки».

- В окне «Настройки» переключитесь на «Загрузки» и выберите параметр «Папки библиотеки Steam».

- Чтобы переместить файлы игры, вам нужно создать вторую папку библиотеки Steam в другом разделе. Нажмите на значок +, чтобы создать новую папку библиотеки Steam.

- После этого отметьте Хогвартс Наследие в списке игр и нажмите на кнопку Переместить.
- Наконец, выберите вторую папку библиотеки Steam и нажмите «Переместить».
- Дождитесь завершения. Посмотрите, решит ли это проблему.
8. Переустановите графические драйверы
Наконец, если ни один из вышеперечисленных методов не устранил проблему, вероятно, проблема вызвана графическими драйверами на вашем компьютере. Графические драйверы являются жизненно важным компонентом любой операционной системы, поскольку они обеспечивают связь с графической картой на материнской плате, от которой в значительной степени зависят игры.
Устаревшие или поврежденные драйверы часто могут вызывать такие проблемы, и в этом случае вам придется переустановить графические драйверы на вашем компьютере. Для этой цели вы можете использовать стороннюю утилиту Display Driver Uninstaller, которая полностью удаляет графические драйверы с вашего компьютера.
Следуйте приведенным ниже инструкциям, чтобы сделать это:
- Сначала загрузите утилиту удаления драйвера дисплея (DDU) с официального сайта. здесь.
- Затем извлеките загруженный файл в любое место.
- Перейдите к извлеченному местоположению и откройте файл Display Driver Uninstaller.exe.
- После открытия DDU вам будет показано окно «Общие параметры». Нажмите Продолжить, чтобы продолжить.

- Выберите GPU в раскрывающемся меню «Выбрать устройство».

- После этого выполните его, выбрав производителя вашей видеокарты в меню «Выбрать тип устройства».

- Наконец, нажмите «Очистить и перезапустить», чтобы удалить графические драйверы.

- Как только вы это сделаете, перейдите на веб-сайт производителя вашей видеокарты и загрузите последние версии драйверов, доступных для вашей карты.
- Установите новые драйвера на свой компьютер.
- Посмотрите, решит ли это проблему.
Программы для Windows, мобильные приложения, игры - ВСЁ БЕСПЛАТНО, в нашем закрытом телеграмм канале - Подписывайтесь:)