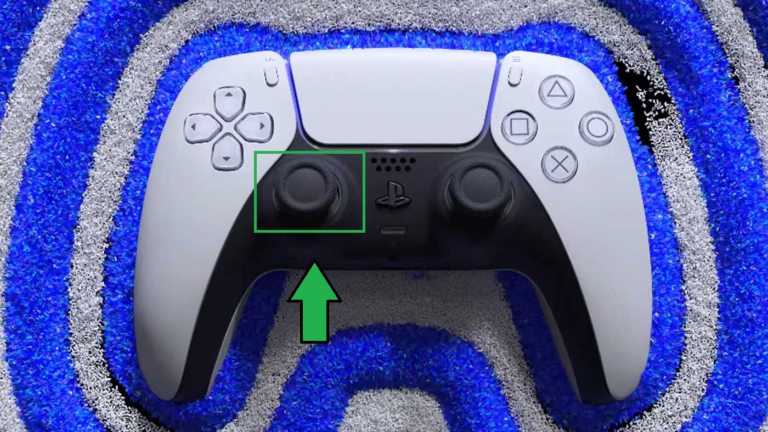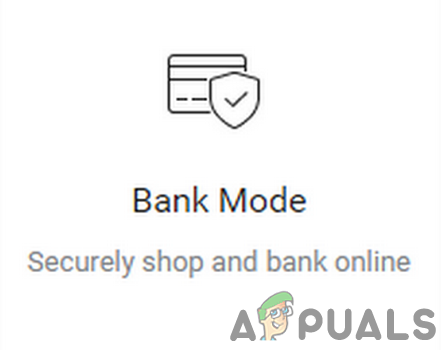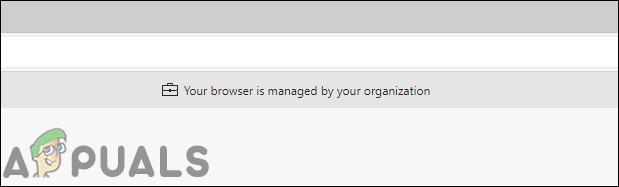[SOLVED] Windows переходит в спящий режим вместо экрана блокировки
У разных людей разные настройки для своих компьютеров. Однако никто не хочет ставить под угрозу свою конфиденциальность и безопасность. Более того, если вы работаете в офисе, есть вероятность, что люди будут следить за вашей работой. В этом случае вы хотите, чтобы ваше устройство оставалось заблокированным. Это распространенная проблема, с которой сталкиваются пользователи Windows 10: их Windows не блокируется при переходе в спящий режим и запускается без необходимости входа в систему. Более того, настройки, представленные в Панели управления, предоставляют возможность перехода в спящий режим, но не имеют настроек, связанных с паролем.
 Вариант питания в спящем режиме Windows
Вариант питания в спящем режиме Windows
Программы для Windows, мобильные приложения, игры - ВСЁ БЕСПЛАТНО, в нашем закрытом телеграмм канале - Подписывайтесь:)
Кроме того, еще одной причиной этой проблемы является разделение параметров настройки в Windows. Некоторые настройки присутствуют в приложении «Настройки», некоторые – в Панели управления, а другие необходимо изменять из приложения «Реестр».
Изменить настройки заставки
Это наиболее распространенное решение или обходной путь для этой проблемы.
- Сначала щелкните правой кнопкой мыши на главном экране и выберите «Персонализировать».
 Нажмите “Персонализировать”
Нажмите “Персонализировать” - Затем перейдите на вкладку «Экран блокировки».
- Прокрутите вниз до настроек заставки.
 Настройки заставки
Настройки заставки - Затем установите флажок При возобновлении, отобразить экран входа в систему
 Установить время ожидания
Установить время ожидания - Кроме того, вы также можете установить время ожидания; через сколько времени вы хотите заблокировать экран. Нажмите Применить.
- После этого перезагрузите компьютер.
Изменить настройки входа
В случае, если вышеуказанное решение не работает, вы можете настроить компьютер так, чтобы он всегда требовал входа в систему. Это решение более подходящее, чем предыдущее. В общем, многим людям не нужно менять этот параметр. Однако, если предыдущее решение не помогло, вам, возможно, придется изменить настройки входа. Для этого
- Сначала нажмите клавишу Windows и введите Настройки.
 Войдите в настройки в строке поиска Cortana
Войдите в настройки в строке поиска Cortana - Перейдите на страницу настроек учетных записей.
 Настройки учетных записей
Настройки учетных записей - Затем перейдите к параметрам входа.
- Затем в разделе Требовать входа выберите параметр Когда компьютер выходит из спящего режима.
 Изменить Требовать входа
Изменить Требовать входа - Наконец, перезагрузите компьютер.
Изменить настройки реестра
Это решение для технически подкованных. Тем не менее, все же рекомендуется действовать с осторожностью, поскольку изменение неизвестных параметров реестра может вызвать проблемы. Причина, представленная пользователями Windows, заключается в том, что приложения реестра могли быть изменены любым приложением и могли вызвать такие проблемы, как отсутствие блокировки Windows. Поэтому рекомендуется действовать с осторожностью в этом решении. Чтобы изменить настройки реестра
- Нажмите клавиши Windows + R. Введите regedit.exe и нажмите Enter.
 Редактор реестра
Редактор реестра - Затем введите в адресной строке следующее или перейдите к нему вручную. Компьютер/HKEY_LOCAL_MACHINE/Software/Microsoft/Windows/CurrentVersion/Policies/System
 Введите значение в адресную строку
Введите значение в адресную строку - В меню Edit выберите New -> DWORD (32-bit) value.
 Создать новый DWORD
Создать новый DWORD - Введите имя DisableLockWorkstation и нажмите Enter.
 DisableLockWorkstation
DisableLockWorkstation - Щелкните правой кнопкой мыши DisableLockWorkstation и выберите «Изменить». Затем установите значение 1. Щелкните OK.
 Установить значение 1
Установить значение 1 - Закройте редактор реестра.
- Перезагрузите компьютер.
Программы для Windows, мобильные приложения, игры - ВСЁ БЕСПЛАТНО, в нашем закрытом телеграмм канале - Подписывайтесь:)

 Нажмите “Персонализировать”
Нажмите “Персонализировать” Настройки заставки
Настройки заставки Установить время ожидания
Установить время ожидания Войдите в настройки в строке поиска Cortana
Войдите в настройки в строке поиска Cortana Настройки учетных записей
Настройки учетных записей Изменить Требовать входа
Изменить Требовать входа Редактор реестра
Редактор реестра Введите значение в адресную строку
Введите значение в адресную строку Создать новый DWORD
Создать новый DWORD DisableLockWorkstation
DisableLockWorkstation Установить значение 1
Установить значение 1
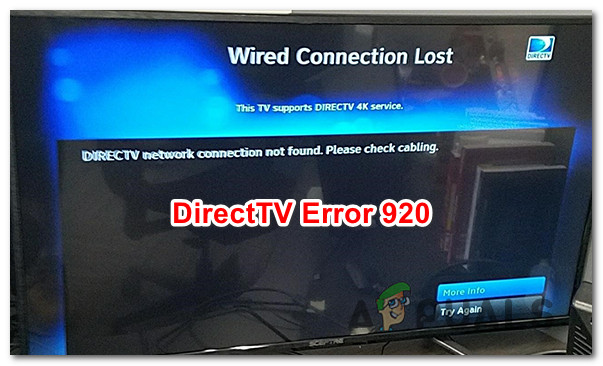
![[FIX] Не удалось запустить службу общего доступа к портам NET.TCP](https://ddok.ru/wp-content/uploads/2020/12/NET.TCP-Port-Sharing-Service-Failed-to-Start-768x260.jpg)