Проверка работоспособности ПК не показывает результатов: вот исправление
- Отсутствие результатов проверки работоспособности ПК вызвано временными сбоями или неправильной установкой
- Проверка работоспособности ПК с Windows — отличный инструмент, чтобы узнать, соответствует ли ваш компьютер требованиям Windows 11.
- Чтобы решить эту проблему, перезагрузите компьютер и приложение или переустановите приложение.
- Инструмент необходим всем пользователям Windows, которые хотят проверить работоспособность и производительность своего ПК.
Проблема с тем, что проверка работоспособности ПК не показывает результаты в Windows 10, возникает, когда пользователь пытается определить, подходит ли его компьютер для обновления до Windows 11. Проблема вызвана поврежденным приложением и системными файлами, которые приводят к сбою проверки работоспособности ПК. В этой статье мы рассмотрим причины возникновения ошибки и способы ее устранения. Проблема возникает даже после обновления или включения TPM 2.0 в BIOS, и в некоторых случаях проверка работоспособности ПК сообщает, что ПК не соответствует требованиям Windows 11, и не отображает все результаты.
 Проверка работоспособности ПК не показывает результатов
Проверка работоспособности ПК не показывает результатов
Программы для Windows, мобильные приложения, игры - ВСЁ БЕСПЛАТНО, в нашем закрытом телеграмм канале - Подписывайтесь:)
Это довольно раздражает, особенно когда пользователь сделал все возможное, чтобы решить проблему, и несколько раз перезагрузил свой компьютер. Когда они пытаются проверить результаты, они получают следующее сообщение о проверке работоспособности ПК, и при нажатии кнопки «Просмотреть все результаты» ничего не отображается:
Чтобы узнать, может ли этот компьютер работать под управлением Windows 11, проверьте системные требования или обратитесь к компании, которая произвела ваш компьютер.
Что приводит к тому, что проверка работоспособности ПК не показывает результатов?
Приложение PC Health Check не может отображать результаты из-за поврежденных файлов приложения или неправильной установки. Однако могут быть и другие возможные причины, которые мы не можем исключать. Другие причины, по которым проверка работоспособности ПК не показывает результатов, могут включать:
- Проблемы совместимости: если между версиями вашей операционной системы и проверки работоспособности ПК возникают проблемы несовместимости, в приложении могут возникать проблемы, которые могут включать отсутствие отображения результатов.
- Недостаточно памяти или системных ресурсов. Очевидно, что если не хватает памяти или ресурсов, необходимых для запуска приложения, оно не будет выполнять свои задачи должным образом, и поэтому это проверка работоспособности ПК. Это не сработает и не покажет результатов.
- Брандмауэр или приложение безопасности блокирует инструмент проверки работоспособности ПК: эти приложения могут мешать работе инструмента и вызывать сбои, из-за которых приложение не может отображать результаты.
- Проблемы с оборудованием: если такие компоненты, как жесткие диски, оперативная память и т. д., имеют технические проблемы, приложение проверки работоспособности ПК не покажет результатов или даже не будет работать полностью. Однако это редкая проблема, и когда это происходит, это может повлиять на работу всей системы.
- Отсутствие необходимых привилегий и разрешений: некоторые пользователи могли установить некоторые ограничения в своей системе, которые не позволяют инструменту проверки работоспособности получить доступ к некоторым автономным и сетевым компонентам.
Причина, по которой проверка работоспособности ПК не показывает результаты на ПК с Windows, может зависеть от устройства, и в таких случаях приведенный выше список может не применяться.
Как исправить, что проверка работоспособности ПК не показывает результатов в Windows?
Если приложение PC Health Check не показывает результаты на вашем ПК с Windows, отмените сообщение об ошибке и запустите процесс заново. Согласно Независимый советник Майкрософт, вы также можете исправить ошибку, перезапустив проводник Windows в процессах диспетчера задач. Если это не сработает, у нас есть другие решения, которые обеспечат вам успешное решение проблемы. Чтобы устранить эту ошибку, попробуйте следующие решения:
- Перезагрузите компьютер и приложение проверки работоспособности ПК: если вы перезагрузите компьютер, он автоматически устранит любые простые технические проблемы, которые могли вызвать ошибку. То же самое относится и к приложению PC Health Check. Любые временные проблемы будут устранены.
- Восстановите инструмент проверки работоспособности ПК. Приложение «Проверка работоспособности ПК» может иметь ошибочную или неполную установку, что приводит к ненормальной работе приложения. Восстановление приложения исправляет такие вещи и возвращает его к тому, как оно должно работать.
- Выполните сканирование SFC: поврежденные, испорченные или отсутствующие системные файлы на самом деле могут вызвать множество проблем, включая инструмент проверки работоспособности ПК, не отображающий все результаты. Инструмент автоматически обнаруживает поврежденный или отсутствующий файл и исправляет их или предлагает, что вам нужно сделать.
- Переустановите приложение «Проверка работоспособности ПК»: если у приложения возникли технические проблемы или если установка была неполной или ошибочной. Кроме того, файлы приложения могут быть повреждены, и единственный способ исправить это — переустановить приложение. В приложении будут новые файлы, а также будут исправлены сбои, которые были в предыдущем приложении.
- Обновите приложение проверки работоспособности ОС и ПК. Если ваша ОС или приложение проверки работоспособности ПК устарели, могут возникнуть проблемы несовместимости. Убедитесь, что оба находятся в самых последних версиях.
- Попробуйте обновление на месте: если ваш компьютер соответствует системным требованиям для Windows 11, но приложение проверки работоспособности ПК говорит об обратном, вы можете выполнить обновление на месте. Это процесс обновления с Windows 10 до Windows 11 с сохранением ваших данных, настроек и ролей сервера. Это крайний метод, но попробовать стоит. На самом деле это занимает столько же времени, сколько и другие методы обновления вашей ОС.
1. Перезагрузите компьютер и приложение проверки работоспособности ПК.
Перезагрузка компьютера и проверка работоспособности компьютера — это рекомендуемый предварительный шаг, который гарантирует, что временные технические проблемы будут устранены автоматически при перезагрузке. Некоторые ошибки или технические неполадки вызывают временные проблемы с приложениями и системами, но не являются фатальными. Такие проблемы могут привести к тому, что приложение PC Health Check не покажет результаты. Итак, перезагрузите компьютер и приложение и посмотрите, устранена ли проблема; закройте приложение и перезапустите систему с помощью кнопки «Пуск».
2. Восстановите инструмент проверки работоспособности ПК.
- Нажмите кнопку Windows + R, введите Control в диалоговом окне «Выполнить» и нажмите Enter, чтобы открыть панель управления Windows.
- Найдите и нажмите «Программы и компоненты».
- Вы увидите список приложений; найдите проверку работоспособности ПК с Windows, щелкните ее правой кнопкой мыши и выберите «Восстановить».
 Восстановить инструмент проверки работоспособности ПК
Восстановить инструмент проверки работоспособности ПК - Ваш компьютер перезапустит приложение; проверьте, устранили ли вы проблему.
3. Выполните сканирование SFC
- Откройте командную строку от имени администратора. Нажмите кнопку Windows + R, введите CMD и нажмите Ctrl + Shift + Enter.
- Затем введите следующую командную строку и нажмите Enter: sfc /scannow
- Откройте проверку работоспособности ПК и посмотрите, может ли приложение теперь отображать все результаты.
 Запустить сканирование SFC
Запустить сканирование SFC
4. Переустановите приложение проверки работоспособности ПК.
- Нажмите кнопку Windows + R, введите Control и нажмите Enter на клавиатуре.
- Нажмите «Программы и компоненты», чтобы получить доступ ко всем приложениям.
- Найдите и щелкните правой кнопкой мыши Проверка работоспособности ПК с Windows и выберите Удалить. Это полностью удалит приложение с вашего ПК с Windows.
 Переустановите инструмент проверки работоспособности ПК
Переустановите инструмент проверки работоспособности ПК - Следующий, загрузите приложение проверки работоспособности ПК с Windows и следуйте инструкциям на экране, чтобы завершить установку.
5. Обновите приложение проверки работоспособности ОС и ПК.
Обновите систему Windows и инструмент проверки работоспособности ПК. Windows обновляет их оба автоматически, но если вы отключили эти настройки, вы можете обновить Windows вручную. Это гарантирует, что если в предыдущей версии были ошибки или другие технические проблемы, они были устранены.
6. Попробуйте обновление на месте
- Перейти к винде страница загрузки и выберите Windows 11. Немного прокрутите и выберите «Загрузить сейчас», который находится в разделе «Создать установочный носитель Windows 11».
 Попробуйте обновление на месте
Попробуйте обновление на месте - Запустите только что загруженный файл, следуя инструкциям на экране.
- Не забудьте выбрать рекомендуемые настройки, например «Сохранить файлы и приложения», а затем продолжить установку.
- Дайте компьютеру время завершить процесс и перезагрузите компьютер.
Все еще застряли?
Если проверка работоспособности ПК с Windows не показывает результатов после того, как вы попробовали все решения, описанные в этом посте, ваша проблема может быть связана с конкретным устройством. Однако доказано, что приведенные здесь решения работают для большинства пользователей, столкнувшихся с этой проблемой. Рекомендуем обращаться в Служба поддержки Майкрософт для дальнейшей помощи. Кроме того, оставьте комментарий ниже, и один из наших экспертов свяжется с вами.
Проверка работоспособности ПК не показывает результатов — часто задаваемые вопросы
Как проверить состояние здоровья моего ПК?
Чтобы проверить состояние работоспособности вашего ПК, выполните поиск в разделе Безопасность Windows. Нажмите «Открыть» и перейдите к параметру «Производительность и работоспособность устройства». Здесь вы увидите свой отчет и любые рекомендуемые действия, которые необходимо предпринять. Кроме того, вы можете загрузить и установить приложение Windows PC Health Check, которое предлагает подробный отчет о состоянии вашего ПК.
Нужно ли приложение PC Health Check?
Приложение Windows PC Health Check необходимо любому пользователю, который хочет проверить состояние работоспособности системы, производительность и совместимость. Например, приложение проверки работоспособности может указать, соответствует ли ваш компьютер требованиям Windows 11. Таким образом, вам не нужно будет устанавливать его и вызывать проблемы, если он несовместим с вашим ПК.
Программы для Windows, мобильные приложения, игры - ВСЁ БЕСПЛАТНО, в нашем закрытом телеграмм канале - Подписывайтесь:)

 Восстановить инструмент проверки работоспособности ПК
Восстановить инструмент проверки работоспособности ПК Запустить сканирование SFC
Запустить сканирование SFC Переустановите инструмент проверки работоспособности ПК
Переустановите инструмент проверки работоспособности ПК Попробуйте обновление на месте
Попробуйте обновление на месте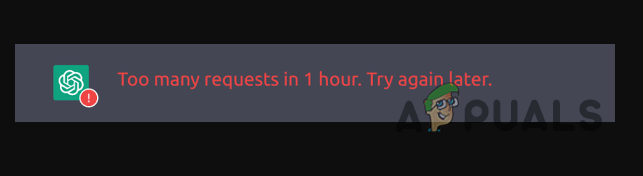
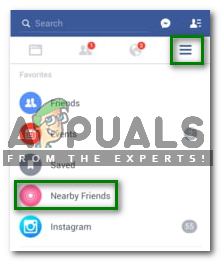

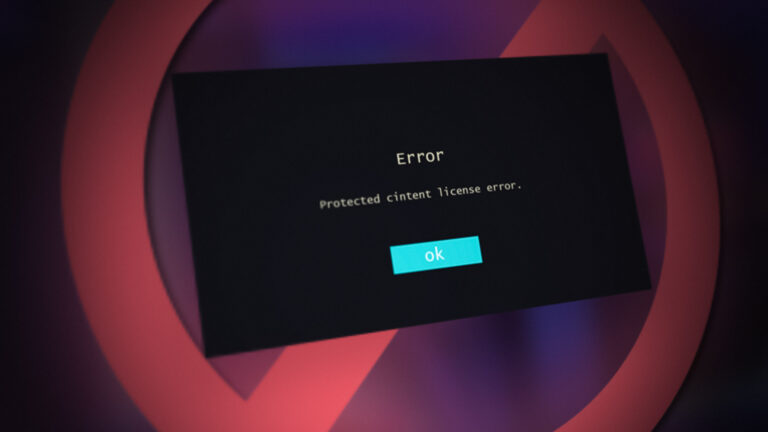
![Текущий статус и все, что нужно знать [2023]](https://ddok.ru/wp-content/uploads/2023/11/ezgif-5-2e52c030a5-768x512.jpg)
