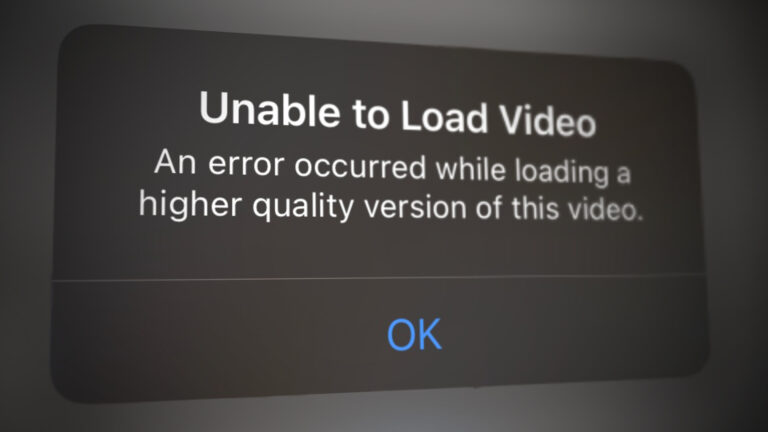Почему мой Xbox не подключается к Wi-Fi? Объяснение и решение
Если ваш Xbox не может обнаружить сеть Wi-Fi или подключиться к ней, вы не сможете играть в онлайн-игры через Xbox Live. Кроме того, установка новых игр будет прервана, а потоковое видео будет невозможно.

Программы для Windows, мобильные приложения, игры - ВСЁ БЕСПЛАТНО, в нашем закрытом телеграмм канале - Подписывайтесь:)
Эта проблема в основном возникает, когда маршрутизатор расположен слишком далеко от консоли или когда на соединение влияют мешающие устройства. Поэтому пользователи должны убедиться, что маршрутизатор и Xbox находятся в непосредственной близости и что между ними нет мешающих устройств.
Эта проблема также может возникнуть, если ширина беспроводного канала меньше 20 МГц или неправильные настройки фильтрации MAC-адресов. Ниже я подробно объясню решения этих проблем.
1. Проверьте, не работает ли Xbox Live
Возможно, проблема не в вашей консоли или маршрутизаторе, а в том, что служба Xbox Live не работает. В таких случаях Xbox не будет подключаться к Wi-Fi, пока службы не будут восстановлены.
Хотя такая ситуация возникает редко, всегда полезно проверьте страницу состояния Xbox чтобы увидеть, все ли работает и работает или нет.

Если вы видите красный или желтый индикатор, это означает, что какие-то проблемы решаются. Если галочка зеленая, то службы работают без сбоев».
2. Выключите и снова включите Xbox и маршрутизатор/модем.
Включение и выключение питания включает в себя перезапуск Xbox и маршрутизатора. Этот процесс помогает устранить любые потенциальные сбои подключения, которые могут быть причиной проблемы. После перезагрузки обоих устройств проблема должна быть решена.
Вот что вам нужно сделать:
- Отключите кабель питания маршрутизатора.
- Нажмите кнопку Xbox на геймпаде и удерживайте ее пару секунд.
- Power Center теперь будет открыт.
- Выберите Перезапустить консоль.

- Выберите «Перезагрузить» еще раз для подтверждения.
- Кроме того, вы можете нажать кнопку Xbox прямо на консоли и удерживать ее в течение 10 секунд, чтобы выключить ее. После выключения снова нажмите кнопку Xbox, чтобы перезапустить консоль.
- Подождите 5 минут и подключите маршрутизатор.
- Подождите, пока все индикаторы не станут нормальными.
- Теперь подключите Xbox к WiFi и посмотрите, работает ли он.
3. Убедитесь, что между сигналами WiFi и консолью нет помех.
Электронные устройства, передающие беспроводные сигналы или другие электромагнитные волны, могут быть причиной того, что ваш Xbox не подключается к WiFi. Они мешают сигналам Wi-Fi и не позволяют им достигать таких устройств, как Xbox, мобильные телефоны и т. д.
Эти приборы в основном включают духовки, микроволновые печи, радионяни, беспроводные гарнитуры, беспроводные колонки, кондиционеры, рации, телевизоры с ЭЛТ и многое другое.
Во-вторых, могут быть какие-то объекты, которые ослабляют сигнал WiFi во время своего движения. Они включают в себя бетон, зеркала, медные трубы, оружейные сейфы, плитку, штукатурку и многое другое.
И, наконец, если маршрутизатор находится слишком далеко от Xbox, то консоль будет вне диапазона ее вещания, и беспроводные сигналы не достигнут ее.
Итак, если вы можете относиться к любому из этих трех случаев, вам следует переместить маршрутизатор ближе к консоли или наоборот. После этого попробуйте снова подключиться к WiFi.
4. Проверьте настройки фильтрации MAC-адресов.
Беспроводные маршрутизаторы имеют функцию фильтрации MAC-адресов, с помощью которой они могут блокировать несанкционированный доступ к сети. Теперь фильтрация MAC-адресов также может повлиять на вашу консоль и помешать ей установить соединение WiFi.
В этом случае либо вы должны найти MAC-адрес вашей консоли и добавить его в маршрутизатор, либо временно отключить фильтрацию MAC-адресов. Сначала попробуйте последнее, чтобы определить, действительно ли фильтрация MAC-адресов препятствовала соединению или нет.
Если это так, то вот как вы можете настроить свой маршрутизатор для ввода MAC-адреса вашего Xbox:
- Откройте руководство, нажав кнопку Xbox на геймпаде.
- Перейдите в «Профиль и система» и перейдите в «Настройки».

- Выберите «Настройки сети» на вкладке «Общие».

- Далее выберите Дополнительные настройки.

- Запишите беспроводной MAC-адрес вашей консоли.

- Теперь перейдите в панель администратора вашего маршрутизатора.
- Нажмите «Беспроводная сеть» и выберите «Фильтр Mac».

- Теперь нажмите «Добавить», чтобы добавить новый адрес Mac.

- Сохраните настройки.
- Перезагрузите маршрутизатор и подключите Xbox сейчас.
5. Установите пропускную способность беспроводного канала на 20 МГц.
Обычно беспроводные маршрутизаторы имеют полосу пропускания канала 40 МГц или 20 МГц для вещания. Между тем, консоли Xbox обычно предпочитают 20 МГц для подключения.
Итак, если ваш роутер не работает на частоте 20 МГц, то вам необходимо изменить пропускную способность его канала.
Для этого выполните следующие действия:
- Перейдите в панель администратора вашего маршрутизатора.
- Перейдите в «Беспроводная связь» > «Дополнительно».
- Измените полосу пропускания на 20 МГц в обоих диапазонах и сохраните настройки.

- Перезагрузите маршрутизатор.
- Теперь снова подключите Xbox к беспроводной сети.
6. Удалите сторонние беспроводные гарнитуры
Беспроводные гарнитуры сторонних производителей — еще одна причина, по которой ваш Xbox не подключается к WiFi. Эти гарнитуры являются основной причиной активных помех, поскольку они и беспроводные маршрутизаторы вещают на одних и тех же частотах.
Чтобы проверить, вызывают ли проблемы ваши гарнитуры, просто отсоедините и выключите их.
Теперь запустите тест подключения следующим образом:
- Перейдите в раздел «Профиль и система».
- Выберите «Настройки» > «Основные».
- Теперь перейдите к настройкам сети.
- Наконец, выберите «Проверить сетевое подключение».

- Если тест прошел успешно, теперь вы можете подключиться к WiFi.
7. Используйте сетевой кабель
Использование сетевого кабеля избавит вас от беспроводного соединения, и вы узнаете, были ли проблемы с сигналами. Просто возьмите сетевой кабель и подключите один конец к задней панели маршрутизатора, а другой — к задней панели консоли.
Теперь снова проверьте соединение и посмотрите, успешно ли оно. Если нет, то, к сожалению, ваш роутер несовместим с вашей консолью.
Теперь можно попробовать обновить прошивку роутера с сайта производителя. После этого проверьте, сможете ли вы снова установить беспроводное соединение.
Если он по-прежнему не работает, то вам нужно сменить маршрутизатор. Но перед этим свяжитесь Поддержка Xbox.
8. Попробуйте подключить консоль к другой сети
В крайнем случае отключите все подключения от Xbox и отнесите его в гости к другу или родственнику. Теперь попробуйте подключить консоль к их беспроводной сети. Если соединение установлено, то основная проблема связана с вашим WiFi-роутером.
На этом этапе вы можете связаться со своим интернет-провайдером (провайдером интернет-услуг) и обсудить с ним проблему. Возможно, ваш роутер неисправен, имеет низкую скорость соединения или неправильные настройки.
Сообщите своему интернет-провайдеру методы, которые вы уже пробовали, и обратите внимание на предлагаемое им решение.
Программы для Windows, мобильные приложения, игры - ВСЁ БЕСПЛАТНО, в нашем закрытом телеграмм канале - Подписывайтесь:)