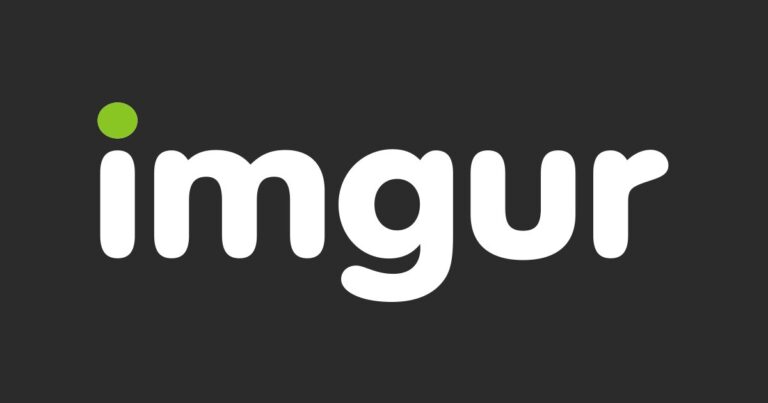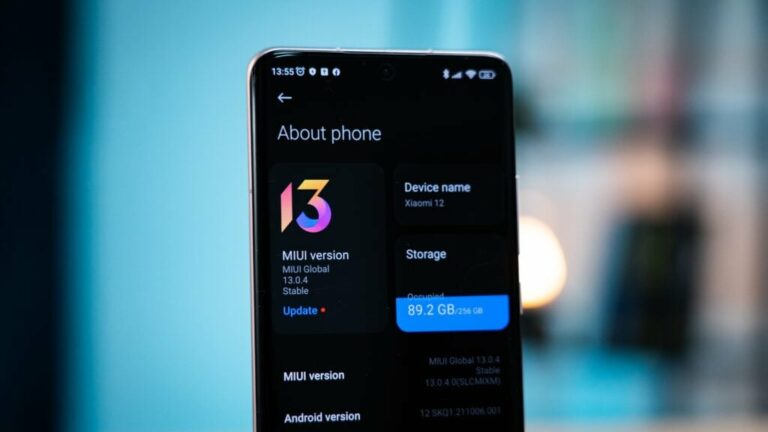Кнопки контроллера Joy-Con не реагируют
Если кнопки вашего контроллера Joy-Con больше не реагируют на нажатие, это не обязательно означает, что вы имеете дело с аппаратной проблемой. Существует множество подтвержденных стратегий восстановления, которые успешно использовались другими пользователями, оказавшимися в подобной ситуации.

Программы для Windows, мобильные приложения, игры - ВСЁ БЕСПЛАТНО, в нашем закрытом телеграмм канале - Подписывайтесь:)
Последние версии Joy-Cons — довольно надежные периферийные устройства, но, как и любая другая технология, в какой-то момент они могут сломаться. Однако только потому, что ваши кнопки Joy-con больше не реагируют, как раньше, это не означает, что вам нужно отправлять консоль в ремонт.
В этой статье мы продемонстрируем все возможные причины этой проблемы и все различные руководства по устранению неполадок, которым вы должны следовать, пытаясь решить эту проблему.
1. Сбросьте джойкон
Если ваш Joycon больше не работает, и вы уже безрезультатно пытались перезагрузить систему, первое, что вам нужно сделать, это сбросить настройки контроллера с помощью физической кнопки.
Примечание. Это исправление будет работать, только если вы столкнулись с проблемой прошивки. Подтверждено, что это исправление работает на Nintendo Switch V1, Nintendo Switch V2, OLED и версии Lite.
Вот краткое руководство по сбросу настроек Joycon для повторного создания соединения и устранения проблемы с контроллером JoyCon:
- Отсоедините Joy-Con, который не работает должным образом, от консоли Switch.
- Найдите кнопку «Сброс/синхронизация», расположенную посередине панели подключения.

Примечание. Пока вы здесь, рекомендуется почистить порт подключения, чтобы убедиться, что основная консоль «чувствует» Joycon, когда вы его подключаете.
- Нажмите кнопку «Сброс/синхронизация» один раз и удерживайте не менее двух секунд, прежде чем отпустить ее, чтобы восстановить заводские настройки.
- Повторите эту операцию со вторым Joy-Con.
- Нажмите любую кнопку на обоих контроллерах Joy-Con, чтобы снова включить их.
- Снова подключите Joy-Cons к консоли и выполните операцию повторного сопряжения, если будет предложено.
2. Проверьте наличие залипших или застрявших кнопок
Если не работают только определенные кнопки Joy-con, нажмите на них под разными углами и посмотрите, не заедают ли они или не заедают.
Если вы заметили какую-либо разницу при сравнении их с другими кнопками Joy-Con, которые работают правильно, следуйте приведенным ниже инструкциям, чтобы выключить консоль и очистить область вокруг проблемных кнопок.
Вот что вам нужно сделать:
- В вашей системе нажмите и удерживайте кнопку питания не менее трех секунд.
- Как только вы увидите новое меню, выберите «Электропитание».
- На следующем экране выберите «Выключить» и подождите, пока ваша консоль перестанет подавать признаки жизни.

- Используйте мягкую и сухую зубную щетку, чтобы очистить область вокруг проблемных кнопок.

Важно! Не наносите жидкости непосредственно на изделие и не погружайте Joy-Con в воду или другие жидкости. Если грязи много, можно использовать чистую тряпку, смоченную водой, или даже применить бытовое дезинфицирующее средство с содержанием спирта не более 70%.
- После завершения процесса очистки подождите, пока вы не будете на 100 % уверены, что устройство полностью высохло, прежде чем снова включать его.
3. Установите последнее обновление системы
Нередко сталкиваетесь с этой проблемой, если вы пытаетесь соединить Joy-Con, обновленную с последней прошивкой, с консолью с сильно устаревшей версией системы.
В этом случае вы сможете решить проблему, открыв системные настройки и убедившись, что установлена последняя доступная системная прошивка.
Примечание. Ваша консоль должна автоматически загрузить самое последнее системное обновление и предложить его установить, за исключением каких-либо исключительных обстоятельств. Запрос на обновление будет появляться после каждого перезапуска консоли, если доступно ожидающее обновление.
Если ожидается обновление системы и вы хотите установить его вручную, выполните следующие действия, чтобы установить его:
- На главном экране Nintendo Switch выберите «Системные настройки».

- Используя меню слева, перейдите к «Система» в меню «Настройки».
- Перейдите в меню справа и выберите «Обновление системы».

- Теперь система определит, доступно ли новое обновление. Если доступно новое обновление, начнется автоматическая установка.
- После завершения установки вам будет предложено перезагрузить консоль. Затем проверьте, правильно ли теперь работают кнопки Joy-Con.
4. Обновите контроллеры
Если вы оказались в ситуации, когда работают только определенные кнопки Joy-Con, а другие нет, это может быть связано с отсутствием обновления прошивки контроллера.
В этом конкретном случае вы сможете решить проблему, открыв меню «Контроллеры и датчики» и принудительно обновив подключенные контроллеры.
Обновление: обычно подтверждается, что этот метод эффективен в ситуациях, когда джойстики работают нормально, а кнопки ниже не регистрируются. Это происходит при несоответствии версии прошивки системы и версии прошивки контроллеров.
Вот краткое руководство по обновлению контроллеров Joy-Con на Nintendo Switch:
- Во-первых, убедитесь, что на вашей консоли установлено последнее системное обновление.
Примечание. Если вы еще этого не сделали, следуйте описанному выше методу, чтобы убедиться, что у вас установлена последняя версия системной прошивки для вашей консоли. - Убедитесь, что вы находитесь на главном экране вашего Nintendo Switch, а затем войдите в настройки системы.

- Выберите «Контроллеры и датчики» в боковом меню слева.
- Перейдите в правое меню, прокрутите вниз и войдите в меню «Обновление контроллеров».

- Дождитесь завершения операции и обновления прошивки всех подключенных контроллеров до последней версии.
5. Убираем скопившуюся пыль под кнопками
Эта проблема также может возникать из-за естественного скопления грязи на джойстике и кнопках.
Мы рекомендуем чистить контроллер баллончиком со сжатым воздухом. Двигайте джойстики, распыляя сжатый воздух под разными углами, чтобы удалить любые отложения, затем протрите их полотенцем из микрофибры.
Примечание. Мы не рекомендуем разбирать контроллер для его очистки; эту задачу лучше всего доверить специалисту по ремонту игровых консолей.
Если сжатый воздух вам не подходит, продувка воздухом вручную может просто удалить часть грязи, которая блокирует кнопки или джойстик.
Программы для Windows, мобильные приложения, игры - ВСЁ БЕСПЛАТНО, в нашем закрытом телеграмм канале - Подписывайтесь:)