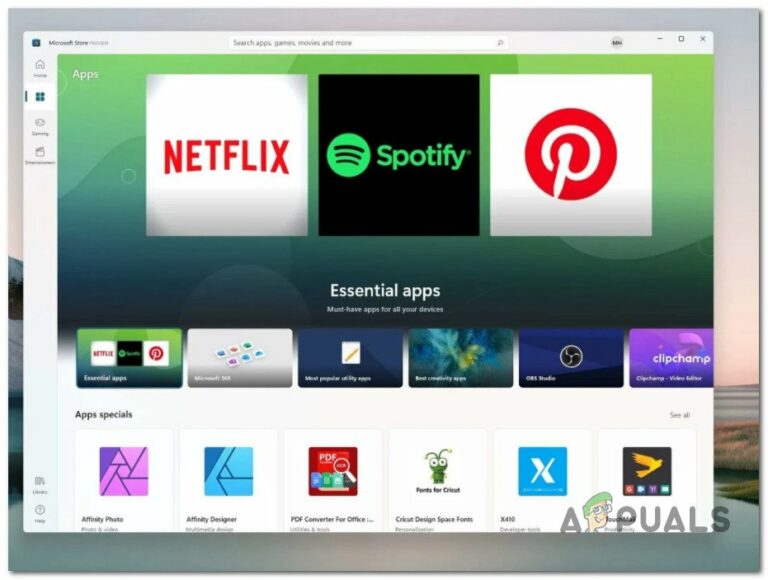Как запретить пользователям закреплять программы на панели задач?
Панель задач Windows – это специальная панель инструментов рабочего стола приложения, которая по умолчанию отображается в нижней части экрана. Панель задач позволяет пользователям легко открывать, находить и переключаться между приложениями. Пользователи также могут закрепить программы на панели задач, чтобы открыть ее одним щелчком мыши. Однако, если вы не хотите, чтобы другой стандартный пользователь закреплял больше программ на панели задач, вы можете просто отключить эту функцию. Отключив эту функцию, он по-прежнему сохранит уже закрепленные программы и отключит для них опцию открепления. Это довольно хороший способ сохранить закрепленные программы на панели задач одинаковыми в течение длительного времени.
 Отключение закрепления на панели задач
Отключение закрепления на панели задач
Программы для Windows, мобильные приложения, игры - ВСЁ БЕСПЛАТНО, в нашем закрытом телеграмм канале - Подписывайтесь:)
В этой статье мы покажем вам методы, с помощью которых вы можете отключить опцию «Закрепить на панели задач» на панели задач. В большинстве случаев дети или пользователи с меньшими знаниями будут довольно часто менять параметры панели задач. Это может быть сделано случайно или намеренно, но вы, как администратор, можете отключить некоторые параметры панели задач. Это также можно использовать, чтобы не откреплять уже закрепленные программы на панели задач.
Отключение закрепления программ с помощью редактора локальной групповой политики
Групповая политика – это функция Windows, которая помогает пользователям контролировать рабочую среду операционной системы. Используя редактор локальной групповой политики, вы можете просто установить параметр для отключения функции вывода для панели задач. Вы также можете увидеть дополнительную информацию, выбрав или открыв параметр в окне редактора локальной групповой политики.
Однако, если вы используете Windows Home Edition, пропустите этот метод и попробуйте метод редактора реестра. Это связано с тем, что редактор локальной групповой политики недоступен для Windows Home Edition.
- Откройте диалоговое окно «Выполнить», нажав одновременно клавиши Windows + R. Теперь введите «gpedit.msc» и нажмите клавишу Enter, чтобы открыть редактор локальной групповой политики в вашей системе.
 Открытие редактора локальной групповой политики
Открытие редактора локальной групповой политики - Перейдите к следующему параметру в разделе “Конфигурация пользователя”: Конфигурация пользователя Административные шаблоны Меню “Пуск” и панель задач
 Переход к настройке
Переход к настройке - Дважды щелкните параметр «Не разрешать закрепление программ на панели задач», и он откроется в другом окне. Теперь измените параметр переключения с «Не настроено» на «Включено».
 Включение настройки
Включение настройки - Нажмите кнопку Применить / ОК, чтобы сохранить изменения. Это отключит параметр «Закрепить на панели задач» на панели задач.
- Чтобы включить его обратно, вам нужно будет снова изменить параметр переключения на Не настроено или Отключено на шаге 3.
Отключение закрепления программ с помощью редактора реестра
Реестр содержит всю информацию, настройки и опции для оборудования и программного обеспечения, установленного в вашей системе. Пользователи могут просматривать и вносить изменения в редакторе реестра в соответствии со своими потребностями. Однако неправильная конфигурация может вызвать проблемы для операционной системы. Вот почему мы всегда рекомендуем пользователям создавать резервную копию, прежде чем вносить какие-либо изменения в реестр Windows. Правильно выполнив следующие шаги, вы легко и без проблем настроите требуемый параметр:
- Откройте диалоговое окно «Выполнить команду», нажав кнопки Windows + R на клавиатуре. Теперь введите «regedit» и нажмите клавишу Enter, чтобы открыть редактор реестра в вашей системе. Кроме того, если будет предложено UAC (Контроль учетных записей пользователей), выберите вариант Да.
 Открытие редактора реестра
Открытие редактора реестра - Перейдите к следующему разделу в кусте текущего пользователя: HKEY_CURRENT_USER Software Policies Microsoft Windows Explorer
- Щелкните правой кнопкой мыши на правой панели и выберите «Создать»> «Значение DWORD (32-бит)». Назовите это значение «NoPinningToTaskbar».
 Создание нового значения в редакторе реестра
Создание нового значения в редакторе реестра - Дважды щелкните значение NoPinningToTaskbar, а затем измените данные значения на 1.
 Включение значения
Включение значения - Когда вы закончите со всеми настройками, обязательно перезагрузите компьютер, чтобы изменения вступили в силу. Это отключит опцию закрепления программ для панели задач.
- Вы также можете включить его обратно, изменив значение данных на 0 или удалив это значение из реестра.
Программы для Windows, мобильные приложения, игры - ВСЁ БЕСПЛАТНО, в нашем закрытом телеграмм канале - Подписывайтесь:)

 Открытие редактора локальной групповой политики
Открытие редактора локальной групповой политики Переход к настройке
Переход к настройке Включение настройки
Включение настройки Открытие редактора реестра
Открытие редактора реестра Создание нового значения в редакторе реестра
Создание нового значения в редакторе реестра Включение значения
Включение значения
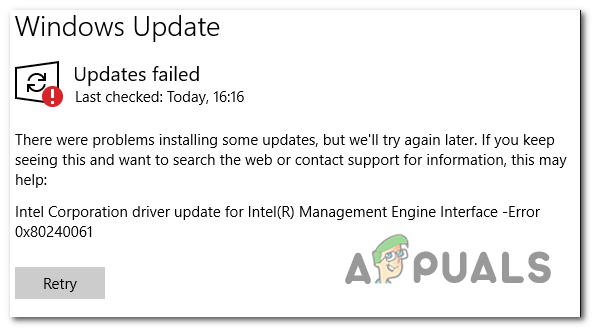

![[Fix] Red Dead Redemption 2 PC вылетает при запуске](https://ddok.ru/wp-content/uploads/2020/06/1592747082_maxresdefault-768x430.jpg)