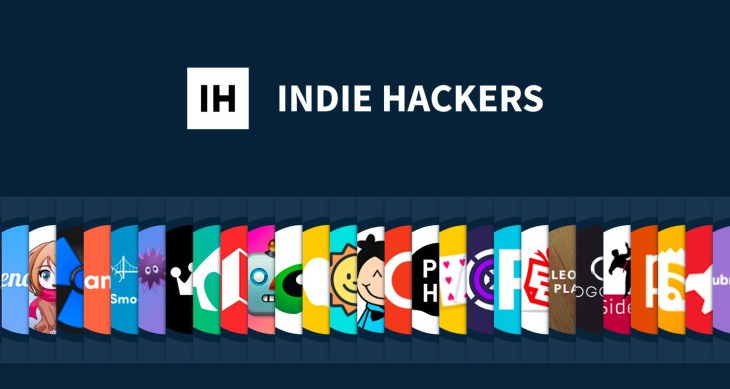Как включить темный режим в Google Таблицах
Темный режим стал популярным выбором среди пользователей из-за его двойной привлекательности: некоторые восхищаются его эстетикой, а другие ценят облегчение, которое он предлагает от усталости глаз. Интеграция темного режима во все больше и больше приложений с течением времени показывает, насколько этого хотят пользователи. Google Таблицы также стали объектом интеграции темного режима из-за его широкого использования.
В этой статье мы сосредоточимся на том, как включить темный режим не только на телефоне, но и на рабочем столе, а также на изучении преимуществ использования темного режима.
Программы для Windows, мобильные приложения, игры - ВСЁ БЕСПЛАТНО, в нашем закрытом телеграмм канале - Подписывайтесь:)
 Как включить темный режим в Google Таблицах
Как включить темный режим в Google Таблицах
Почему мне следует использовать темный режим?
Использование темного режима в различных приложениях, включая Google Sheets, дает ряд преимуществ, выходящих за рамки простой эстетики:
- Снижение нагрузки на глаза. Уменьшение яркости и контраст между текстом и фоном в более темном интерфейсе значительно снижают нагрузку на глаза.
- Экономия заряда батареи. Более темные пиксели потребляют меньше энергии, что в конечном итоге экономит заряд батареи, особенно на экранах OLED или AMOLED.
- Уменьшение бликов: Темный режим уменьшает блики, отражающиеся от экрана, особенно при ярком или солнечном освещении.
- Улучшение фокусировки. Захватывающая и не отвлекающая среда, созданная темным режимом, помогает улучшить концентрацию.
- Снижение воздействия синего света. Синий свет нарушает цикл сна, особенно если вы подвергаетесь его воздействию в течение более длительных периодов времени непосредственно перед сном. В темном режиме воздействие синего света снижается.
Темный режим Google Таблиц на мобильном телефоне
Приложение Google Sheets для мобильных устройств предоставляет встроенную возможность изменить тему приложения на темный режим. Действия для Android и iPhone аналогичны:
- Откройте приложение Google Таблицы и коснитесь трех полосок в верхнем левом углу экрана.
 Нажмите на три горизонтальные полосы
Нажмите на три горизонтальные полосы - Это действие вызывает меню. Теперь нажмите «Настройки».
 Нажмите «Настройки».
Нажмите «Настройки». - В разделе «Тема» нажмите «Выбрать тему».
 Нажмите «Выбрать тему».
Нажмите «Выбрать тему». - Выберите вариант «Темный».
 Нажмите «Темный», чтобы включить темный режим.
Нажмите «Темный», чтобы включить темный режим.
Теперь, когда вы включили темный режим в Google Таблицах на своем телефоне, но хотите просмотреть определенный лист в светлом режиме, возможно ли это сделать? Ответ — да, и вот как:
- Откройте лист, который хотите просмотреть, в светлой теме и нажмите на три точки в правом верхнем углу.
 Нажмите на трехточечный значок
Нажмите на трехточечный значок - Нажмите «Просмотреть в светлой теме».
 Нажмите «Просмотр в светлой теме».
Нажмите «Просмотр в светлой теме».
Темный режим Google Таблиц на рабочем столе
Для тех из вас, кто задается вопросом, есть ли в Google Sheets для настольных компьютеров встроенный темный режим, ответ — нет. Однако существуют обходные пути, которые позволят вам без проблем использовать Google Sheets в темном режиме на вашем компьютере.
Если вы используете приложение Google Sheets на macOS и хотите включить в нем темный режим, вам не повезло. К сожалению, не существует метода, который позволил бы вам это сделать.
1. Расширения браузера
Самый удобный способ включить темный режим для Google Таблиц — использовать расширения браузера. Они быстро устанавливаются и выполняют свою работу без особых настроек. Вот те, которые мы рекомендуем:
↪ 1. Night Eye — универсальное расширение темного режима
Один из лучших вариантов использования темного режима в Google Таблицах — это универсальное расширение темного режима, которое хорошо работает в любом браузере (даже в Safari). Это расширение применяет темную тему к любому посещаемому вами веб-сайту, а не только к Google Таблицам.
Темный режим – ночной глаз – самый популярный и известный вариант в этой категории. Чтобы получить его в своем браузере:
- Открой Интернет-магазин Chrome или Магазин дополнений Firefox и найдите Ночной Глаз. (PS. Вы можете просто нажать на любую ссылку, чтобы перейти непосредственно к расширению)
 Поиск Night Eye в Интернет-магазине Chrome
Поиск Night Eye в Интернет-магазине Chrome - Найдите его и нажмите «Добавить/Получить».
 Нажмите «Добавить в Chrome».
Нажмите «Добавить в Chrome». - В зависимости от вашего браузера вы можете увидеть всплывающее окно с подтверждением. Если да, нажмите «Добавить расширение». Затем он загружается и устанавливается.
 Нажмите «Добавить расширение».
Нажмите «Добавить расширение». - Нажмите на значок Night Eye на панели инструментов и включите его.
 Включите темный режим
Включите темный режим
Если вы не видите значок Night Eye в адресной строке, вы можете получить доступ к расширениям, щелкнув трехточечный значок в правом верхнем углу, а затем выберите значок оттуда. Открытые расширения
Открытые расширения
СМОТРИТЕ ТАКЖЕ: Лучшие расширения тёмного режима для браузеров ➜
↪ 2. Темный режим для Google Docs — расширение Google Chrome.
Если вы используете Google Таблицы в Chrome и хотите использовать для него правильный темный режим, используйте расширение под названием «Темный режим» для Документов Google. Установите его из Интернет-магазина Chrome точно так же, как Night Eye, и вы сможете просматривать свои Google Таблицы в темном режиме.
 Добавьте темный режим для расширения Google Docs из интернет-магазина.
Добавьте темный режим для расширения Google Docs из интернет-магазина.
Хотя это расширение довольно хорошо работает в Google Таблицах, оно также пытается применить темный режим ко всем другим вкладкам, которые вы открыли. Иногда это работает; в других случаях страница становится нечитаемой. Этого можно избежать, разрешив расширению Dark Mode доступ только к определенным сайтам.
- Введите chrome://extensions в адресной строке и нажмите Enter. Найдите расширение Dark mode для Google Docs и нажмите «Подробнее».
 Открыть сведения о расширении
Открыть сведения о расширении - В разделе «Доступ к сайту» нажмите «На всех сайтах». Из вариантов выберите «На определенных сайтах», а затем введите «docs.google.com» в появившемся поле URL-адреса.
 Предоставьте расширению доступ только к docs.google.com
Предоставьте расширению доступ только к docs.google.com - Теперь вы можете использовать это расширение, не беспокоясь о том, повлияет ли оно на другие вкладки.
↪ 3. Better Darker Docs — расширение Firefox (бонус)
Better Darker Docs — потрясающее расширение для Firefox, которое работает просто идеально. А поскольку это расширение специально для Google Таблиц, оно не повлияет на другие веб-сайты, которые вы посещаете.
 Установите Better Darker Docs из магазина дополнений Firefox.
Установите Better Darker Docs из магазина дополнений Firefox.
После добавления просто откройте Google Sheet, и он автоматически станет темным. Вы можете щелкнуть значок дополнения в правом верхнем углу (часть головоломки) и выбрать оттуда Better Darker Docs, чтобы дополнительно настроить любые параметры по мере необходимости.
 Better Darker Docs в действии↪ 4. Dark Mode для Safari — расширение Safari
Better Darker Docs в действии↪ 4. Dark Mode для Safari — расширение Safari
Существует несколько расширений, которые утверждают, что обеспечивают темный режим для Google Таблиц в Safari, но не все из них работают. Помимо Night Eye, есть еще одно платное расширение, которое выделяется на фоне других и называется Dark Mode for Safari. За 2,99 доллара вы можете просматривать свои Google Таблицы в темном режиме в Safari:
- Откройте App Store на своем Mac и найдите «Темный режим для Safari».
- Нажмите «Получить» и установите его на свой Mac.
- Теперь перейдите в Google Sheets и активируйте расширение. Это меняет тему со светлой на темную.
 Темный режим для расширения Safari
Темный режим для расширения Safari
2. Экспериментальный темный режим в браузерах
В Chrome есть скрытая функция, которая позволяет пользователям получать доступ к экспериментальным функциям. Вы можете получить к нему доступ, перейдя в Chrome Flags. Здесь вы также можете найти экспериментальный темный режим, который изменит тему вашего браузера Chrome со светлой на темную:
- Откройте Chrome и в адресной строке введите chrome://flags.
 Открыть хром://флаги
Открыть хром://флаги - Найдите темный режим. Вы увидите опцию «Автоматический темный режим для веб-содержимого». Нажмите на опцию по умолчанию и выберите «Включено» в раскрывающемся меню.
 Включить экспериментальный темный режим
Включить экспериментальный темный режим
Последние мысли
В конце концов, использовать ли темный или светлый режим зависит от личных предпочтений. Какую бы тему вы ни использовали в Google Таблицах со своей стороны, это не влияет на просмотр одного и того же файла вашими соавторами. Если вам не удалось активировать темный режим для Google Таблиц, несмотря на все эти методы, оставьте комментарий ниже, и мы вам поможем.
Часто задаваемые вопросы
Что такое темный режим Google Таблиц?
Темный режим Google Таблиц — это настройка дисплея, при которой традиционные яркие цвета фона (белый) заменяются более темной темой (обычно черной или серой).
Влияет ли темный режим Google Таблиц на форматирование моей таблицы?
Нет, темный режим Google Таблиц вообще не влияет на форматирование вашей таблицы. Это только меняет внешний вид пользовательского интерфейса.
Как отключить темный режим Google Таблиц на рабочем столе?
Если вы использовали расширение для включения темного режима для Google Таблиц, простое удаление расширения и перезагрузка Google Таблиц отключит темный режим.
Программы для Windows, мобильные приложения, игры - ВСЁ БЕСПЛАТНО, в нашем закрытом телеграмм канале - Подписывайтесь:)

 Нажмите на три горизонтальные полосы
Нажмите на три горизонтальные полосы Нажмите «Настройки».
Нажмите «Настройки». Нажмите «Выбрать тему».
Нажмите «Выбрать тему». Нажмите «Темный», чтобы включить темный режим.
Нажмите «Темный», чтобы включить темный режим. Нажмите на трехточечный значок
Нажмите на трехточечный значок Нажмите «Просмотр в светлой теме».
Нажмите «Просмотр в светлой теме». Поиск Night Eye в Интернет-магазине Chrome
Поиск Night Eye в Интернет-магазине Chrome Нажмите «Добавить в Chrome».
Нажмите «Добавить в Chrome». Нажмите «Добавить расширение».
Нажмите «Добавить расширение». Включите темный режим
Включите темный режим Открыть сведения о расширении
Открыть сведения о расширении Предоставьте расширению доступ только к docs.google.com
Предоставьте расширению доступ только к docs.google.com Открыть хром://флаги
Открыть хром://флаги Включить экспериментальный темный режим
Включить экспериментальный темный режим