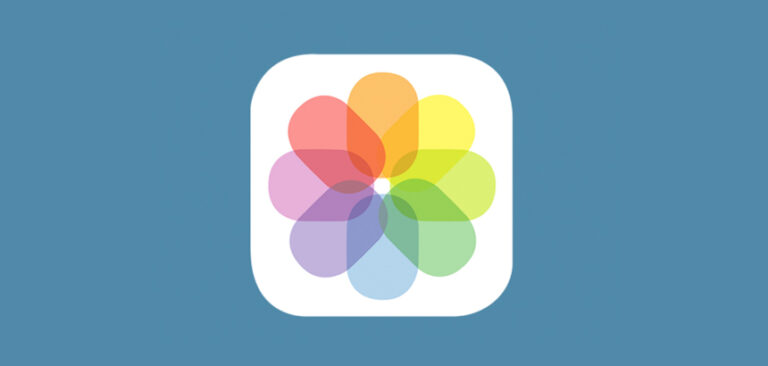Как исправить проблему с неработающей потоковой передачей мультимедиа в Windows 10/11?
Проблема с неработающей потоковой передачей мультимедиа возникает при попытке потоковой передачи контента с использованием потоковой передачи мультимедиа, и она не будет работать должным образом. Некоторые пользователи говорят, что функция потоковой передачи мультимедиа неактивна и не отвечает при нажатии на нее.
 Потоковая передача мультимедиа в Windows 11 не работает
Потоковая передача мультимедиа в Windows 11 не работает
Программы для Windows, мобильные приложения, игры - ВСЁ БЕСПЛАТНО, в нашем закрытом телеграмм канале - Подписывайтесь:)
Проблема в основном связана с повреждением кеша Media Player, устаревшей версией Windows и внутренними системными проблемами. В этом руководстве мы перечислили решения по устранению неполадок, чтобы решить проблему с потоковой передачей мультимедиа, которая не работает.
1. Перезагрузите систему
Иногда технические сбои мешают нормальному функционированию Windows; перезагрузка вашего устройства дает вашей системе новый старт и решает временные технические проблемы.
- Перейдите в меню «Пуск» Windows и щелкните значок «Питание».
- Затем выберите параметр «Перезагрузить».
- Теперь подождите, пока ваша система перезагрузится, и откройте медиаплеер, чтобы проверить, решена ли проблема.
2. Очистите кеш медиаплеера
Поврежденные или отсутствующие файлы медиаплеера являются одной из основных причин этой проблемы. Чтобы решить эту проблему, вы должны либо удалить, либо переименовать папку Media Player. Таким образом, при следующем запуске медиаплеера папка будет автоматически создана заново.
Выполните следующие шаги, чтобы переименовать папку:
- Запустите диалоговое окно «Выполнить», удерживая клавишу Win и нажимая клавишу R.
- В диалоговом окне «Выполнить» вставьте путь к команде и нажмите клавишу Enter.%userprofile%\appdata\local\microsoft.
- В следующем окне перейдите в папку Media Player и переименуйте ее в Media Player Old.
 Переименуйте его в Media Player Old.
Переименуйте его в Media Player Old. - Теперь перезагрузите систему.
Проверьте, сохраняется ли проблема; если это так, выберите все файлы в папке и удалите их или следуйте методам, указанным ниже.
3. Обновите Windows 11
Рекомендуется установить последние обновления Windows, поскольку вы можете столкнуться с проблемой из-за проблем несовместимости.
Следуйте приведенным ниже инструкциям, чтобы загрузить последнюю версию Windows 11:
- Запустите настройки Windows 11, удерживая клавишу Win + I на клавиатуре.
- Выберите категорию «Обновление и безопасность» и коснитесь параметра «Проверить наличие обновлений» на вкладке «Центр обновления Windows».
 Нажмите «Проверить наличие обновлений».
Нажмите «Проверить наличие обновлений». - Нажмите кнопку «Загрузить и установить», чтобы загрузить последнюю версию, если она доступна.
- Теперь подождите, пока Windows 11 загрузит последнюю версию. После загрузки перезагрузите компьютер, чтобы последняя версия вступила в силу.
4. Разрешить устройству воспроизводить мультимедиа
Если потоковая передача мультимедиа в Windows 11 запрещена, потоковая передача мультимедиа не будет работать должным образом. Таким образом, вы должны убедиться, что опция автоматического воспроизведения включена перед потоковой передачей любого мультимедийного файла в проигрывателе Windows Media.
Выполните следующие действия:
- Откройте проигрыватель Windows Media в вашей системе.
- Затем разверните раскрывающееся меню «Поток» в строке меню.
- Затем выберите параметр «Автоматически разрешать устройствам воспроизводить мои медиафайлы».
 Нажмите «Автоматически разрешать устройствам воспроизводить мои медиафайлы».
Нажмите «Автоматически разрешать устройствам воспроизводить мои медиафайлы». - Теперь перезапустите проигрыватель Windows Media и проверьте, нормально ли он работает.
5. Установите пакет мультимедийных функций
Пакет функций мультимедиа является основным требованием для правильной работы потоковой передачи мультимедиа в системе Windows. Итак, здесь вам нужно установить пакет, чтобы решить проблему. Следуйте приведенным ниже инструкциям, чтобы загрузить и установить пакет.
- Загрузите пакет мультимедийных функций с веб-сайта Официальный сайт Майкрософт.
- Нажмите кнопку «Загрузить» и выберите версию Windows.
 Выберите свою версию Windows и загрузите
Выберите свою версию Windows и загрузите - Дождитесь загрузки пакета.
- После загрузки коснитесь загруженного файла и следуйте инструкциям на экране, чтобы установить его.
- Теперь запустите проигрыватель Windows Media и проверьте проблему.
6. Включите сопутствующие услуги
Общий доступ к мультимедиа зависит от некоторых служб Windows; когда эти службы не работают или не работают должным образом, это может привести к тому, что некоторые функции перестанут работать.
Выполните шаги, чтобы включить соответствующие службы:
- Откройте диалоговое окно «Выполнить», одновременно нажав клавиши Win и I, а в поле «Выполнить» введите services.msc и нажмите клавишу Enter.
- Затем в следующем окне прокрутите вниз, выберите хост-службу UPnP и щелкните ее правой кнопкой мыши. Теперь выберите Свойства.
 Выберите хост-службу UPnP.
Выберите хост-службу UPnP. - Разверните раскрывающееся меню «Тип запуска» и установите для него значение «Автоматически».
- Теперь нажмите «Стоп», чтобы закрыть службу UPnP.
- После этого нажмите «Пуск», чтобы перезапустить службу, а затем нажмите «ОК».
- Теперь найдите службу общего доступа к проигрывателю Windows Media и щелкните ее правой кнопкой мыши.
 Перейдите к службе общего доступа к проигрывателю Windows Media.
Перейдите к службе общего доступа к проигрывателю Windows Media. - Выберите «Свойства», установите для параметра «Тип запуска» значение «Автоматически» и нажмите «Стоп», чтобы закрыть службу.
 Выберите свойства
Выберите свойства - После закрытия нажмите «Пуск», чтобы перезапустить его, и нажмите «ОК» после завершения.
- Теперь выйдите из окна служб и запустите Media Streaming, чтобы проверить, решена ли проблема.
7. Проверьте статус индексации поиска
Потоковая передача Windows Media связана с поисковым индексированием. Поэтому, если поисковое индексирование в вашей системе отключено, это может каким-то образом повлиять на работу Media Streaming. Таким образом, вы должны убедиться, что индексирование поиска Windows позволяет потоковой передаче мультимедиа работать без сбоев.
Выполните следующие простые шаги, чтобы проверить и включить индексирование поиска Windows:
- Удерживая клавишу Win, нажмите клавишу R, чтобы открыть диалоговое окно «Выполнить».
- Теперь в поле введите control и нажмите клавишу Enter.
- На Панели управления нажмите «Программы и компоненты».
 Нажмите «Программы и компоненты».
Нажмите «Программы и компоненты». - Коснитесь параметра «Включение или отключение компонентов Windows» слева.
- Теперь установите флажок «Индексирование поиска Windows» и включите его.
 Включите параметр индексирования поиска Windows.
Включите параметр индексирования поиска Windows. - Нажмите «ОК» и перезагрузите систему, чтобы изменения вступили в силу.
- Запустите потоковую передачу мультимедиа, чтобы проверить, работает ли она сейчас нормально или нет.
8. Настройте параметр групповой политики
Локальная групповая политика управляет и настраивает определенные разрешения в вашей системе. Таким образом, некоторые автоматические защитные настройки активируются по умолчанию, чтобы предотвратить неавторизованную потоковую передачу мультимедиа. И такие разрешения иногда могут вызывать эту проблему в Windows Media Streaming. Поэтому вам необходимо отключить их вручную, чтобы решить проблему.
Для этого следуйте приведенным ниже инструкциям:
- Одновременно нажмите клавиши Win и R, чтобы открыть диалоговое окно «Выполнить».
- Затем введите gpedit.msc в поле «Выполнить».
 Введите gpedit.msc в поле «Выполнить».
Введите gpedit.msc в поле «Выполнить». - Выберите параметр «Конфигурация компьютера» слева и дважды нажмите «Административные шаблоны».
- Затем дважды щелкните Компоненты Windows. Прокрутите вниз и откройте папку Windows Media Player.
- Щелкните правой кнопкой мыши параметр «Запретить общий доступ к мультимедиа» и выберите параметр «Редактировать».
 Щелкните правой кнопкой мыши параметр «Запретить общий доступ к мультимедиа».
Щелкните правой кнопкой мыши параметр «Запретить общий доступ к мультимедиа». - Выберите параметр «Отключено». Нажмите «Применить», а затем «ОК», чтобы сохранить изменения.
 Отключить параметр «Запретить общий доступ к мультимедиа»
Отключить параметр «Запретить общий доступ к мультимедиа» - Теперь выйдите из панели, перезагрузите систему и проверьте проблему, запустив Media Streaming.
9. Запустите средство устранения неполадок оборудования
Попробуйте запустить средство устранения неполадок оборудования и устройств Windows, чтобы решить эту проблему. Этот встроенный инструмент будет обнаруживать и исправлять различные ошибки, связанные с оборудованием. Для этого следуйте инструкциям:
- Удерживая клавишу Windows, нажмите клавишу R, чтобы открыть диалоговое окно «Выполнить».
- Затем введите ms-settings: Troubleshoot в поле и нажмите клавишу Enter, чтобы запустить средство устранения неполадок оборудования и устройств.
- На вкладке «Устранение неполадок» выберите параметр «Другие средства устранения неполадок» на правой панели.
 Нажмите Другие средства устранения неполадок.
Нажмите Другие средства устранения неполадок. - Затем прокрутите вниз и нажмите кнопку «Запустить средство устранения неполадок», связанную с «Оборудование и устройства».
 Нажмите «Запустить средство устранения неполадок».
Нажмите «Запустить средство устранения неполадок». - Теперь подождите, пока средство устранения неполадок обнаружит проблемное оборудование или устройство.
- Если они будут найдены, появится окно, в котором вам нужно выбрать «Применить это исправление», чтобы автоматически применить параметр стратегии восстановления.
- После этого перезагрузите систему и запустите потоковую передачу мультимедиа, чтобы проверить, нормально ли она работает.
Я надеюсь, что наше руководство поможет вам решить проблему неработающей потоковой передачи мультимедиа в Windows 11. Попробуйте перечисленные решения одно за другим и устраните проблему в вашем случае.
Программы для Windows, мобильные приложения, игры - ВСЁ БЕСПЛАТНО, в нашем закрытом телеграмм канале - Подписывайтесь:)

 Переименуйте его в Media Player Old.
Переименуйте его в Media Player Old. Нажмите «Проверить наличие обновлений».
Нажмите «Проверить наличие обновлений». Нажмите «Автоматически разрешать устройствам воспроизводить мои медиафайлы».
Нажмите «Автоматически разрешать устройствам воспроизводить мои медиафайлы». Выберите свою версию Windows и загрузите
Выберите свою версию Windows и загрузите Выберите хост-службу UPnP.
Выберите хост-службу UPnP. Перейдите к службе общего доступа к проигрывателю Windows Media.
Перейдите к службе общего доступа к проигрывателю Windows Media. Выберите свойства
Выберите свойства Нажмите «Программы и компоненты».
Нажмите «Программы и компоненты». Включите параметр индексирования поиска Windows.
Включите параметр индексирования поиска Windows. Введите gpedit.msc в поле «Выполнить».
Введите gpedit.msc в поле «Выполнить». Щелкните правой кнопкой мыши параметр «Запретить общий доступ к мультимедиа».
Щелкните правой кнопкой мыши параметр «Запретить общий доступ к мультимедиа». Отключить параметр «Запретить общий доступ к мультимедиа»
Отключить параметр «Запретить общий доступ к мультимедиа» Нажмите Другие средства устранения неполадок.
Нажмите Другие средства устранения неполадок. Нажмите «Запустить средство устранения неполадок».
Нажмите «Запустить средство устранения неполадок».